So drucken Sie eine Excel-Tabelle
Wir leben vielleicht in einer digitalen Welt, aber es gibt Zeiten, in denen Sie nur eine Druckversion benötigen Excel Tabelle. Egal, ob Sie Daten mit jemandem teilen müssen, auf den kein Computer zugreifen kann, oder ob Sie eine Sammlung benötigen von Handouts für das Büro, folgen Sie diesem einfachen Tutorial, um zu lernen, wie Sie eine Excel-Tabelle drucken oder Arbeitsmappe.
Diese Anweisungen gelten für Excel 2019, 2016, 2013, 2010 und Excel für Microsoft 365.
Wenn Sie Etiketten aus Excel drucken möchten, schau dir unseren Guide an speziell entwickelt, um Ihnen bei der Aufgabe zu helfen.
Excel-Tabellen-Druckoptionen
Bevor Sie in Ihr Excel-Druckmenü eintauchen, nehmen wir uns einen Moment Zeit, um einige der gebräuchlichen Optionen zu verstehen, die verfügbar sind, unabhängig davon, ob Sie sich für die Verwendung von a. entscheiden Mac oder Windows-PC für den Prozess.

Auswahl drucken: Beim Drucken Ihres Excel-Dokuments können Sie genau auswählen, was Sie drucken möchten. Sie können zwischen allen aktiven Blättern, der gesamten Arbeitsmappe oder. wählen
Sortiert: Diese Einstellung teilt dem Drucker mit, in welcher Reihenfolge Ihr Dokument gedruckt werden soll. Wenn Sie mehrere Kopien von Daten aus Excel drucken, wird die zusammengetragen Einstellung druckt jeden Dokumentensatz zusammen, während die unsortiert Bei dieser Einstellung werden alle ersten Seiten zusammen gedruckt, dann alle zweiten Seiten zusammen usw.
Orientierung: Sie können Ihr Dokument entweder in a Porträt (groß) oder Landschaft (weite) Ausrichtung. Wenn der Großteil Ihrer Daten vertikal verläuft, wählen Sie die Option Hochformat, andernfalls empfehlen wir, Querformat auszuwählen.
Seitengröße: Dies gibt die Größe des Papiers in Ihrem Drucker an. Sie müssen dieses Format vor dem Drucken kennen. Das durchschnittliche Papier wird normalerweise als Letter-Papier bezeichnet und ist 8,5 x 11 Zoll groß.
Ränder: Benötigen Sie einen kleinen Abstand um Ihr Dokument, wenn es gedruckt wird? Excel druckt Dokumente mit a schmaler Rand standardmäßig, aber Sie können diese Auswahl bei Bedarf anpassen.
Skalierung: Ihre Tabelle passt möglicherweise nicht auf ein einzelnes Blatt Papier, daher haben Sie vier Möglichkeiten zum Drucken: Fit-Blatt auf einer Seite, keine Skalierung — Tabellenkalkulation in Originalgröße drucken, passen alle Spalten auf eine Seite, und passt alle Zeilen auf alle Seite. Wählen Sie die beste Option basierend auf Ihren Daten aus.
Gitternetzlinien und Überschriften: Diese spezielle Einstellung befindet sich zwar nicht im Menü Drucken, Sie können jedoch entscheiden, ob Richtlinien und Überschriften beim Drucken angezeigt werden sollen – folgen Sie diese separate Anleitung um mehr zu lernen.
Sie sind sich nicht sicher, wie eine Einstellung Ihr Dokument anpasst? Behalten Sie beim Anpassen der Optionen das Druckvorschaufenster im Auge, um zu sehen, wie sich Ihr Dokument ändert.
Drucken einer Excel-Tabelle (Windows)
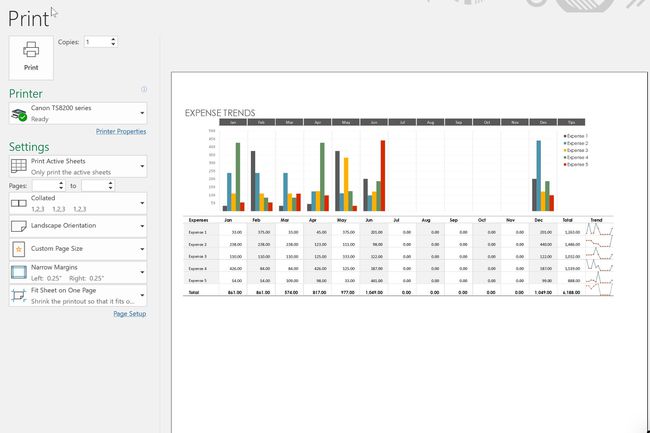
Führen Sie diese Schritte aus, wenn Sie bereit sind, Ihr Dokument von Ihrem Windows-PC mit Microsoft Excel zu drucken.
-
Wenn du nur willst eine Auswahl drucken Ihres Dokuments, markieren Sie es jetzt.
Andernfalls fahren Sie mit Schritt 2 fort.
Wähle aus DateiTab, dann wählen Sie die Drucken Möglichkeit.
-
Druck anpassen Einstellungen Verwenden Sie bei Bedarf die obige Anleitung, um Ihre Auswahl zu unterstützen.
Passen Sie bei Bedarf die Kopien auf die Anzahl der zu druckenden Kopien einstellen.
Wenn Sie zum Drucken bereit sind, wählen Sie die Drucken Schaltfläche, um Ihr Dokument zu drucken.
Drucken einer Excel-Tabelle (Mac)
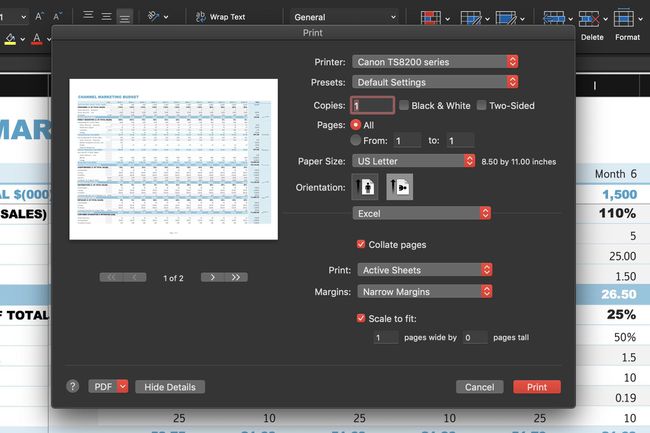
Führen Sie diese Schritte aus, wenn Sie bereit sind, Ihr Dokument von Ihrem macOS-Computer mit Microsoft Excel zu drucken.
-
Wenn du nur willst eine Auswahl drucken Ihres Dokuments, markieren Sie es jetzt.
Andernfalls fahren Sie mit Schritt 2 fort.
Wähle aus DateiSpeisekarte, dann wählen Sie die Drucken Möglichkeit.
-
Druck anpassen Einstellungen Verwenden Sie bei Bedarf die obige Anleitung, um Ihre Auswahl zu unterstützen.
Passen Sie bei Bedarf die Kopien auf die Anzahl der zu druckenden Kopien einstellen.
Wenn Sie zum Drucken bereit sind, wählen Sie die Drucken Schaltfläche, um Ihr Dokument zu drucken.
Haben Sie Probleme mit Ihrem Drucker?
Wenn Sie die obigen Anweisungen befolgen und Ihr Drucker nicht zu kooperieren scheint, lesen Sie unsere Anleitung zur Fehlerbehebung bei Ihrem Drucker. Unabhängig davon, ob Sie einen Papierstau, Verbindungsprobleme oder wenig Tinte haben, die obige Anleitung kann Ihnen helfen, Ihr Excel-Dokument problemlos zu drucken.
