Die 12 besten Tipps für die Verwendung von Excel für Android im Jahr 2021
Nehmen Sie Ihre datenintensiven Tabellenkalkulationen mit und arbeiten Sie von überall aus. Mit Excel für Android wird Ihr Team denken, dass Sie an Ihrem Desktop arbeiten.
Hier ist eine Liste von 12 nützlichen Tipps für Microsoft Excel für Android. Fügen Sie diese Aufgaben zu Ihrem Lebenslauf von Tabellenkalkulationskenntnissen hinzu und Sie werden der coolste mobile Excel-Benutzer in Ihrem Team sein.
Notiz: Die folgenden Anweisungen gelten für Excel für Android auf Telefonen und Tablets.
01
von 12
Text mit Leichtigkeit eingeben
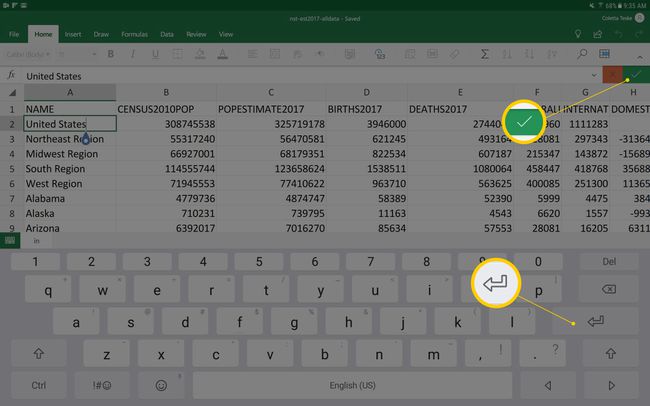
Das Eingeben von Text in eine Tabellenkalkulationszelle ist in Excel für Android etwas anders. Die vertrauten Tastenkombinationen, die Sie in Excel auf Ihrem Desktop verwenden, müssen beim Wechsel zu Ihrem mobilen Gerät etwas angepasst werden.
Hier sind ein paar Tipptipps:
- Text eingeben: Doppeltippe auf eine Zelle, gib deinen Text ein und tippe dann auf das grünes Häkchen. Nachdem Sie mit der Eingabe fertig sind, tippen Sie auf Eintreten, um in die Zelle darunter zu wechseln.
- Text in einer Zelle löschen: Tippen Sie auf eine Zelle und halten Sie sie gedrückt, um einen Kontext anzuzeigen, und tippen Sie dann auf Klar.
- Text in einer Zelle bearbeiten: Doppeltippen Sie auf die Zelle mit dem Text, um den blauen Cursor anzuzeigen. Tippen und ziehen Sie den Cursor an die gewünschte Stelle und nehmen Sie Ihre Änderungen vor.
Spitze: Wenn du Verwenden Sie eine externe Tastatur mit der Excel-App, funktionieren die Tastenkombinationen, die Sie mit Excel für Windows verwenden, auf Ihrem Android-Gerät.
02
von 12
Geben Sie mehrere Textzeilen in eine Zelle ein
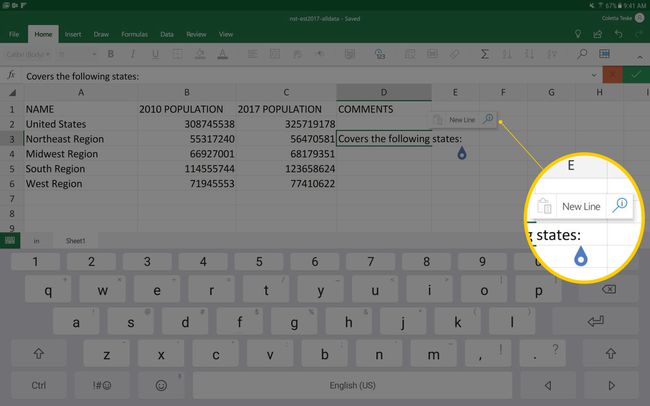
Es ist möglich, mehrere Zeilen oder Absätze innerhalb einer Zelle zu erstellen, aber im Gegensatz zu Excel auf Ihrem Desktop müssen Sie einige Tasten mehr drücken.
So erstellen Sie mehrere Absätze in einer Zelle:
- Doppeltippen Sie auf eine Zelle und beginnen Sie mit der Eingabe.
- Tippen Sie auf die Zelle, um den blauen Cursor anzuzeigen.
- Tippe auf den Cursor und dann auf Neue Zeile.
- Schreiben Sie weiter.
- Tippen Sie auf die grünes Häkchen wenn du fertig bist.
Notiz: Es gibt viele Möglichkeiten, sich in Excel für Android zu bewegen. Lerne das Android-Touch-Gesten für Excel für Android, um alle Vorteile der App zu nutzen.
03
von 12
Zahlen schnell hinzufügen
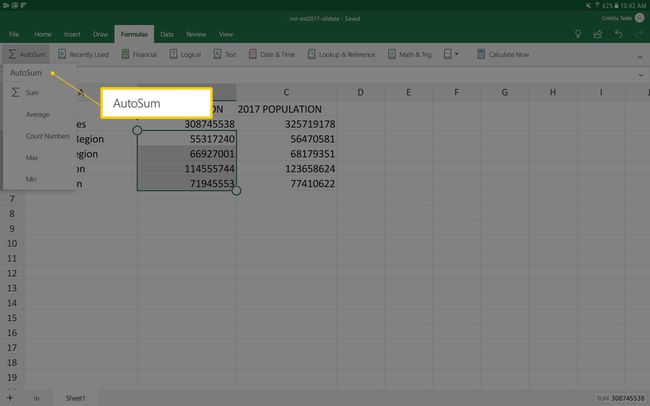
Wenn Sie eine Reihe oder Spalte mit Zahlen hinzufügen möchten, verwenden Sie AutoSum, um die Arbeit schnell zu erledigen.
Um Zahlen hinzuzufügen, tippen und ziehen Sie, um die Zellen in der Zeile oder Spalte auszuwählen, die Sie zusammenfügen möchten. Tippen Sie dann auf Formeln > AutoSumme > Summe um die Summe am Ende der Zeile oder Spalte anzuzeigen.
Spitze: Wenn Sie Probleme bei der Auswahl eines großen Datenbereichs haben, tippen Sie auf Heim > Bereich auswählen und geben Sie den gewünschten Zellbereich ein.
04
von 12
Verwenden Sie Filter zum Sortieren von Daten
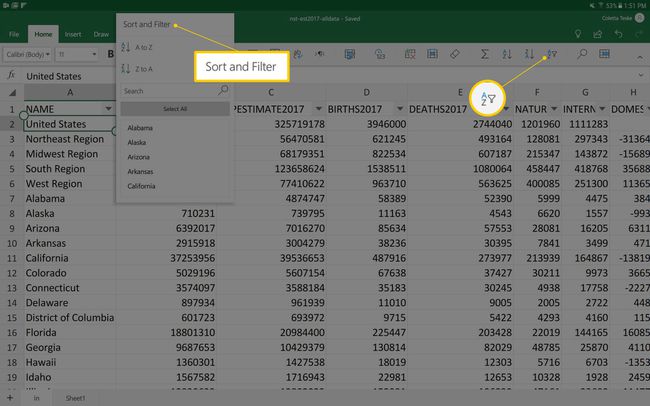
Wenn Sie Ihre Daten organisieren möchten, Sortieren Sie die Daten mit Filtern. Mit Filtern können Sie Daten in alphabetischer oder numerischer Reihenfolge sortieren.
Um die Filterschaltflächen anzuzeigen, tippen Sie auf Heim > Filter > Filterschaltflächen anzeigen. Die Filterschaltflächen werden in der obersten Zeile der Tabelle angezeigt.
Um eine Tabelle zu filtern, tippen Sie auf eine Filterschaltfläche für die Spalte, die Sie sortieren möchten, und wählen Sie eine Sortieroption aus.
05
von 12
Zeichnen Sie auf einer Tabelle
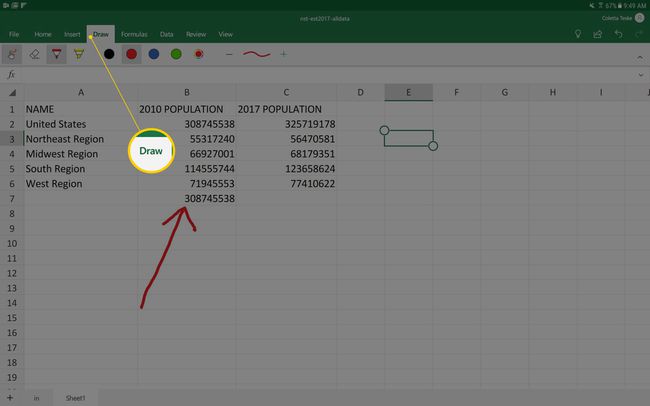
Der Touchscreen Ihres Android-Smartphones oder -Tablets macht es einfach, in einer Tabelle zu zeichnen und wichtige Informationen hervorzuheben. Es genügt, mit dem Finger zu streichen, um Linien, Kreise und andere Formen zu zeichnen.
So greifen Sie auf die Zeichenwerkzeuge zu:
- Auswählen Zeichnen > Zeichnen mit Maus oder Touch.
- Wählen Sie eine Farbe und eine Dicke aus.
- Nachdem Sie Ihre Auswahl getroffen haben, tippen Sie auf die Tabelle und ziehen Sie, um zu zeichnen.
06
von 12
Verwenden Sie Ihre Kamera mit Excel
Sie können Ihre Kamera verwenden, um Bilder direkt in Ihre Excel-Tabelle einzufügen.
Um ein Bild aufzunehmen, tippe auf die Stelle in der Tabelle, an der das Foto sein soll, und tippe dann auf Einfügung > Bilder > Kamera. Wenn Sie das perfekte Bild haben, wählen Sie OK und es wird in der Tabelle angezeigt.
Spitze: Verwenden Sie die Registerkarte Bild, um Stile und Effekte hinzuzufügen, die Bildgröße zu ändern und unerwünschte Teile des Bildes auszuschneiden.
07
von 12
Verwandeln Sie Daten in ein Bild
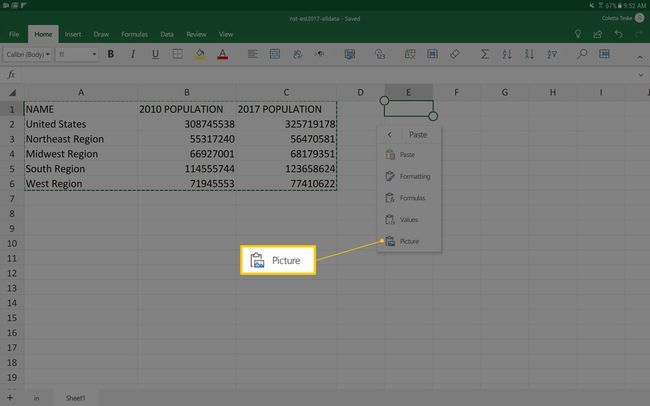
Es gibt mehrere Möglichkeiten, Schützen Sie Ihre Daten vor Änderungen. Eine einfache Möglichkeit besteht darin, es in ein Bild umzuwandeln, das nicht bearbeitet werden kann. Es ist so einfach, die Daten zu kopieren und an anderer Stelle in Ihrer Tabelle als Bild einzufügen.
So verwandeln Sie Daten in ein Bild:
- Wählen Sie die Daten aus.
- Tippen Sie im angezeigten Kontextmenü auf Kopieren.
- Tippen und halten Sie die Zelle, in die Sie das Bild einfügen möchten.
- Tippen Sie im Kontextmenü auf das Pfeil nach unten neben Einfügen und tippen Sie auf Bild.
Spitze: Haben Sie eine gedruckte Tabelle oder Tabelle, die Sie in Excel eingeben möchten? Machen Sie ein Foto davon und beschneiden Sie das Bild, sodass nur die Daten angezeigt werden. Excel wandelt das Bild in Text um und fügt es Ihrer Tabelle hinzu.
08
von 12
Hilfe zur Recherche erhalten
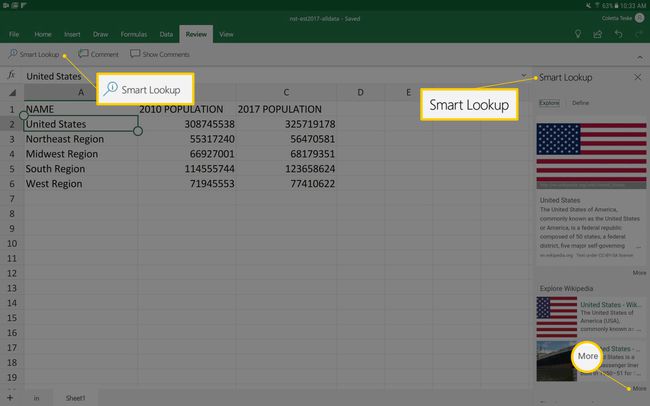
Sie müssen die Excel-App für Android nicht verlassen, wenn Sie recherchieren müssen. Das Auffinden von Informationen, Definitionen, Verlauf und anderen Ressourcen ist einfach, wenn Sie Smart Lookup verwenden.
So verwenden Sie Smart Lookup:
- Wählen Sie ein Wort oder einen Satz aus.
- Zapfhahn Rezension > Intelligente Suche. Dadurch wird der Bereich Smart Lookup und die wichtigsten Websuchen angezeigt.
- Scrollen Sie durch die Liste, um ein Suchergebnis zu finden, das Ihren Rechercheanforderungen entspricht.
- Zapfhahn Mehr um die restlichen Informationen zu lesen.
09
von 12
Kommentare zu einer Tabelle hinzufügen
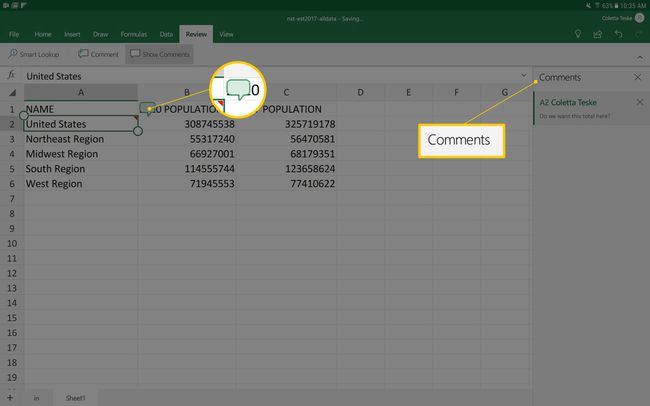
Sie und Ihr Team arbeiten an einem Datenprojekt. Wenn Sie Fragen zu den Tabellenkalkulationsdaten stellen möchten, fügen Sie einen Kommentar hinzu.
Um einen Kommentar abzugeben:
- Tippen Sie auf die Zelle, in der Sie einen Kommentar hinterlassen möchten.
- Zapfhahn Einfügung > Kommentar um den Kommentarbereich anzuzeigen.
- Geben Sie den Text für Ihren Kommentar ein.
- Wählen Sie einen leeren Bereich des Arbeitsblatts aus, wenn Sie fertig sind.
Spitze: Um einen Kommentar anzuzeigen, tippen Sie auf das Kommentarsymbol im Tabellenbereich. Zapfhahn Nah dran wenn Sie mit dem Lesen des Kommentars fertig sind.
10
von 12
Teilen Sie eine Excel-Arbeitsmappe mit anderen
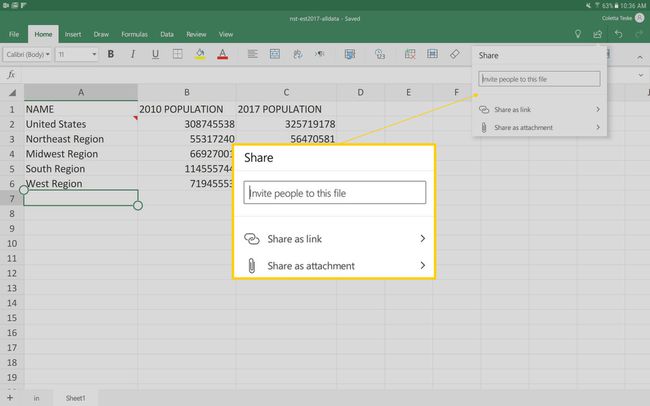
Wenn Sie möchten, dass andere Ihre Excel-Arbeitsmappe anzeigen oder bearbeiten, geben Sie sie für sie frei.
Um eine Arbeitsmappe zu teilen, tippe auf Teilen, geben Sie die E-Mail-Adressen der Personen ein, für die Sie die Datei freigeben möchten, und wählen Sie eine Freigabeoption aus:
- Als Link teilen: Wählen Sie diese Methode aus, um den Link in einer E-Mail-Nachricht zu senden, in die Zwischenablage zu kopieren oder in OneNote einzufügen. Sie steuern, welche Personen die Arbeitsmappe anzeigen oder bearbeiten können.
- Als Anhang teilen: Wählen Sie diese Methode, um die Datei an eine E-Mail-Nachricht anzuhängen. Sie können die Datei als Excel-Arbeitsmappe oder als PDF-Datei freigeben.
11
von 12
Holen Sie sich Hilfe beim Erstellen von Diagrammen
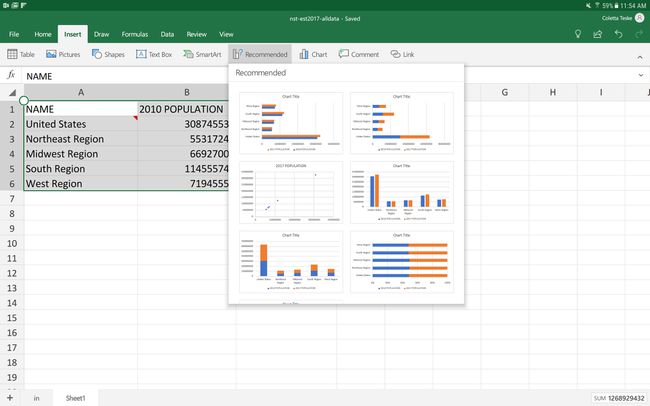
Sie haben Daten und möchten diese visualisieren, aber wo fangen Sie an? Wenn Sie Hilfe beim Erstellen von Diagrammen benötigen, verwenden Sie die empfohlenen Diagramme, um die beste Methode zum Erstellen von Diagrammen für Ihre Daten zu finden.
Damit die Excel-App ein Diagramm für Sie auswählen kann, das Ihre Daten am besten repräsentiert:
- Wählen Sie die Daten aus, die Sie für das Diagramm verwenden möchten.
- Zapfhahn Einfügung > Empfohlen. Sie sehen eine Auswahl von Diagrammen, die zu Ihren Daten passen.
- Tippen Sie auf ein empfohlenes Diagramm, um es in Ihrem Arbeitsblatt anzuzeigen.
Spitze: Wenn Sie ein Diagramm auswählen, wird die Registerkarte Diagramm angezeigt. Verwenden Sie diese Optionen, um das Layout, die Farbe, die Größe und andere Attribute Ihres Diagramms zu ändern.
12
von 12
Erstellen Sie eine Karte mit Ihren Daten
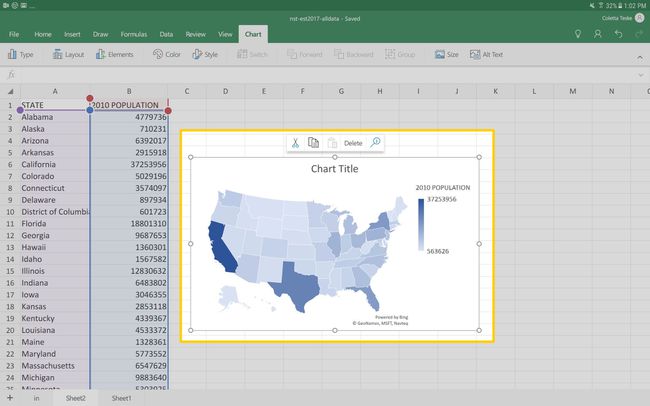
Wenn Sie über geografische Daten verfügen, verwenden Sie eine Karte, um Vergleiche anzuzeigen.
So erstellen Sie ein Kartendiagramm:
- Wählen Sie die Daten aus, die in das Diagramm aufgenommen werden sollen.
- Zapfhahn Einfügung > Diagramm > Karten.
- Tippen Sie auf das Kartendiagramm, das in der Dropdown-Liste angezeigt wird.
- Zapfhahn Ich stimme zu wenn Sie zum ersten Mal eine Karte erstellen.
- Passen Sie das Diagramm auf der Registerkarte Diagramm an, indem Sie den Diagrammtitel, die Farbe oder den Stil ändern.
