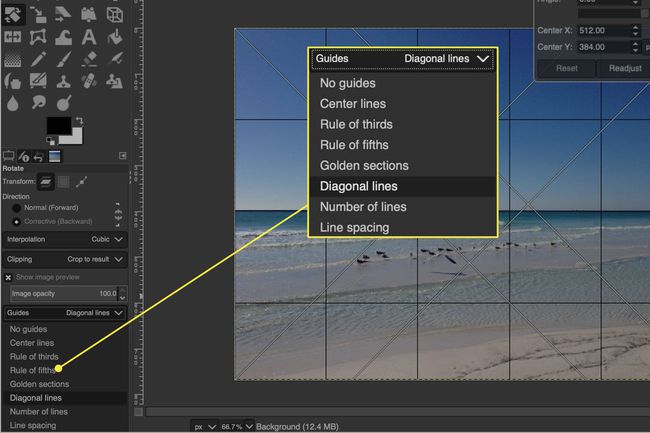Drehen Sie Bilder in GIMP mit dem Drehwerkzeug und den Optionen
GIMP'S Drehen Tool ist recht einfach zu bedienen, und sobald Sie die Optionen des Tools eingestellt haben, öffnet ein Klick auf das Bild das DrehenDialog. Der Schieberegler passt den Drehwinkel an; Alternativ können Sie auch direkt auf das Bild klicken und es durch Ziehen drehen. Das auf der Ebene erscheinende Fadenkreuz zeigt den Mittelpunkt der Drehung, den Sie nach Belieben ziehen können.
Die Anweisungen und Screenshots hier beziehen sich auf die GIMP-Version 2.10 unter macOS, aber andere Versionen in Windows, Linux und anderen Betriebssystemen sind sehr ähnlich.
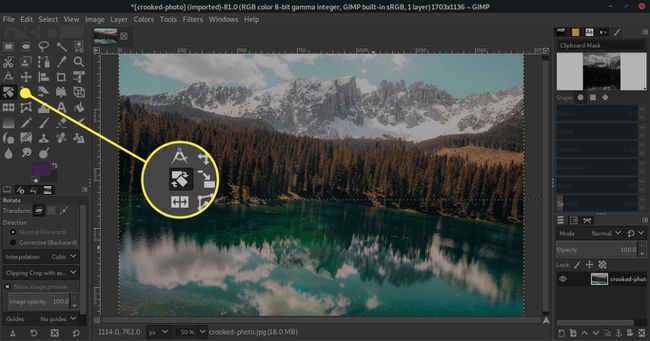
Die Optionen des Drehwerkzeugs
GIMPs Drehen Tool bietet viele Optionen, die denen anderer Bildbearbeitungs-Apps wie Photoshop ähneln.
Stellen Sie sicher, dass die Ebene, die Sie drehen möchten, ausgewählt ist in dem Schichten Palette.
Verwandeln
Standardmäßig ist die Drehen Werkzeug arbeitet mit dem aktiven Schicht; schau nach rechts Verwandeln um zu sehen, wo Sie diese Option ändern können Auswahloder Weg. Vor der Verwendung des
Beim Drehen einer Auswahl wird die Auswahl aufgrund des Umrisses der Auswahl auf dem Bildschirm sichtbar. Wenn Verwandelnist eingestellt auf Schicht, wird nur der Teil der aktiven Ebene innerhalb der Auswahl gedreht.
Richtung
Die Standardrichtungseinstellung istNormal (Vorwärts); Anwendung Drehen dreht die Ebene in die von Ihnen angegebene Richtung.
Die andere Möglichkeit ist Korrektiv (rückwärts). Auf den ersten Blick erscheint dies praktisch wenig sinnvoll. Dies ist jedoch eine unglaublich nützliche Einstellung, wenn Sie horizontale oder vertikale Linien in einem Foto anpassen müssen, z einen Horizont begradigen wo die Kamera nicht gehalten wurde gerade.
Um die zu verwenden KorrektivEinstellung, wählen Sicht > Raster anzeigen (oder wählen Sie Anleitungen in dem Drehen Optionen und wählen Sie die Option, die am hilfreichsten ist, wie später in diesem Tutorial gezeigt).
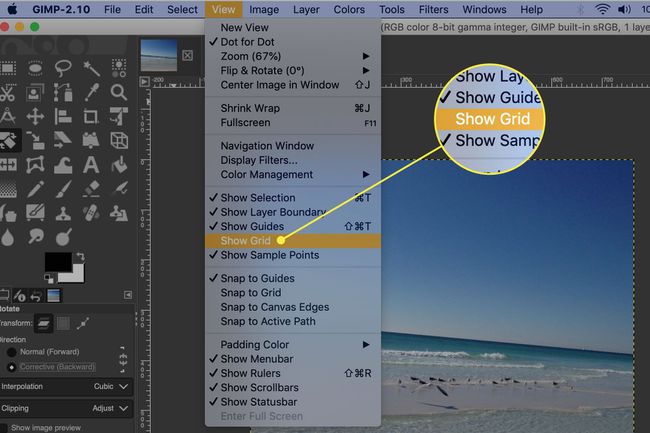
Klicken Sie auf die Ebene mit dem Drehen Werkzeug, und drehen Sie das Raster, bis die horizontalen Linien des Rasters parallel zum Horizont sind.
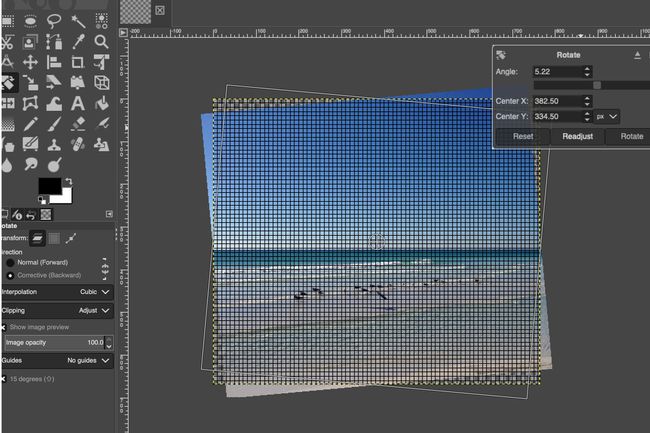
Interpolation
Da sind fünf InterpolationOptionen für GIMP Drehen Werkzeug. Diese wirken sich auf die Qualität des gedrehten Bildes aus.
- Kubisch (die Standardeinstellung) bietet im Allgemeinen die höchste Qualität und ist normalerweise die beste Option.
- Auf Computern mit weniger Rechenleistung ist die KeinerOption hilft, die Rotation zu beschleunigen, wenn die anderen Optionen inakzeptabel langsam sind; Kanten können jedoch gezackt erscheinen.
- Linearbietet eine vernünftige Balance zwischen Geschwindigkeit und Qualität auf weniger leistungsstarken Maschinen.
- NoHalo und LoHalo helfen, Halos zu entfernen, die Artefakte, die um Elemente in Bildern herum erscheinen können, wenn sie geändert werden. Experimentieren Sie damit, um herauszufinden, was für ein bestimmtes Bild am besten funktioniert.
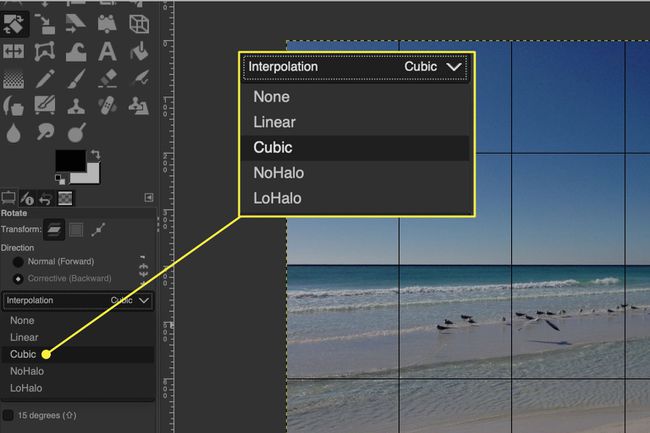
Ausschnitt
Dies wird nur relevant, wenn Teile des zu drehenden Elements außerhalb der vorhandenen Bildränder liegen.
- Wenn diese Option auf eingestellt ist Anpassen, werden die Teile der Ebene außerhalb der Bildränder nicht sichtbar, bleiben aber bestehen. Wenn Sie also die Ebene verschieben, können Teile der Ebene außerhalb des Bildrands innerhalb des Bildes zurück verschoben und sichtbar werden.
- Bei Einstellung auf Clip, wird die Ebene auf den Bildrand zugeschnitten; Wenn Sie die Ebene verschieben, werden keine Bereiche außerhalb des Bildes sichtbar.
- Auf Ergebnis zuschneiden und Mit Aspekt zuschneiden Schneiden Sie die Ebene nach der Drehung zu, sodass alle Ecken rechtwinklig sind und die Kanten der Ebene horizontal oder vertikal sind.
- Mit Aspekt zuschneiden unterscheidet sich dadurch, dass die Proportionen der resultierenden Ebene mit der Ebene vor der Drehung übereinstimmen.
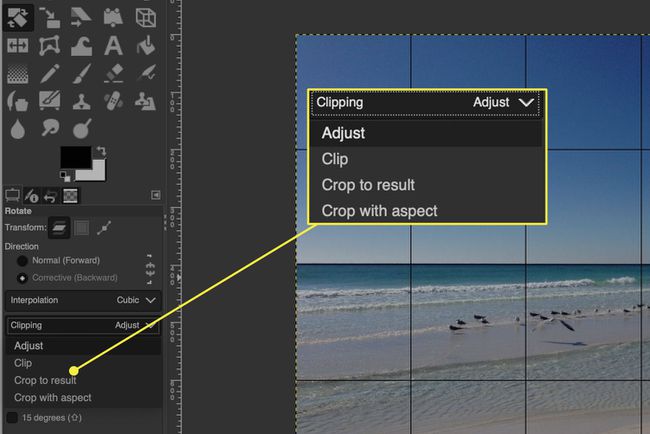
Anleitungen
Die Anleitungen Mit dieser Option können Sie die Art der Hilfslinien auswählen, die auf dem Bild angezeigt werden sollen, um Sie bei Ihren Anpassungen zu unterstützen. Die Auswahl umfasst:
- Keine Anleitungen
- Mittellinien
- Drittelregel
- Quintenregel
- Goldene Schnitte
- Diagonale Linien
- Anzahl der Zeilen
- Zeilenabstand
Wählen Sie die Einstellung, die für die vorgenommenen Anpassungen am hilfreichsten ist.