Kombinieren Sie Fotos auf einer Seite in Photoshop Elements
Wenn Sie neu bei Photoshop Elements sind, werden Sie wahrscheinlich gerade erst erkennen, wie vielseitig und leistungsstark das Programm ist und wie viele Techniken es gibt, um raffinierte und kreative Ergebnisse zu erzielen? Tricks. Eine solche Leistung besteht darin, zwei Fotos auf einer einzigen Seite zu kombinieren, was praktisch ist, wenn Sie eine Vorher-Nachher-Version eines Bildes oder einen ähnlichen Vergleich nebeneinander anzeigen möchten.
Sie können diese Aufgabe erledigen und den Bildern sogar ein wenig Text hinzufügen. Dieses Tutorial verwendet Photoshop Elements-Version 14, aber die Schritte gelten auch für neuere Versionen.
Öffnen Sie Fotos und erstellen Sie ein neues Dokument

Um mitzumachen, klicken Sie mit der rechten Maustaste auf die Links unten, um die Übungsdateien auf Ihrem Computer zu speichern. Öffnen Sie sie in Photoshop Elements Editor (Experte oder Standard Bearbeitungsmodus):
• gemaltwüste1.jpg
• gemaltwüste2.jpg
Die beiden Fotos sollten am unteren Rand des erscheinen Editor Fenster im Fotobehälter.
Erstellen Sie dann ein neues, leeres Dokument, in dem Sie die Fotos zusammenfügen. Gehe zu Datei > Neu > Leere Datei, auswählen Pixel Geben Sie als Wert ein 1024 x 768, dann klick OK. Das neue leere Dokument erscheint in Ihrem Arbeitsbereich und im Fotobehälter.
Kopieren Sie die beiden Fotos und fügen Sie sie in die neue Seite ein
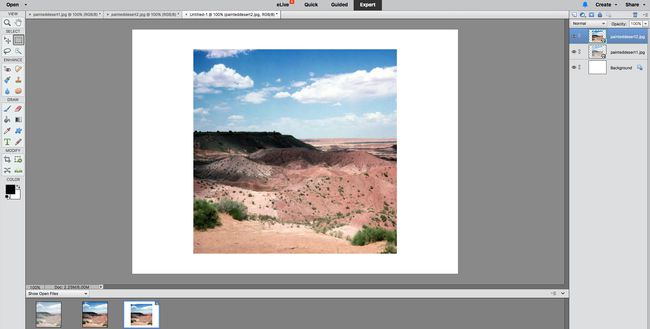
Kopieren Sie die beiden Fotos und fügen Sie sie wie folgt in diese neue Datei ein:
- Klicke auf gemaltwüste1.jpg in dem Fotobehälter um es zum aktiven Dokument zu machen.
- Gehen Sie im Menü zu Auswählen > Alle, dann Bearbeiten > Kopieren.
- Drücke den Ohne Titel-1 neues Dokument im Fotobehälter um es aktiv zu machen.
- Gehe zu Bearbeiten > Paste.
In Ihrer Ebenenpalette sehen Sie, dass das Foto paintdesert1 als neue Ebene hinzugefügt wurde.
Klicken Sie nun auf gemaltwüste2.jpg in dem Fotobehälter, und Wählen Sie Alle > Kopieren > Paste in das neue Dokument, genau wie beim ersten Foto.
Das Foto, das Sie gerade eingefügt haben, bedeckt das erste Foto, aber beide Fotos befinden sich immer noch auf separaten Ebenen, die Sie sehen können, wenn Sie sich das ansehen Schichten Palette (siehe Screenshot).
Sie können die Bilder auch aus dem auf das Foto ziehen Fotobehälter.
Größe des ersten Bildes ändern
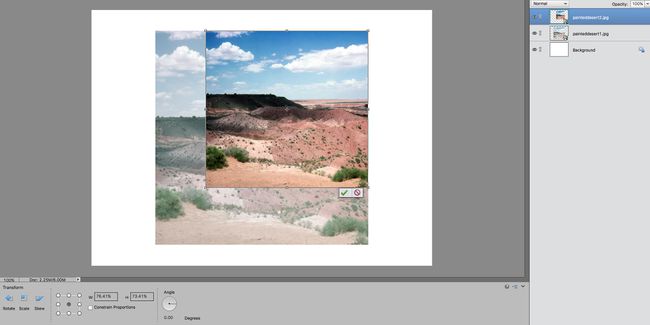
Als Nächstes ändern Sie die Größe und Position jeder Ebene, damit sie auf die Seite passt:
- Wähle aus Bewegung Werkzeug. Es ist das erste Werkzeug in der Symbolleiste. In dem Optionen Bar, vergewissere dich Ebene automatisch auswählen und Begrenzungsrahmen anzeigen werden beide geprüft. Ebene 2 ist aktiv, was bedeutet, dass Sie eine gepunktete Linie um das Bild Painteddesert2 sehen sollten, mit kleinen Quadraten namens Griffe an den Seiten und Ecken.
- Bewegen Sie den Cursor zum unteren linken Eckpunkt, und Sie sehen, dass er sich in einen diagonalen, doppelt zeigenden Pfeil ändert.
- Halten Sie die Schicht Schlüssel, dann klicke darauf Eckgriff. Ziehen Sie es nach oben und rechts, um das Foto auf der Seite zu verkleinern.
- Passen Sie das Foto an, bis es ungefähr die halbe Breite der Seite hat, lassen Sie dann die Maustaste los und Schicht Schlüssel. Drücke den grünes Häkchen die Änderung zu akzeptieren.
- Doppelklicken Sie in das Begrenzungsrahmen die Transformation anzuwenden.
Gedrückt halten Schicht -Taste beschränkt die Proportionen des Fotos auf die des Originals. Ohne das Schicht gedrückt halten, verzerren Sie das Foto.
Größe des zweiten Bildes ändern

So ändern Sie die Größe des zweiten Bildes:
- Klicken Sie auf das Bild im Hintergrund; es wird ein Begrenzungsrahmen angezeigt. Klicken Sie auf den unteren rechten Ziehpunkt und ziehen Sie, um die Größe dieses Bildes auf die gleiche Größe wie das gerade erstellte zu ändern. Denken Sie daran, die zu halten Schicht Taste unten, wie Sie es zuvor getan haben.
- Doppelklicken Sie in den Begrenzungsrahmen, um die Transformation anzuwenden.
Verschieben Sie das erste Bild

Mit dem Werkzeug verschieben noch ausgewählt, verschieben Sie die verblasste Wüstenszene nach unten und an den linken Rand der Seite.
Das erste Bild anstoßen

Nun passen Sie die Platzierung der Fotos an:
- Halt die Schicht Taste nach unten und drücken Sie die rechter Pfeil Drücken Sie zweimal auf Ihrer Tastatur, um das Bild vom linken Rand wegzuschieben.
- Klicken Sie auf die andere Wüstenszene und verwenden Sie die Werkzeug verschieben um es auf der gegenüberliegenden Seite der Seite zu positionieren.
Photoshop Elements versucht, Ihnen bei der Positionierung zu helfen, indem es die Fotos einrastet, wenn Sie sich dem Rand des Dokuments oder einem anderen Objekt nähern. In diesem Fall ist das Einrasten sinnvoll; Manchmal ist es jedoch ärgerlich, also möchten Sie vielleicht wissen, wie es geht Schnappen deaktivieren.
Die Pfeiltasten dienen als Schubser, wenn die Bewegung Werkzeug ist aktiv. Jedes Drücken der Pfeiltaste verschiebt die Ebene um ein Pixel in diese Richtung. Wenn du die hältst Schicht Drücken Sie die Taste nach unten, erhöht sich der Nudge-Inkrement auf 10 Pixel.
Text zur Seite hinzufügen
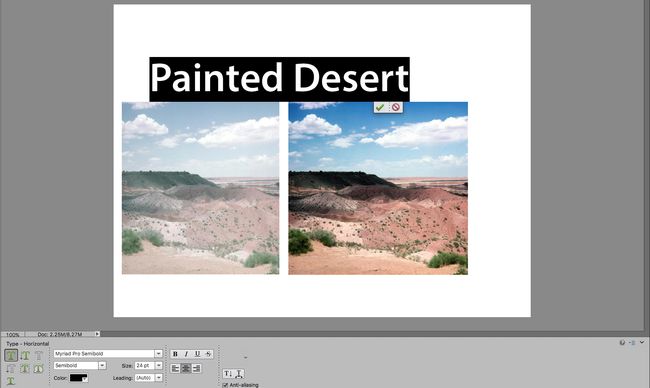
Sie müssen nur noch etwas Text hinzufügen:
- Wähle aus Typ Werkzeug im Werkzeugkasten. Es sieht aus wie ein T.
- Stellen Sie die Optionsleiste wie im Bild oben gezeigt. Die Farbe ist nicht wichtig; Verwenden Sie eine beliebige Farbe, die Sie mögen.
- Bewegen Sie den Cursor in die obere Mitte des Dokuments und klicken Sie in den Raum direkt über der Lücke zwischen den beiden Bildern.
- Geben Sie die Wörter ein Gemalte Wüste und klicke dann auf Häkchen in dem Optionsleiste um den Text zu akzeptieren.
Mehr Text hinzufügen und speichern
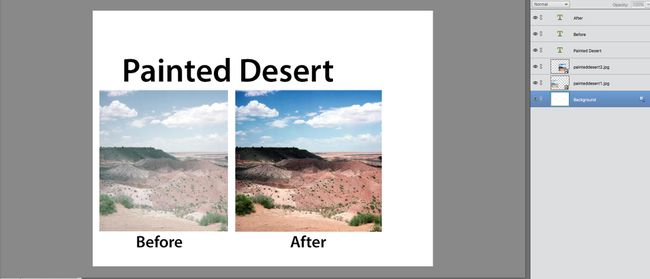
Wechseln Sie schließlich zurück zum Text Werkzeug zum Hinzufügen der Wörter Vor und Nach unter den Fotos, wie im Bild oben gezeigt.
Wenn Sie den Text vor dem Akzeptieren neu positionieren möchten, bewegen Sie den Cursor leicht vom Text weg. Der Cursor ändert sich zu a Bewegung Werkzeugcursor, und Sie können die Maustaste drücken, um den Text zu verschieben.
Du bist fertig, aber vergiss nicht zu gehen Datei > Speichern und speichern Sie Ihr Dokument. Wenn Sie Ihre Ebenen und Ihren Text bearbeitbar halten möchten, verwenden Sie das Photoshop PSD-Format. Andernfalls können Sie speichern als JPEG.
Bild zuschneiden

Wenn die Leinwand zu groß ist, wählen Sie die Ernte Werkzeug und ziehen Sie es über die Leinwand. Verschieben Sie die Ziehpunkte, um unerwünschte Bereiche zu entfernen. Klicken Sie dann auf grüne Häkchen oder drücke Eintreten oder Zurückkehren um die Änderungen zu akzeptieren.
