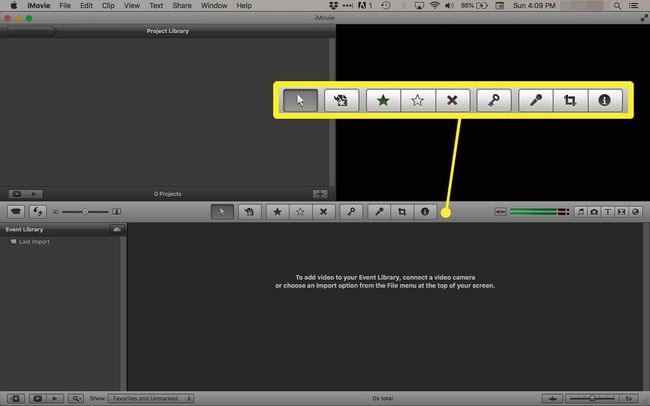So aktivieren Sie die erweiterten iMovie-Tools
Was Sie wissen sollten
- In iMovie 10: Schauen Sie in der Symbolleiste über dem großen Miniaturbild im Editor nach.
- In iMovie 11: Gehe zu Einstellungen > Erweiterte Tools anzeigen.
Dieser Artikel zeigt, wo Sie die erweiterten Bearbeitungswerkzeuge in iMovie 10 und 11 auf einem Mac finden.
Zugreifen auf die erweiterten Tools von iMovie 10
Das Einstellungsmenü von iMovie 10 enthält keine Option zum Anzeigen erweiterter Tools. Die erweiterten Werkzeuge befinden sich in einer Symbolleiste über dem großen Miniaturbild im Editor.
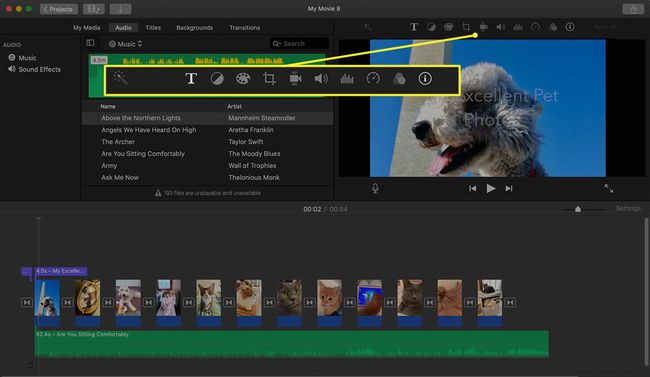
Die Reihe von Symbolen über dem großen Miniaturbild enthält viele erweiterte Funktionen:
- Ein Zauberstab führt automatisches Video aus und Audiokorrektur
- Titeleinstellungen zum Eingeben und Bearbeiten von Text
- Farbbalance
- Farbkorrektur
- Zuschneiden
- Stabilisierung
- Volumen
- Rauschunterdrückung und -entzerrung
- Geschwindigkeit
- Clipfilter und Audioeffekte
- Clip-Informationen
Je nach Art des Clips, an dem Sie arbeiten, werden möglicherweise nicht alle diese Tools gleichzeitig angezeigt.
Einige der älteren erweiterten Tools (wie der grüne Bildschirm) sind erst sichtbar, nachdem Sie sie verwendet haben. Wenn Sie Ihrer Timeline einen neuen, überlappenden Clip hinzufügen, wird ein Dropdown-Menü angezeigt. Dieses Menü bietet Optionen, wie zwei überlappende Clips verarbeitet werden sollen: Cutaway, Green/Blue Screen, Split Screen oder Picture in Picture.
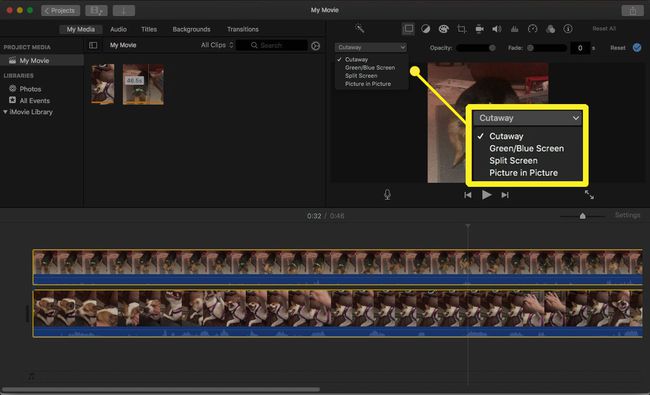
Abhängig von den ausgewählten Optionen werden zusätzliche Steuerelemente angezeigt, z. B. Positionierung, Weichheit, Rahmen, Schatten und mehr.
So aktivieren Sie erweiterte Tools in iMovie 11
Um die erweiterten Tools in iMovie '11 zu aktivieren, gehen Sie zum iMovie-Menü, wählen Sie Einstellungen > Erweiterte Tools anzeigen, und schließen Sie dann das iMovie-Einstellungsfenster.
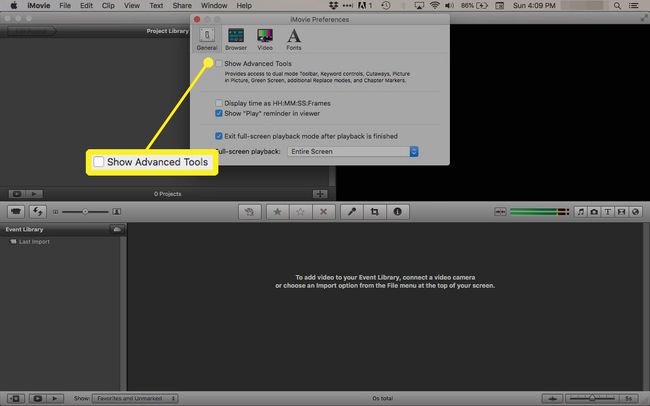
Rechts neben der Schaltfläche Horizontale Anzeige in der oberen rechten Ecke des Projektbrowserfensters werden zwei neue Schaltflächen angezeigt:
- Kommentar-Tool: Dies ist der linke. Ziehen Sie es in einen Videoclip, um einen Kommentar hinzuzufügen, wie zum Beispiel das Hinzufügen einer Haftnotiz zu einem Dokument.
- Kapitelmarkierung: Dies ist die rechte Taste. Ziehen Sie es an jede Stelle in einem Video, die Sie als Kapitel markieren möchten.
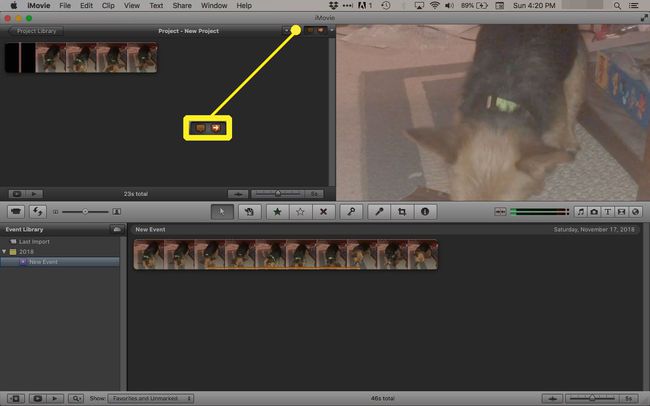
Es gibt zwei weitere Schaltflächen in der horizontalen Menüleiste, die das iMovie-Fenster in zwei Hälften teilen:
- Der Zeiger (Pfeil): Schließt alle derzeit geöffneten Werkzeuge.
- Das Schlüsselwort (Schlüssel): Fügt Schlüsselwörtern zu Videos und Videoclips hinzu, um deren Organisation zu erleichtern.