Speichern von Bildern als GIFs in GIMP
Ähnlich wie Photoshop, Dateien, die Sie in. erstellen GIMP sind gespeichert in XCF, GIMPs Datei Format Damit können Sie Bilder mit mehreren Ebenen aufbauen. Möglicherweise möchten Sie Ihr Bild jedoch in einem anderen Format speichern, wenn Sie mit der Bearbeitung fertig sind. Zum Beispiel a GIF-Datei kann geeignet sein, wenn Sie eine einfache Grafik in einer Webseite oder einer Animation verwenden. GIMP kann verwendet werden, um mit diesen einfachen Schritten GIF-Dateien zu erstellen.
Der 'Speichern unter'-Dialog
In Gimp ist das Speichern als oder der Speichere eine Kopie Dialog erlaubt kein Speichern im GIF-Format. Gimp speichert nur in den folgenden Formaten: XCF, BZ2, XCFBZ2, GZ, XCFGZ und XZ. Um ein Bild im GIF-Format zu speichern, müssen Sie das Exportieren als Option statt.
Exportieren Sie die Datei
Die Exportdatei Das Dialogfeld wird geöffnet, wenn Sie eine Datei mit Funktionen speichern, die von GIF nicht unterstützt werden, z. B. Ebenen oder andere Bildformate. Sofern Sie Ihre Datei nicht speziell als Animation eingerichtet haben, sollten Sie. auswählen
-
Auswählen Datei > Exportieren als.
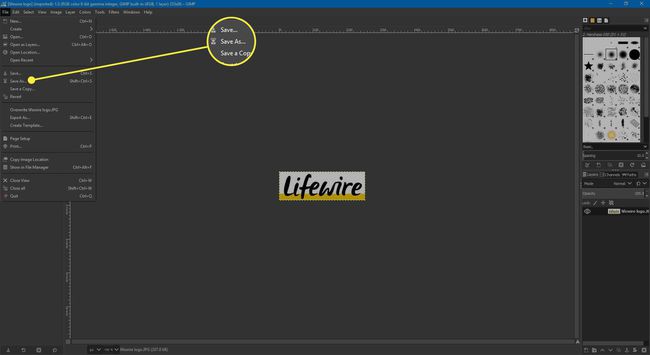
-
Geben Sie Ihren gewünschten Dateinamen in das Name Gebiet.
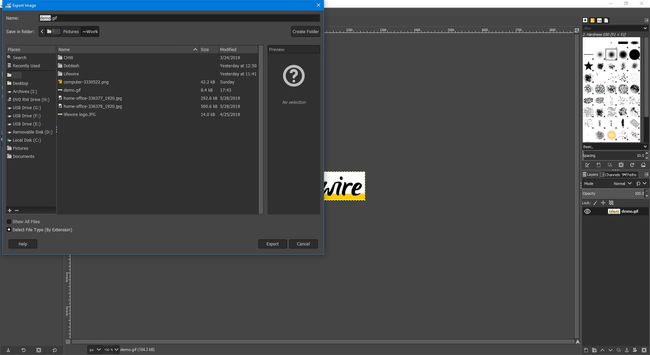
-
Auswählen Dateityp auswählen (nach Erweiterung) dann scrolle nach unten und wähle aus GIF-Bild unter Dateityp.
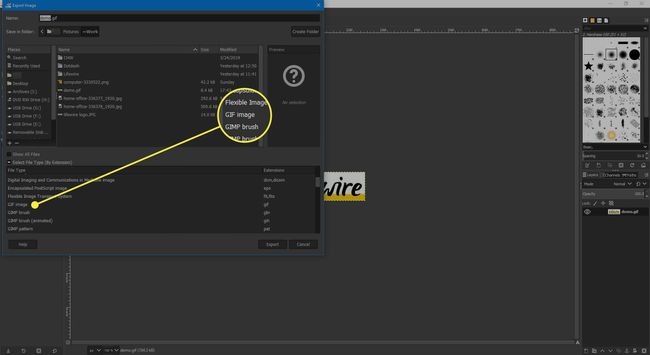
-
Auswählen Export.
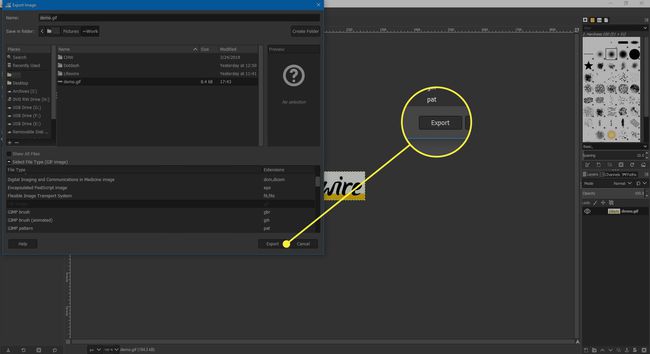
-
Dieser Schritt ist sehr einfach, solange Sie keine Animation speichern. Auswählen Interlace unter dem GIF-Optionen. Dadurch wird ein GIF erstellt, das nach und nach geladen wird, aber in den meisten Fällen ist dies unnötig.
- Die andere Möglichkeit besteht darin, a. hinzuzufügen GIF-Kommentar in die Datei, die Ihr Name oder Informationen über das Bild sein könnte, das Sie in Zukunft benötigen könnten. Setzen Sie ein Häkchen in das Kästchen neben GIF-Kommentar, und geben Sie dann den gewünschten Text ein.
- Wenn Sie nur ein einzelnes Bild speichern, deaktivieren Sie Endlosschleife unter dem Animiertes GIFOptionen.

-
Auswählen Export.

Speichern als JPEG oder PNG
Sie können jetzt die GIF-Version Ihres Bildes auf einer Webseite verwenden. Wenn Sie Änderungen vornehmen möchten, können Sie zur XCF-Version zurückkehren, Ihre Änderungen vornehmen und als GIF-Datei erneut exportieren. Wenn Ihr GIF zu einem qualitativ schlechten Bild mit vielen Flecken und offensichtlichen Bereichen unterschiedlicher Farben führt, ist es möglicherweise besser, Ihr Bild als zu speichern JPEG oder PNG Datei. GIFs eignen sich nicht für fotografische Bilder, da sie darauf beschränkt sind, nur 256 einzelne Farben zu unterstützen. Das Speichern in einem der beiden Formate erfordert auch die Verwendung der Exportieren als Möglichkeit.
