Mehrere Techniken zum Entfernen eines Datums aus einem Foto
Einige Fotodruckanbieter setzen Datumsangaben direkt auf Fotos, aber die Praxis lenkt vom Bild ab. Eine schöne Sache über Digitalkameras ist, dass sie das Datum automatisch in die in der Datei gespeicherten Metadaten einbetten, sodass Sie das Datum nicht direkt auf das Bild drucken müssen.
Termine loswerden
Wenn Sie ein Bild mit aufgedrucktem Datum scannen, haben Sie mehrere Möglichkeiten, es zu entfernen.
- Schneide es aus
- Blockiere es aus
- Klonen Sie es aus
- Verwenden Sie eine Heilbürste
- Verwenden Sie ein Smart-Fill-Plug-in
Entfernen Sie das Datum, indem Sie das Bild zuschneiden

Zuschneiden ist eine einfache Lösung, aber es ist nicht immer ideal, wie im Fall dieses Fotos, wo die Hinterbeine und ein Teil des Schwanzes des Motivs aus dem Bild herausgeschnitten werden.
Entfernen Sie das Datum, indem Sie es blockieren

Machen Sie eine rechteckige Auswahl um das Datum und füllen Sie es mit einer Volltonfarbe, die dem Hintergrund ähnelt. Verwischen Sie die Ränder der Auswahl, damit sie sich in die Umgebung einfügen. Das Ausblocken ist eine weitere einfache Lösung, aber es ist nicht nahtlos. Das Ergebnis ist jedoch viel weniger störend als das hellgelbe Datum im Originalbild.
Entfernen Sie das Datum mit einem Stempel oder Klonwerkzeug
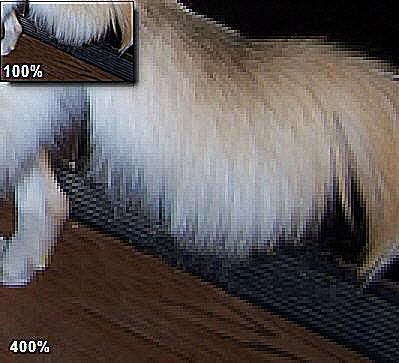
Die meisten Fotobearbeitungsprogramme verfügen über einen Stempel oder ein Klon-Tool, mit dem ein Datum aus einem Foto entfernt werden kann, insbesondere wenn sich das Datum über einem fest strukturierten Bereich des Fotos befindet. Im Fall dieses Fotos macht die Vielfalt der Hintergrundtexturen das Klonen zu einer zeitaufwändigen Aufgabe. Das Klonen ist zwar bei 100-prozentiger Betrachtung des Bildes nicht offensichtlich, aber bei einer höheren Vergrößerung erkennbar.
Entfernen Sie das Datum mit dem Reparatur- oder Patch-Tool in Photoshop

Photoshop bietet ein Patch-Tool und einen Reparaturpinsel, die Fehler schnell entfernen und gleichzeitig die Hintergrundtextur in der Umgebung erhalten. Photoshop Elements verfügt über ähnliche Werkzeuge – das Punktheilungswerkzeug und den Reparaturpinsel.
Wählen Sie mit dem Zauberstab die gelben Datumsziffern aus und erweitern Sie dann die Auswahl um ein Pixel. Verwenden Sie das Patch-Tool von Photoshop für den Bereich. Die Ergebnisse in der oberen Hälfte des Bildes sind nach nur dem Patch-Tool ziemlich gut, aber die Linie zwischen dem Kühlschrank und dem Boden ist etwas zackig. In der unteren Hälfte des Beispielbildes sehen Sie das Ergebnis der Kantenbereinigung. Dies geschah mit einem vorsichtigen Wischen mit dem Klon-Tool. Die Gesamtergebnisse sind vielleicht nicht perfekt, aber sie sind ziemlich gut.
Entfernen Sie das Datum mit dem Alien Skin Image Doctor 2 Smart Fill Plug-In

Smart Fill ist ein Plug-in-Filter eines Drittanbieters für Photoshop in der Alien Skin Image Doctor 2-Kollektion. Für dieses spezielle Bild liefert es die besten Ergebnisse von allen. Beginnen Sie für dieses Beispiel mit einer Zauberstabauswahl des Datums und verwenden Sie dann den Smart Fill-Filter mit diesen Einstellungen:
- Auswahl erweitern: 1
- Textur-Feature-Größe: 8.15
- Texturregelmäßigkeit: Hoch
- In den Hintergrund nähen: Ermöglicht
Mit diesem Filter sind die Ergebnisse weitaus weniger auffällig als bei allen anderen Methoden, jedoch in einem Bruchteil der Zeit, die für die Verwendung des Klon-Tools benötigt wurde.
