So importieren Sie Videoclips in Windows Movie Maker
Sie müssen einen Videoclip in Windows Movie Maker öffnen, bevor Sie ihn in Ihren Film einfügen können.
Sie können das Video jedoch nicht einfach von dort aus öffnen, wo es sich befindet; Sie müssen das Video direkt in Windows Movie Maker importieren und dann genau dort positionieren, wo Sie es haben möchten.
Sie können einen Videoclip in ein brandneues Windows Movie Maker-Projekt importieren oder einen Videoclip zu einem in Arbeit befindlichen Film hinzufügen. Es ist so einfach, den Videoclip auf Ihrem Computer zu finden und ihn dann an eine bestimmte Stelle in Ihrem Film zu ziehen.
01
von 05
Suchen Sie nach dem Video, das Sie in Windows Movie Maker importieren möchten
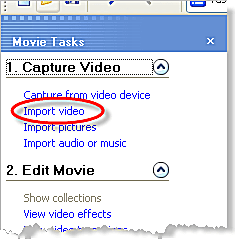
Klicken Sie im Bereich links von Windows Movie Maker auf Video importieren unter dem Video aufnehmen Sektion.
Wenn Sie diesen Bereich des Programms nicht sehen, gehen Sie zu Sicht > Aufgabenbereich um es zu aktivieren.
In diesem Bereich können Sie auch Nicht-Videodateien wie Musik und Bilder importieren.
02
von 05
Wählen Sie den zu importierenden Videoclip aus
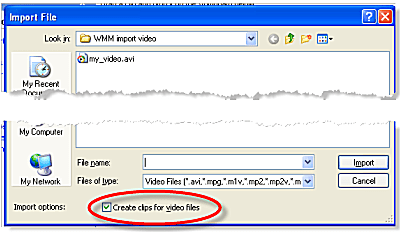
Navigieren Sie zu dem Ordner, der alle Komponenten Ihres Films enthält, und klicken Sie dann auf die Videodatei, die Sie importieren möchten.
Sie können Videodateien importieren mit Dateierweiterungen mögen AVI, MPG, M1V, MP2V, MPEG, WMV, ASF, und andere.
Wenn Sie die Videodatei nicht finden können, aber sicher sind, dass sie ein akzeptables Videoformat hat, vergewissern Sie sich, dass die Dateien des Types Dropdown-Menü ist auf eingestellt Videodateien und nicht eine andere Option wie für Audio- oder Bilddateien. Wenn eine andere Dateikategorie ausgewählt ist, können Sie das Video, das Sie importieren möchten, möglicherweise nicht sehen.
Achten Sie auch darauf, das Kontrollkästchen neben zu aktivieren Erstellen Sie Clips für Videodateien, die sich am unteren Rand des befindet Dateien importieren Dialogbox. Videos bestehen oft aus vielen kleinen Clips, die vom erstellenden Programm beim Speichern der Datei markiert werden. Diese kleineren Clips werden erstellt, wenn der Videoprozess angehalten wird oder eine sehr offensichtliche Änderung beim Filmen auftritt. Dies ist für Sie als Videobearbeiter hilfreich, damit das Projekt in kleinere, überschaubarere Teile zerlegt wird.
Nicht alle Videodateien werden in kleinere Clips aufgeteilt. Dies hängt davon ab, in welchem Dateiformat der ursprüngliche Videoclip gespeichert wurde. Wenn Sie dieses Kontrollkästchen aktivieren, um Clips für Videodateien zu erstellen, wird der importierte Videoclip nur dann in kleinere Clips aufgeteilt, wenn es offensichtliche Pausen oder Änderungen im ursprünglichen Videoclip gibt. Wenn Sie diese Option nicht auswählen, wird die Datei als einzelner Videoclip importiert.
03
von 05
Vorschau des Videoclips in Windows Movie Maker
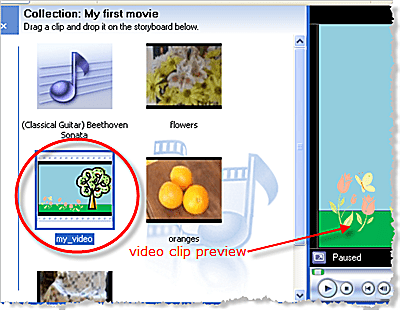
Um sicherzustellen, dass das ausgewählte Video das ist, das Sie in Ihr Windows Movie Maker-Projekt aufnehmen möchten, sollten Sie es in der Vorschau anzeigen, bevor Sie es verwenden.
Doppelklicken Sie dazu auf das Video im Sammlung Bereich in der Mitte des Bildschirms. Das Video wird auf der rechten Seite abgespielt.
04
von 05
Ziehen Sie das Video in das Windows Movie Maker Storyboard
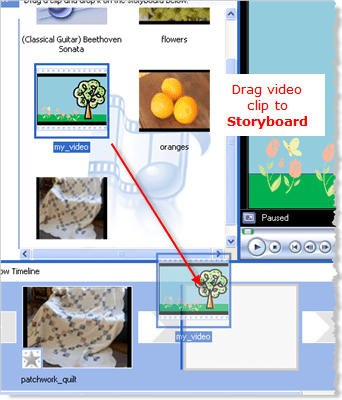
Jetzt können Sie diesen neuen Videoclip zum Gesamtprojekt hinzufügen, unabhängig davon, ob es sich um einen neuen oder einen bereits begonnenen Videoclip handelt, der bereits vorhandene Videos enthält.
Ziehen Sie den Clip aus dem mittleren Bereich des Programms in den unteren Bereich. Wenn Sie bereits andere Videos im Storyboard haben, ziehen Sie sie möglicherweise ganz nach rechts oder an den Anfang des Videos, je nachdem, woran Sie gerade arbeiten.
Sie können den Videoclip nach links von einem beliebigen vorhandenen Clip im Storyboard ziehen, damit dieses Video vor dem vorhandenen in Ihrem Film abgespielt wird. Die blaue Markierung, die Sie beim Ziehen des Clips sehen, zeigt genau an, wohin er gehen wird. Sie können die Position Ihrer Clips jederzeit anpassen, sobald sie sich im Storyboard befinden, indem Sie darauf klicken und sie ziehen.
Obwohl bearbeite deinen film ist außerhalb des Rahmens dieses Artikels, wissen Sie, dass Sie klicken müssen Zeitleiste anzeigen oben im Storyboard-Bereich, um Ihre Videoclips zuzuschneiden.
05
von 05
Speichern Sie das Windows Movie Maker-Projekt
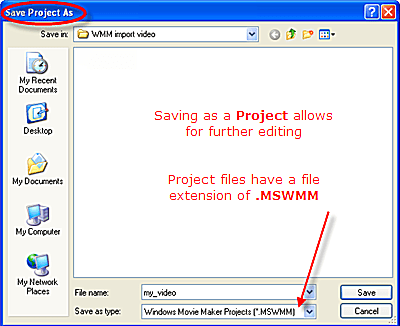
Wenn Sie mit dem Importieren von Clips in Windows Movie Maker fertig sind, sollten Sie den Film als Projektdatei speichern, damit Sie Sie können es später wieder öffnen, wenn Sie weitere Clips hinzufügen, Videoclips aus Ihrem Film löschen, Videoeffekte hinzufügen usw.
- Gehe zu Datei > Projekt speichern als.
- Suchen Sie einen Ordner, in dem Sie das Projekt speichern möchten. Merken Sie sich den ausgewählten Ordner, damit Sie das Windows Movie Maker-Projekt problemlos erneut öffnen können, wenn Sie Ihren Film bearbeiten oder die Filmdatei produzieren müssen.
- Benennen Sie das Projekt mit einem aussagekräftigen Namen.
- Klicken Speichern. Die Datei wird mit der MSWMM-Dateierweiterung gespeichert.
Die obigen Schritte dienen zum Speichern des Projekts, so dass Sie erneut auf alle Videoclips, Effekte usw. zugreifen können. Um tatsächlich einen Film aus Ihrem Projekt zu produzieren, gehen Sie zu Datei > Filmdatei speichern.
