So fügen Sie Schnee in Photoshop hinzu
Das Fotografieren während eines Schneesturms ist eine Herausforderung. Sie und Ihre Kamera werden kalt und nass, und die Aufnahme ist schwierig, da das Objektiv auf die Schneeflocken und nicht auf Ihr Motiv fokussieren möchte. Es könnte einfacher sein, ein Schnee-Overlay hinzuzufügen Photoshop stattdessen. Hier sehen Sie, wie Sie in Photoshop Schnee hinzufügen.
Es sind zwar einige Schritte erforderlich, aber mit etwas Geduld können Sie Ihren Lieblingswinterbildern leichten Schneefall oder einen ausgewachsenen Schneesturm hinzufügen.
Öffnen Sie Photoshop und fügen Sie das Foto hinzu, dem Sie einen Schneeeffekt hinzufügen möchten.

Auswählen Schichten, um die Ebenenpalette zu öffnen, und wählen Sie dann die Pluszeichen um ein neues zu erstellen Schicht.
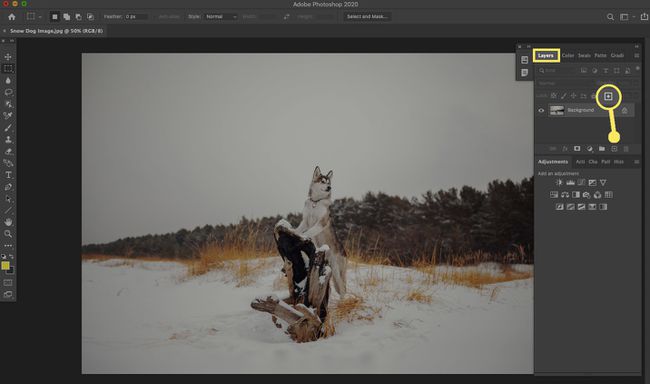
Sie wissen, dass es das richtige Symbol ist, wenn Sie mit der Maus darüber fahren und die Worte "Neue Ebene erstellen" erscheinen.
Wählen Sie die neue Ebene aus.

Wähle aus Bearbeiten Menü von oben und wählen Sie dann Füllen.

Von dem Inhalt Dropdown-Menü, wählen Sie Schwarz, und wählen Sie dann OK.
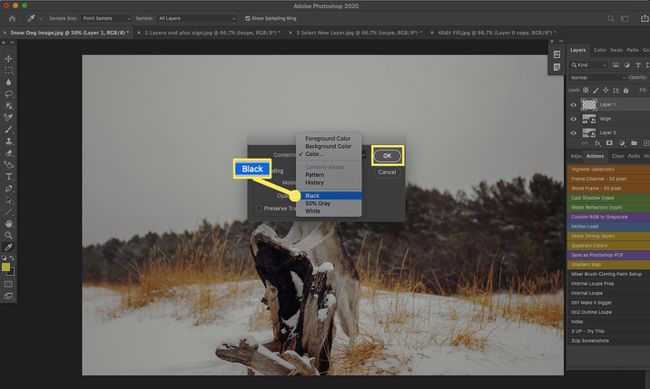
Das Bild wird schwarz.
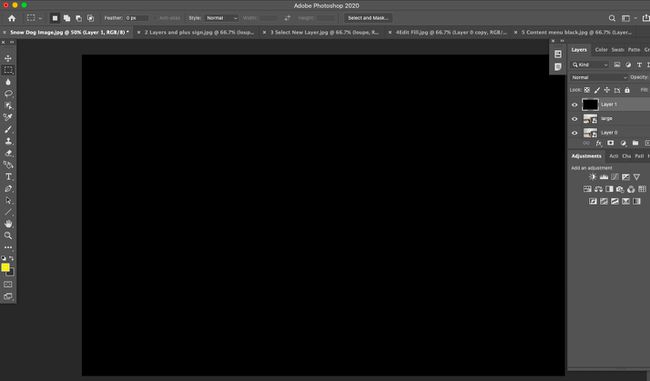
Wir werden diese Ebene nun von Schwarz in "Rauschen" umwandeln. Auswählen Filter > Lärm > Rauschen hinzufügen.
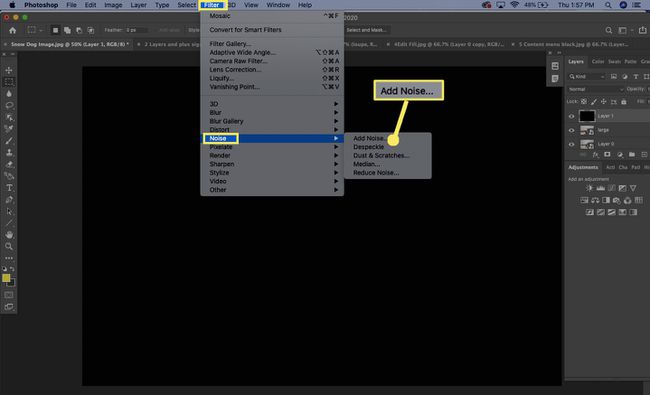
In dem Rauschen hinzufügen Dialogfeld, unter Betragen, verwenden Sie den Schieberegler, um das gewünschte Rauschen zu erzeugen.

Es liegt ganz bei Ihnen, wie viel Rauschen Sie hinzufügen möchten.
Auswählen Gaussian und setze ein Häkchen neben Monochromatisch. Auswählen OK.

Um das Geräusch eher wie Schnee aussehen zu lassen, gehen Sie zum Filter Menü und wählen Sie Weichzeichnen > Weichzeichnen Mehr.
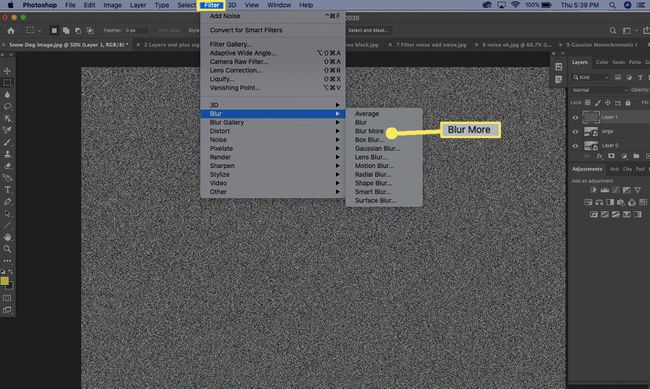
Das Foto mag an dieser Stelle einem Bürgersteig ähneln, aber wir sind auf dem richtigen Weg.
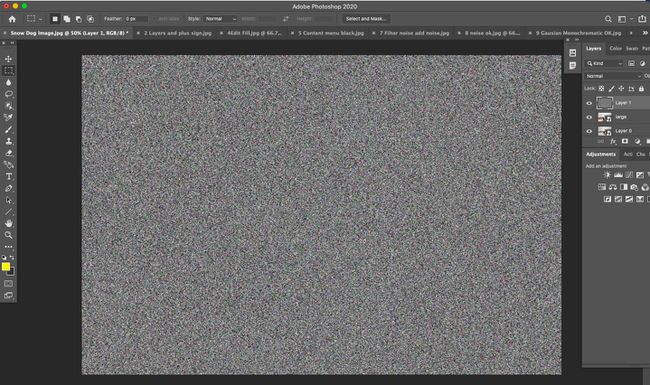
Wählen Sie im oberen Menü Bild > Anpassungen > Ebenen.

In dem Ebenen Dialogbox, unter Eingangspegel, bewegen Sie den schwarzen Schieberegler von links nach innen, bis er etwa 166 erreicht. Bewegen Sie den weißen Schieberegler von rechts nach innen, bis er ungefähr 181 misst. Auswählen OK wenn du fertig bist.
Der Lärm sollte weniger wie ein Bürgersteig aussehen, sondern eher wie eine sternenklare Nacht.

Wählen Sie in der Ebenenpalette auf der rechten Seite die Option Auswirkungen Dropdown-Menü (wo "Normal" steht) und wählen Sie dann Bildschirm.

Ihr Bild wird wieder sichtbar, zusammen mit etwas Schnee, der das Bild überlagert.

Um es so aussehen zu lassen, als würde unser Schnee fallen, verwenden Sie a verwischen Effekt, auswählen Filter aus dem oberen Menü und wählen Sie dann Verwischen > Bewegungsunschärfe.

In dem Bewegungsunschärfe Dialogfeld, wählen Sie Ihren Schnee Winkel und Distanz (wie viel es sich bewegt.) Wählen Sie OK wenn du fertig bist.

In diesem Beispiel setzen wir den Winkel auf 300, sodass der Schnee von rechts kommt. Wir haben den Abstand auf 10 Pixel eingestellt, um den Eindruck eines heftigen Sturms zu erwecken. Weniger Pixel würden den Sturm mildern. Experimentieren Sie und spielen Sie mit Ihren Einstellungen herum, bis Sie den gewünschten Effekt erzielen.
Um mehr Schnee hinzuzufügen, wählen Sie die Ebene in der Ebenenpalette aus und wählen Sie dann Schicht > Ebene duplizieren.
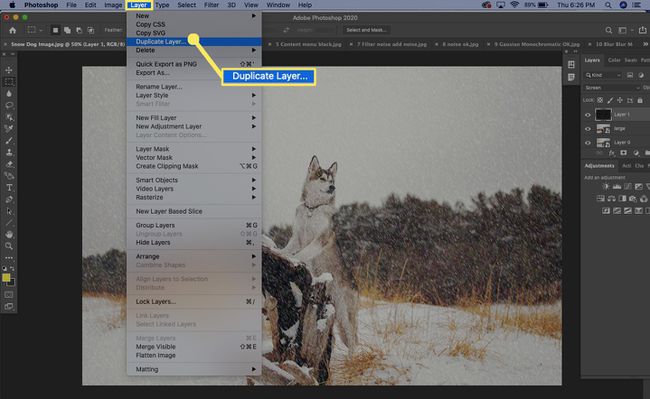
Klicken Sie alternativ mit der rechten Maustaste auf die Ebene und wählen Sie dann Duplikat.
Benennen Sie die duplizierte Ebene und wählen Sie dann OK.

Damit die Schneeschichten weniger einheitlich aussehen, verschieben wir die Schichten etwas. Wählen Sie eine Ihrer duplizierten Ebenen in der Ebenenpalette aus und wählen Sie dann Bearbeiten > Verwandeln > 180. drehenGrad.

Wählen Sie für ein natürlicheres Aussehen eine andere Schneeschicht und dann Bearbeiten > Kostenlose Transformation.
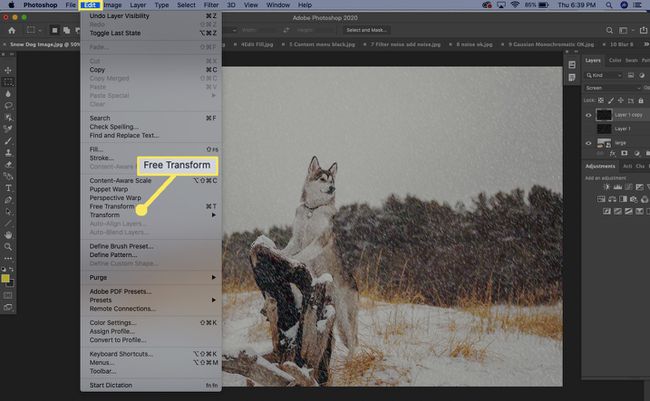
Ziehen Sie die Ebene herum, bis sie ausreichend zufällig aussieht.
Wenn der Schnee das Gesicht Ihres Motivs verdeckt, löschen Sie ein wenig davon. Wählen Sie eine Schneeschicht, wählen Sie die RadiergummiWerkzeugaus dem Werkzeugmenü auf der linken Seite und wischen Sie dann etwas Schnee weg.

Dies wirkt sich nicht auf das Gesicht des Motivs aus, da sich das Motiv auf einer anderen Ebene befindet.
Genießen Sie Ihr letztes verschneites Bild!

