So transponieren Sie Excel-Daten
Excel ist ein leistungsstarkes Tool zum Analysieren von Daten, aber einige Dinge wie das Spiegeln von Zellen in einer Zeile oder Spalte können sehr mühsam sein. Es gibt den langsamen manuellen Weg und es gibt schnelle Tricks, um Zeilen in Sekundenschnelle umzukehren, Spalten umzukehren oder Spalten in Zeilen zu transponieren.
Im folgenden Artikel erfahren Sie, wie Sie schnell eine ganze Spalte von unten nach oben umdrehen, eine Zeile von rechts nach links tauschen und wie Sie Zeilen vollständig gegen Spalten austauschen.
Diese Anweisungen gelten für Microsoft Excel 2010, 1013, 2016, 2019 und Excel für Microsoft 365.
So spiegeln Sie Spaltenzellen in Excel

Es gibt zwar viele Sortieroptionen in Excel Um Zellen alphabetisch zu organisieren, gibt es nicht wirklich eine integrierte Option, um eine Sammlung zufälliger Daten wie Namen einfach umzudrehen.
Das heißt nicht, dass es unmöglich ist. Es bedeutet nur, dass Sie ein paar zusätzliche Schritte ausführen müssen, um die Sortierfunktion von Excel zum Umdrehen der Spalte zu verwenden.
Rechtsklick Spalte A, und wählen Sie Einfügung um eine neue Spalte links neben der zu sortierenden Verkäuferspalte hinzuzufügen.
Geben Sie 1 in die erste Zelle (Zeile 2) ein. Geben Sie 2 in die zweite Zelle (Zeile 3) ein.
Halten Sie die Strg -Taste und platzieren Sie die Mausecke in der unteren rechten Ecke der Zelle mit der Zahl 2. Der Cursor ändert sich in zwei horizontale Linien. Doppelklicken Sie mit der linken Maustaste, um Rest der Spalte automatisch ausfüllen bis auf den Namen des letzten Verkäufers. Dadurch wird der Rest der Spalte automatisch mit Zahlen von 3 bis 8 gefüllt.
Markieren Sie die gesamte Tabelle.
In dem Heim Menü, wählen Sortieren & filtern vom Band. Auswählen Benutzerdefinierte Sortierung.
Satz Sortieren nach zu Spalte A, Sortieren nach zu Zellenwerte, und Befehl zu Vom Größten zum Kleinsten. Klicken OK.
Dadurch wird nicht nur die gesamte Spalte von unten nach oben gespiegelt, sondern es wird auch sichergestellt, dass alle Daten im Rest der Tabellenkalkulation mit dem richtigen Namen des Verkäufers übereinstimmen.

Jetzt können Sie mit der rechten Maustaste auf Spalte A klicken, um sie auszuwählen, mit der rechten Maustaste auf Spalte A klicken und Löschen auswählen, um die nummerierte Spalte zu entfernen.
Jetzt haben Sie dieselbe ursprüngliche Tabelle, mit der Sie begonnen haben, aber mit der gesamten Spalte und den Daten, die von unten nach oben gespiegelt sind.
So tauschen Sie Zeilenzellen in Excel aus
Was ist, wenn Sie Verkaufsdaten von Dezember bis Januar und nicht von Januar bis Dezember anzeigen möchten?
Sie können den gleichen Ansatz wie oben zum Spiegeln von Spalten verwenden, mit einer leichten Abweichung.
Fügen Sie zunächst eine neue Zeile direkt unter der Kopfzeile hinzu und nummerieren Sie diese Zellen von 1 (unter Januar) bis 12 (unter Dezember).
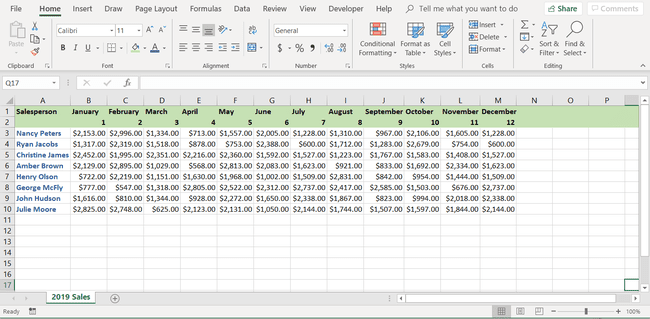
Führen Sie nun die gleichen Schritte aus, um die Tabelle zu sortieren, aber diesmal sortieren Sie nach Zeile und nicht nach Spalte.
Markieren Sie nur die Spalten A bis M.
In dem Heim Menü, wählen Sortieren & filtern vom Band. Auswählen Benutzerdefinierte Sortierung.
Klicken Optionen, und wählen Sie Von links nach rechts sortieren.
Satz Sortieren nach zu Reihe 2, Sortieren nach zu Zellenwerte, und Befehl zu Vom Größten zum Kleinsten. Klicken OK.
Jetzt sehen Sie, dass Ihre gesamte erste Spalte neu sortiert ist, wobei die Zellen in der Kopfzeile umgedreht sind. Da Sie alle Spalten markiert haben, die Daten enthielten, werden auch alle Datenzeilen gespiegelt, damit alles perfekt ausgerichtet ist.
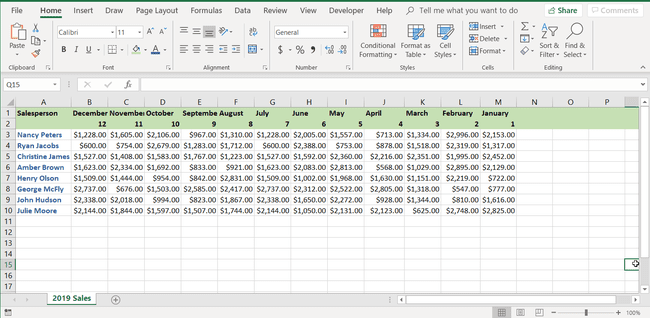
Klicken Sie nun mit der linken Maustaste auf Zeile 2 und löschen Sie die nummerierte Zeile.
Nur zwei Spalten oder Zeilen vertauschen
Wenn Sie zu angrenzenden Zeilen oder Spalten wechseln möchten, gibt es einen nützlichen Maustrick, den Sie in Excel verwenden können, um dies zu erreichen.
In dieser Beispieltabelle können Sie die Zeile Julie Moore mit der Zeile John Hudson mit nur wenigen Mausklicks austauschen.
So machen Sie es:
Markieren Sie die gesamte Zeile mit Julie Moore in Spalte A.
Halten Sie die Schicht -Taste und bewegen Sie den Mauszeiger an den oberen Rand der Julie Moore-Zelle. Der Mauszeiger ändert sich in ein Fadenkreuz.
Mit dem Schicht gedrückt halten, ziehen Sie die Maus an den oberen Rand der John-Hudson-Zelle, bis die Linie direkt über dieser Zeile mit einer dunklen Linie hervorgehoben wird.
Wenn Sie die linke Maustaste loslassen, werden die beiden gesamten Zeilen vertauscht.
Wenn Sie Spalten anstelle von Zeilen austauschen möchten, können Sie eine Spalte markieren und dann das gleiche Verfahren befolgen.
Der einzige Unterschied besteht darin, dass Sie den Mauscursor zur Seite ziehen, bis die Zeile hinter der Spalte, die Sie mit Hervorhebungen mit einer dunklen Linie austauschen möchten.
Sie können mit derselben Technik mehrere Zeilen oder Spalten austauschen. Sie müssen nur im ersten Schritt mehrere Zeilen oder Spalten markieren und dann das gleiche Verfahren befolgen.
So tauschen Sie Spalten und Zeilen aus

Was ist, wenn Sie die gesamte Kopfzeilenspalte mit der gesamten Verkäuferspalte austauschen möchten, während Sie die Integrität der Daten in der Tabelle beibehalten?
Die meisten Leute entscheiden sich dafür, dies manuell zu tun, ohne zu wissen, dass Excel eine integrierte Funktion namens "Transponieren" hat, die dies für Sie erledigt.
Sie benötigen einen Bereich, in dem Sie Ihren neu "transponierten" Datenbereich erstellen können. Erstellen Sie daher in Ihrer Tabelle ein neues Blatt mit dem Namen "Umsatz nach Monat".
Heben Sie den gesamten Zellbereich für Ihre gesamte Tabelle mit Verkaufsdaten hervor. Drücken Sie Strg-C um den gesamten Bereich zu kopieren.
Klicken Sie in das neu erstellte Blatt. Rechtsklick Anruf A1, und wählen Sie die Transponieren Option von Einfügeoptionen.
Jetzt sehen Sie Ihre ursprüngliche Tabelle, aber mit der Kopfzeile, die mit der ersten Spalte vertauscht ist, und allen Daten im Bereich, die so angeordnet sind, dass sie richtig ausgerichtet sind.
Die Verwendung der Transpose-Funktion von Excel kann Ihnen stundenlange manuelle Bearbeitungsarbeit ersparen, wenn Sie Ihre Tabellenkalkulationen neu organisieren und Daten auf unterschiedliche Weise anzeigen möchten.
Verwenden von VBA zum Vertauschen von Zeilen oder Spalten (Erweitert)
VBA ist eine leistungsstarke Funktion in Excel. Sie können jede der oben genannten Aufgaben mit sehr einfachem VBA-Code ausführen.
Konvertieren Sie dann Ihre VBA-Funktion in eine benutzerdefinierte Excel-Funktion, die Sie aufrufen können, wann immer Sie Zeilen oder Spalten austauschen möchten.
Spalten oder Zeilen umkehren
Um eine ganze Zeile von links nach rechts oder eine Spalte von oben nach unten zu reorganisieren, können Sie eine Flip_Columns()- oder Flip_Rows()-Funktion erstellen, um dies zu erreichen.
Um diesen Code zu erstellen, wählen Sie die Entwickler Menü und wählen Sie Code anzeigen.
Wenn Entwickler nicht im Menü aufgeführt ist, können Sie ihn hinzufügen. Klicke auf Datei, klicken Optionen, und wählen Sie Menüband anpassen. Suchen Sie in diesem Fenster nach Entwickler im linken Bereich und fügen Sie es rechts hinzu. Klicken OK und die Menüoption Entwickler wird angezeigt.
Um die Zeilen einer ausgewählten Spalte in Ihrem Blatt umzudrehen, können Sie den folgenden VBA-Code verwenden:
Unter Flip_Rows()
Dim vTop als Variante
VEnd als Variante dimmen
iStart als ganze Zahl dimmen
Dim iEnd als Integer
Anwendung. Bildschirmaktualisierung = Falsch
iStart = 1
iEnd = Auswahl. Reihen. Zählen
Tun, während iStart < iEnd
vTop = Auswahl. Zeilen (iStart)
vEnd = Auswahl. Zeilen (iEnd)
Auswahl. Zeilen (iEnd) = vTop
Auswahl. Zeilen (iStart) = vEnd
iStart = iStart + 1
iEnd = iEnd - 1
Schleife
Anwendung. Bildschirmaktualisierung = True
End Sub
Sie können dasselbe mit den Zellen in einer Zeile tun, indem Sie alle Spalten in dieser Zeile mit dem folgenden Code umkehren.
Unter Flip_Columns()
Dim vLeft als Variante
vRight als Variante dimmen
iStart als ganze Zahl dimmen
Dim iEnd als Integer
Anwendung. Bildschirmaktualisierung = Falsch
iStart = 1
iEnd = Auswahl. Säulen. Zählen
Tun, während iStart < iEnd
vTop = Auswahl. Spalten (iStart)
vEnd = Auswahl. Spalten (iEnd)
Auswahl. Spalten (iEnd) = vRight
Auswahl. Spalten (iStart) = vLeft
iStart = iStart + 1
iEnd = iEnd - 1
Schleife
Anwendung. Bildschirmaktualisierung = True
End Sub
Sie können eines dieser VBA-Skripts ausführen, indem Sie die Zeile oder Spalte auswählen, die Sie umkehren möchten, in das Code-Editor-Fenster gehen und auf das Ausführungssymbol im Menü klicken.
Diese VBA-Skripte sind eine schnelle Methode, um Zellen in einer Spalte oder Zeile mit nur einem Klick umzukehren, aber sie werden nicht umgedreht die Zellen in verwandten Datenzeilen, verwenden Sie diese Skripte also nur, wenn Sie eine Spalte oder Zeile umdrehen möchten und nichts anders.
Vertauschen Sie zwei Spalten oder Zeilen
Sie können zwei beliebige Werte auf einem Blatt austauschen, indem Sie die beiden Werte auswählen und den folgenden VBA-Code ausführen.
Sub-Swap()
Für i = 1 Zur Auswahl. Bereiche (1).Anzahl
temp = Auswahl. Bereiche (1)(i)
Auswahl. Bereiche (1)(i) = Auswahl. Bereiche (2)(i)
Auswahl. Bereiche (2)(i) = temp
Als nächstes
End Sub
Dieser VBA-Code tauscht zwei beliebige Zellen aus, unabhängig davon, ob sie nebeneinander oder übereinander liegen. Denken Sie daran, dass Sie mit diesem Code nur zwei Zellen austauschen können.
Einen gesamten Bereich transponieren
Es ist möglich, VBA zu verwenden, um eine Auswahl aus einem Blatt zu nehmen (genau wie in den obigen Skripten), den Bereich zu transponieren und dann an einer anderen Stelle (oder in einem anderen Blatt) einzufügen.
Dafür gibt es in VBA sogar eine Methode:
Setze DestRange = Anwendung. ArbeitsblattFunktion. Transponieren (Ausgewählter Bereich)
Dies in VBA zu tun ist jedoch viel mehr Arbeit als es wert ist, denn wie Sie zuvor in diesem Artikel gesehen haben Das Transponieren eines gesamten Bereichs ist nichts anderes als das Kopieren und Einfügen dieses Bereichs mit nur wenigen Mausklicks Maus.
Spiegeln von Spalten und Zeilen in Excel
Wie Sie sehen, ist das Spiegeln von Spalten und Zeilen, das Vertauschen von Zellen oder das Transponieren eines gesamten Bereichs in Excel sehr einfach.
Sobald Sie wissen, wie Ihre Daten aussehen sollen, können Sie die beste Option auswählen und diese Zellen in nur wenigen einfachen Schritten umdrehen oder konvertieren.
