So erstellen Sie ein cooles Twitch-Layout in Photoshop
Was Sie wissen sollten
- Erstellen Sie in Photoshop eine 1920 x 1080-Leinwand und füllen Sie den Hintergrund. Fügen Sie Ebenen hinzu und verwenden Sie das Marquee-Tool, um Platz für einen Webcam-Stream zu schaffen.
- Marquee füllen, neue Ebene erstellen und erneut mit dem Marquee-Tool eine neue Box für Spielmaterial erstellen. Als Photoshop-Datei (.psd) speichern.
- Außerdem benötigt: Ein Computer, eine Aufnahmekarte, eine Webcam und eine Übertragungssoftware wie OBS Studio oder Streamlabs OBS, um das Layout anzupassen.
EIN Zucken Layout, auch Twitch-Stream-Overlay genannt, ist ein grafisches Design, das während deiner Twitch-Sendung angezeigt wird. Hier sehen Sie, wie Sie ein Twitch-Overlay erstellen mit Photoshop, und wie Sie Ihr Hintergrundbild zu OBS Studio hinzufügen.
So erstellen Sie ein Twitch-Overlay mit Photoshop
Photoshop ist eines der besten Tools zum Erstellen eines Twitch-Overlays. Befolgen Sie diese Schritte, um ein grundlegendes Twitch-Layout zu erstellen, und experimentieren Sie dann damit, Ihrer Übertragung weitere Funktionen und Persönlichkeit hinzuzufügen. Dieses Tutorial verwendet Photoshop 2020, aber die Anweisungen sollten in anderen Versionen ähnlich sein.
Wenn Sie kein Photoshop haben, versuchen Sie es mit a kostenlose Alternative, wie zum Beispiel 3D malen unter Windows 10 oder der Online-Grafikeditor Leinwand um ein Twitch-Overlay zu erstellen.
-
Öffne Photoshop und wähle Datei > Neu aus dem oberen Menü.
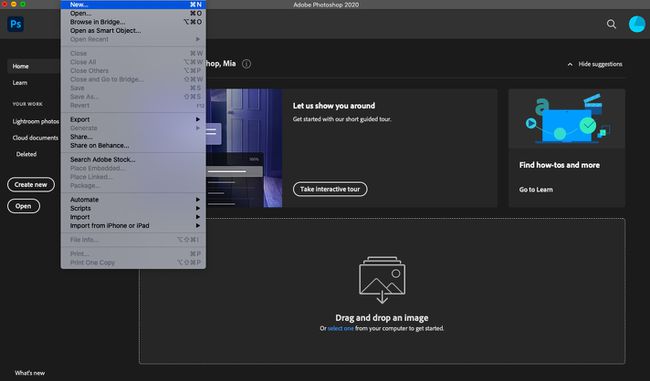
-
In dem Lass uns etwas Neues beginnen setzen Sie die Breite auf 1920 Pixel und die Höhe zu 1080 Pixel, und wählen Sie dann Schaffen.
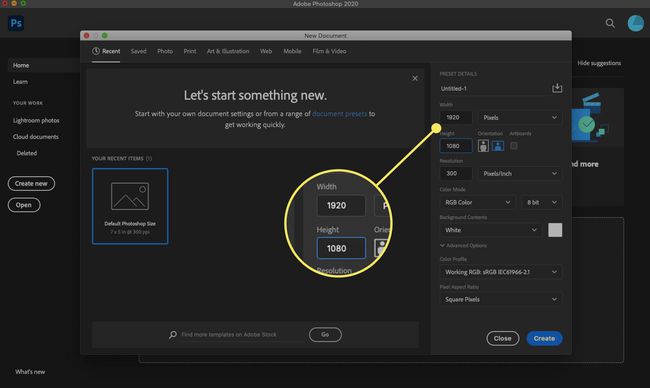
Diese Maße entsprechen der vollen Größe Ihres Stream-Layouts, das beim Ansehen einen TV-Monitor ausfüllt. Mit dieser Größe können Sie das Ergebnis besser visualisieren und entsprechend planen.
-
Wählen Sie im oberen Menü Bearbeiten > Füllen.
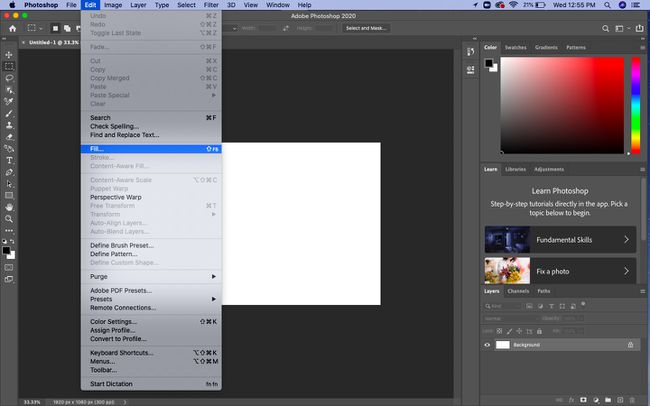
-
Neben Inhalt, auswählen Farbe aus dem Dropdown-Menü.
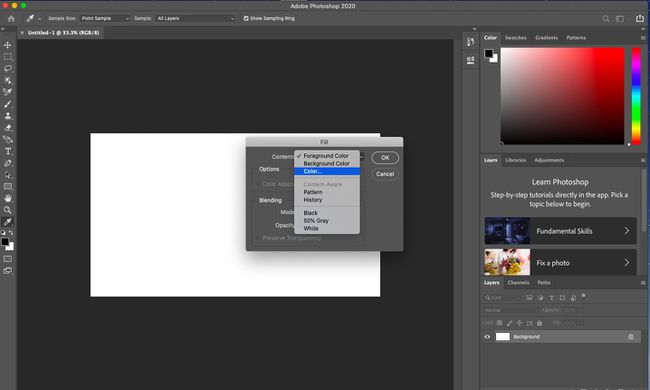
-
Wählen Sie eine Farbe für den Hintergrund und dann OK.
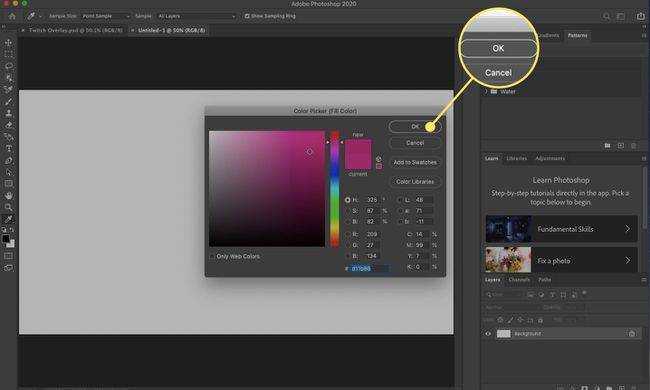
Sie können diesen Schritt wiederholen, bis Sie eine Farbe gefunden haben, die Ihnen gefällt.
-
Auswählen OK die verlassen Füllen Kasten.
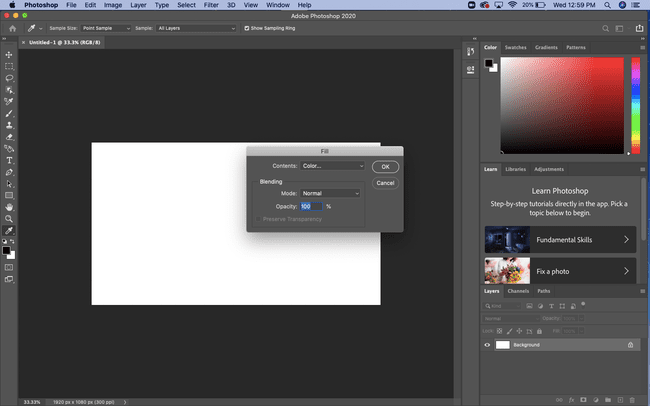
-
Wählen Sie im oberen Menü Schicht > Neu > Schicht.
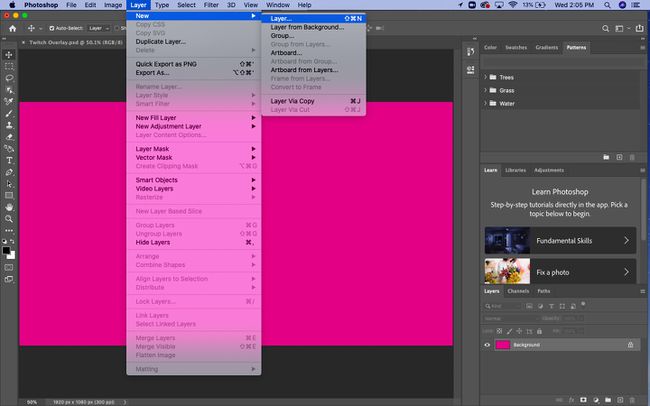
-
In dem Neue Schicht Popup-Fenster, wählen Sie OK. Sie haben jetzt eine unsichtbare Ebene über dem Hintergrund, mit der Sie Ihr Design zeichnen und bearbeiten können, ohne die Hintergrundfarbe zu beeinflussen.
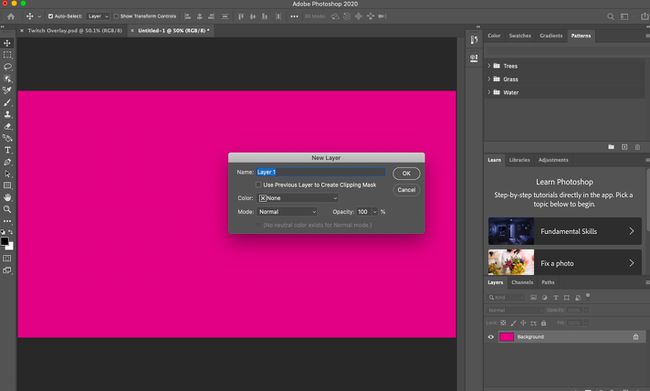
Sowohl die neue Ebene als auch die ursprüngliche Hintergrundebene sollten im Schichten Kästchen in der unteren rechten Ecke des Bildschirms.
-
In dem Schichten Wählen Sie die neue Ebene aus.
Wenn das Ebenenfenster nicht geöffnet ist, wählen Sie Schichten unter dem Fenster Speisekarte.
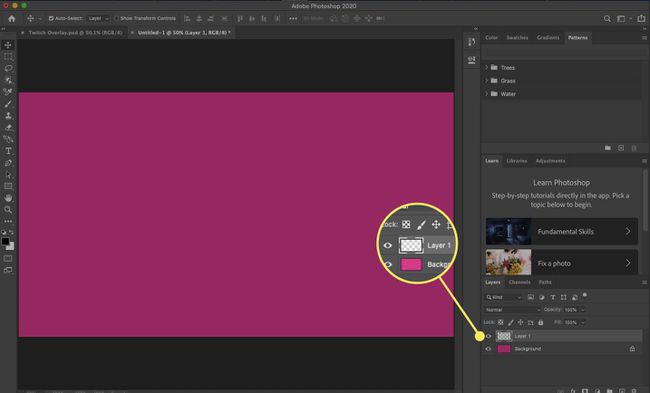
-
Wählen Sie in der Toolbox auf der linken Seite die Rechteckiges Auswahlwerkzeug. Es ist ein gepunktetes quadratisches Symbol in der oberen linken Ecke der Toolbox.
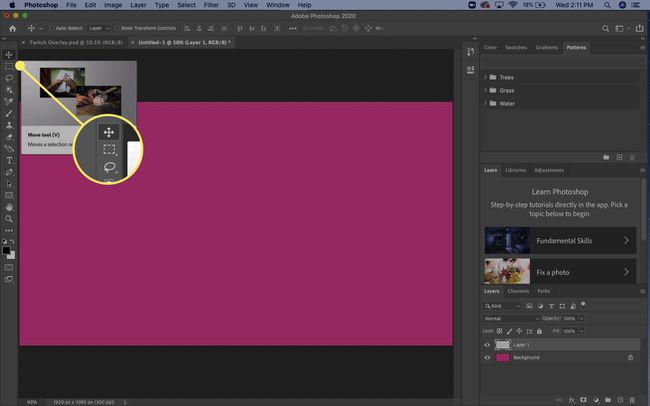
-
Bewegen Sie die Maus auf den Arbeitsbereich und klicken und ziehen Sie das Werkzeug, um eine quadratische oder rechteckige Form zu erstellen, an der sich Ihre Webcam während Ihres Streams befinden soll.
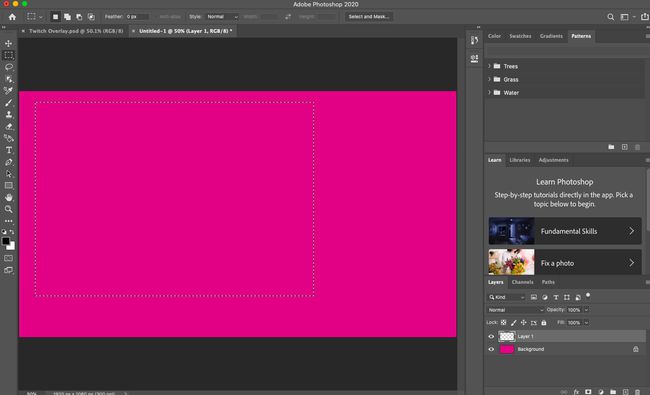
-
Wenn Sie die gewünschte Form haben, gehen Sie zum oberen Menü und wählen Sie Bearbeiten > Füllen.
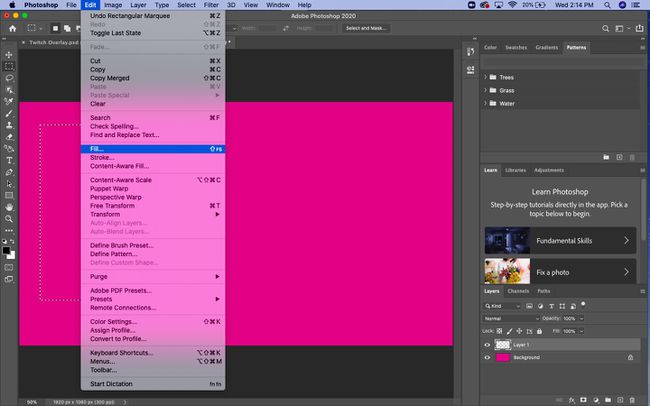
-
Wählen Sie die Farbe aus, die die Box haben soll, und wählen Sie OK. Auswählen OK wieder, um die zu verlassen Füllen Kasten.
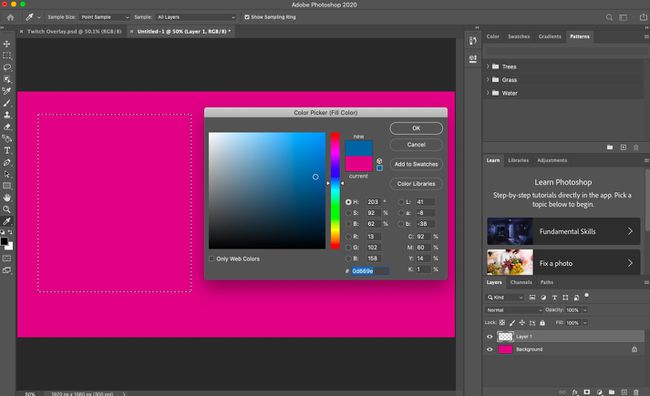
-
Wiederholen Sie die vorherigen Schritte, erstellen Sie eine neue Ebene, erstellen Sie eine Box für Ihr Videospielmaterial und fügen Sie eine Füllfarbe hinzu.
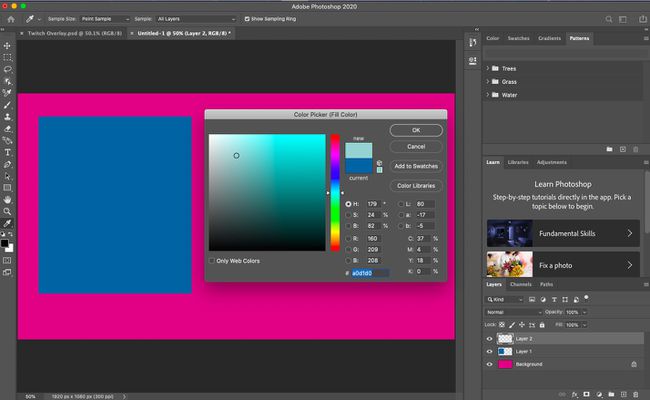
Machen Sie dasselbe für die anderen Inhalte, die Sie einrahmen möchten, z. B. eine Chatbox oder eine neue Abonnentenliste.
-
Verschieben Sie mit jeder Box auf einer eigenen Ebene Boxen und bearbeiten Sie Boxen einzeln, indem Sie ihre Ebene aus dem auswählen Schichten Box und die Auswahl Verschieben-Werkzeug Pfeilsymbol aus der Toolbox.
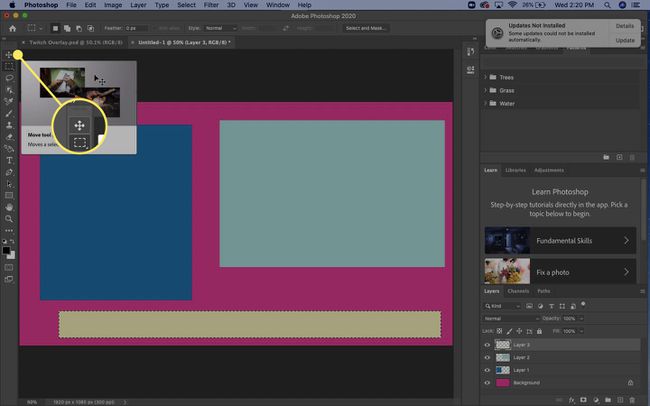
-
Wenn Sie alles so haben, wie Sie es möchten, gehen Sie zu Datei > Speichern um Ihr Projekt als zu speichern Photoshop (.psd)-Datei. Sie verwenden diese Datei, um das Projekt in Zukunft zu bearbeiten.
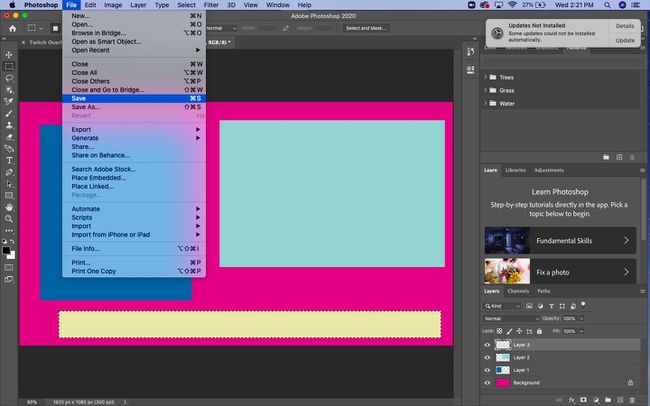
-
Gehe zu Datei nochmal und wähle Speichern als. Von dem Format Dropdown-Menü, wählen Sie JPEG, geben Sie der Datei einen Namen und wählen Sie Speichern. Sie sind fertig!
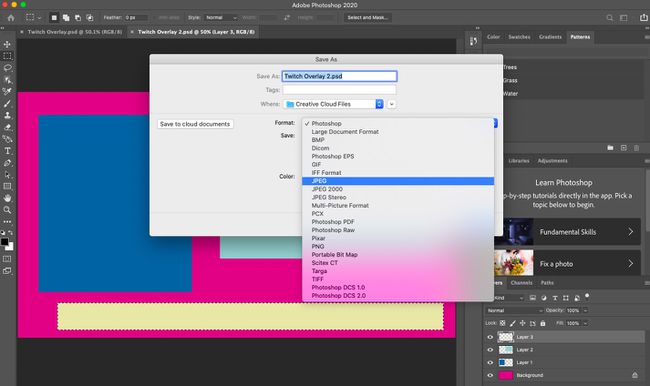
So fügen Sie Ihr Hintergrundbild zu OBS Studio hinzu
Fügen Sie OBS Studio Ihr benutzerdefiniertes Bild wie jede andere Medienquelle hinzu.
-
Drücke den Plus melde dich an Quellen Fenster von OBS.
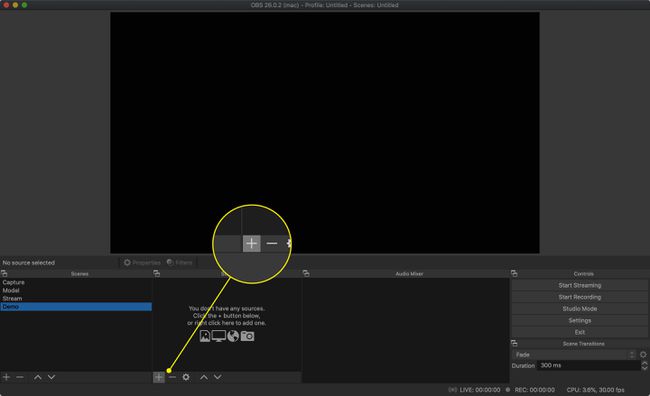
-
Auswählen Bild.
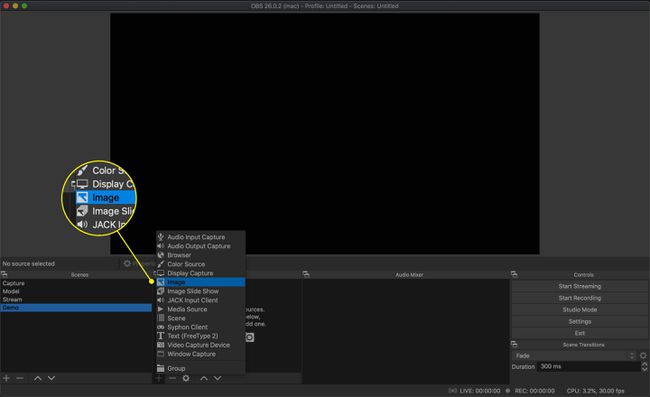
-
Sicherstellen, dass die Ebene erstellen Option aktiv ist und benennen Sie die neue Ebene. "Hintergrund" ist eine gute Idee für den Ebenennamen, da er leicht zu erkennen ist. Klicken OK um den Namen zu speichern.
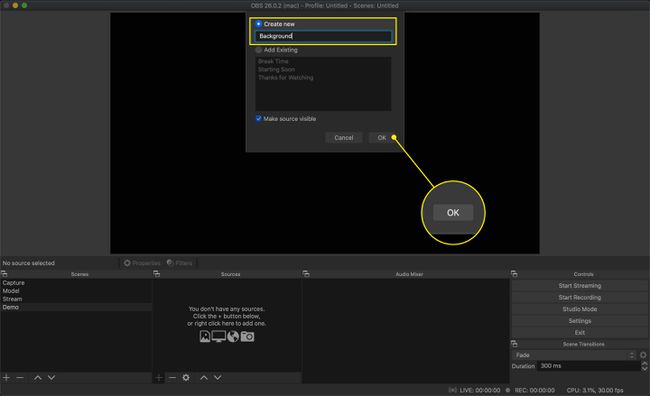
-
Auswählen Durchsuche, finde deinen gespeichertes JPEG-Bild auf Ihrem Computer und wählen Sie dann OK.
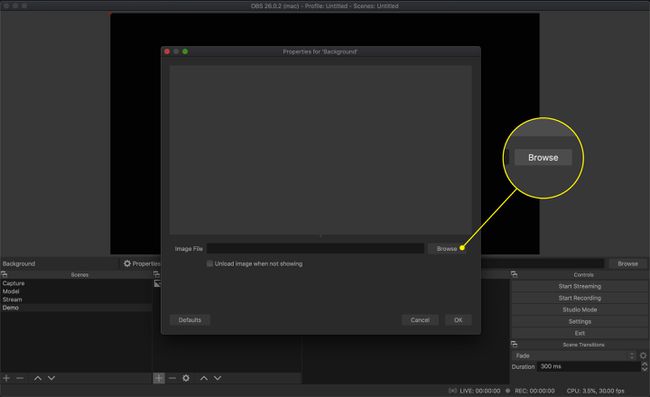
Ihr Hintergrundbild sollte jetzt in OBS Studio erscheinen. Aufgrund seiner Größe kann es andere Inhalte überdecken, also stellen Sie sicher, dass Sie es im Quellen Kästchen am unteren Bildschirmrand und ziehen Sie es an das Ende der Liste.
-
Fügen Sie andere Medienquellen hinzu, z. B. Ihre Webcam, Videospielmaterial und Warnungen.
Stellen Sie sicher, dass diese Neuzugänge über dem Hintergrund in der Quellen auflisten, damit sie sichtbar sind.
Sie haben jetzt ein grundlegendes benutzerdefiniertes Twitch-Layout! Sie können das Hintergrundbild jederzeit ändern, indem Sie Ihre gespeicherte .psd-Datei in Photoshop öffnen und bearbeiten.
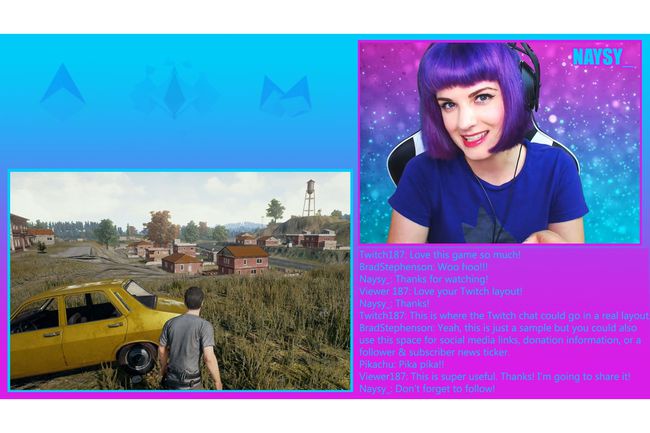
Tipps zum Erstellen Ihres Twitch-Overlays
Wenn Sie ein besseres Gefühl für das Erstellen eines Twitch-Overlays haben, sollten Sie diese Tipps beachten:
- Wenn Sie direkt auf der Hintergrundebene zeichnen oder diese bearbeiten möchten (z. B. um ihre Farbe zu ändern), wählen Sie sie im Schichten Kasten.
- Wechseln Sie jederzeit zwischen allen Ebenen über die Schichten Kasten.
- Sie können auch ein großes Bild für den Hintergrund verwenden oder das Verlaufswerkzeug für eine kreativere Option.
