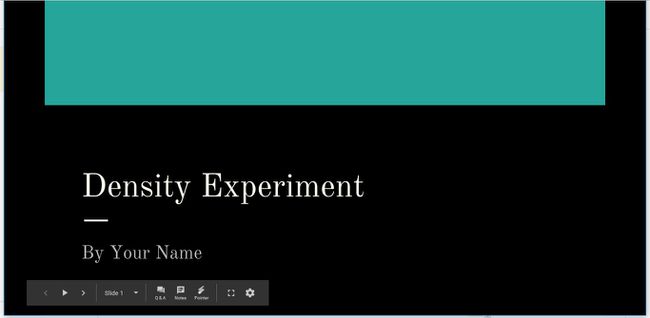So verwenden Sie Google Slide Animationen und Übergänge
Übergänge und Animationen in Google-Präsentationen Fügen Sie einer Präsentation Bewegung hinzu. Übergänge werden auf Folien angewendet und Animationen werden auf Elemente auf einer Folie angewendet. Erfahren Sie, wie Sie Animationen in Google Slides erstellen und Google Slides-Übergänge anwenden, um zu erstellen interessante Präsentationen.
Dieses Tutorial verwendet die Science-Projektvorlage von Google Tabellen, das mehrere Text- und Bildelemente enthält, die mit Übergangs- und Animationseffekten noch cooler aussehen würden. Um diese Präsentation zu erstellen und dem Tutorial zu folgen, gehen Sie zu Google Drive und wählen Sie Neu > Google Tabellen > Aus einer Vorlage. Scrollen Sie zum Ende der Liste und wählen Sie Wissenschafts Projekt.
Erläuterungen zu Animationen und Übergängen in Google Präsentationen
Übergänge treten auf, wenn Sie während einer Präsentation von einer Folie zur nächsten wechseln. Google Slides enthält Übergänge, die sich auflösen, ausblenden, verschieben, umdrehen, einen Würfel einschalten und in einer Galerie hüpfen.
Animationen Markieren Sie Text und Bilder auf einer Folie. Animationen helfen beim Augenfluss, indem sie lenken, wohin Ihr Publikum während der Präsentation schauen soll. Google Slides enthält Animationen, die erscheinen, verschwinden, verblassen, fliegen, zoomen und drehen.
Sie können Ihr Präsentationsdesign sogar noch einen Schritt weiterbringen, indem Sie mit anderen zusammenarbeiten oder Hinzufügen von Audio zu Ihrer Google Präsentationen-Präsentation, da Google Slides eine webbasierte, voll funktionsfähige App zum Erstellen von Präsentationen ist.
Spielen Sie mit verschiedenen Übergängen und Animationen herum und wählen Sie diejenigen aus, die zum Ton Ihrer Präsentation passen.
Weniger ist besser, wenn Sie Übergänge und Animationen in Google Slides verwenden. Sie möchten, dass Ihr Publikum von Ihren coolen grafischen Bewegungen angezogen wird, aber Sie möchten nicht, dass es von einer sich ständig bewegenden Präsentation abgelenkt wird. Begrenzen Sie die Verwendung von Übergängen und Animationen, damit sich das Publikum auf Sie und das Thema Ihrer Präsentation konzentriert.
Hier noch ein paar Richtlinien:
- Übertreib es nicht: Denken Sie an Ihr Publikum, den Zweck Ihrer Präsentation und das Bild, das Sie projizieren möchten. Wählen Sie dann Ihre Übergänge und Animationen mit Bedacht aus.
- Vermeiden Sie wirbelnde und hüpfende Folien: Wählen Sie subtile Animationen und Übergänge, die verblassen und auflösen. Komplexe Bewegungen können ablenken.
- Animationen so weit wie möglich automatisieren: Richten Sie Animationen so ein, dass sie automatisch mit oder nach einer vorherigen Animation beginnen. Wenn Sie sich darauf konzentrieren, die nächste Animation zu initiieren, konzentrieren Sie sich nicht auf Ihr Publikum.
- Verwenden Sie Animationen, um Ihr Publikum fokussiert zu halten: Erstellen Sie Animationen, damit sich Ihr Publikum auf den Inhalt Ihrer Präsentation konzentrieren kann. Verwenden Sie Animationen, um wichtige Punkte, Ideen und Konzepte hervorzuheben.
So erstellen Sie Google Slides-Übergänge
In einer Google Slides-Präsentation mit dem Standard-Folienübergang erscheinen und verschwinden die Folien einfach, während Sie sich durch Ihre Diashow bewegen. Verleihen Sie Ihrer Präsentation visuelles Interesse, indem Sie den Übergang ändern.
Sie haben die Möglichkeit, auf allen Folien denselben Übergang zu verwenden oder auf jeder Folie einen anderen Übergang zu verwenden. In den meisten Fällen funktioniert ein einzelner Folienübergang in einer Präsentation am besten.
-
Gehe zu Gleiten und wählen Sie Übergang.
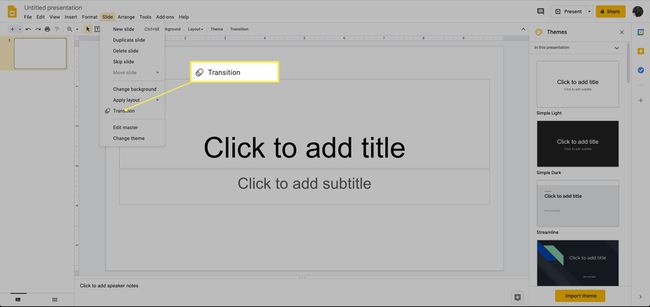
-
Wählen Sie den Abwärtspfeil für den Übergangstyp aus, und wählen Sie einen Übergang aus. Wählen Sie zum Beispiel Von rechts schieben um die Diashow über den Bildschirm zu scrollen.
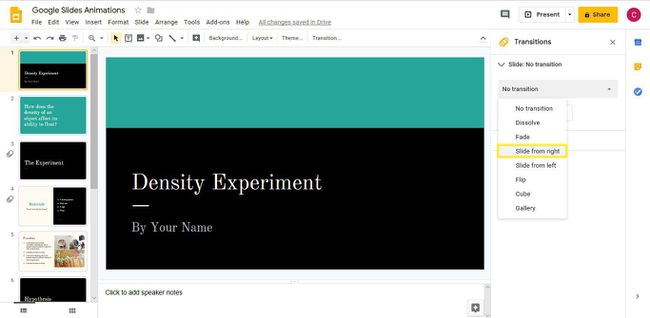
-
Wählen und ziehen Sie die Dauerschieberegler um die Länge des Übergangs zu ändern. Ziehen Sie beispielsweise den Schieberegler von Schnell zu Mittel.
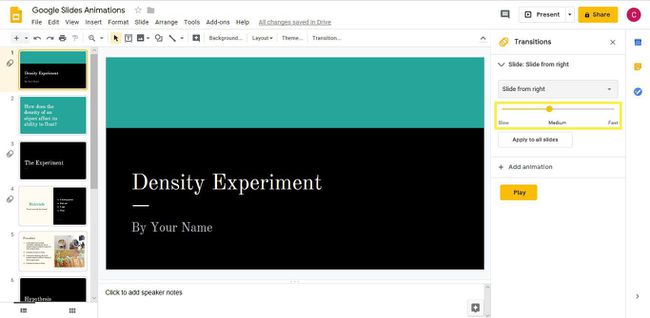
Auswählen Spiel um zu sehen, wie der Übergang in der Diashow aussieht.
-
Auswählen Halt wenn der Übergang vorbei ist.
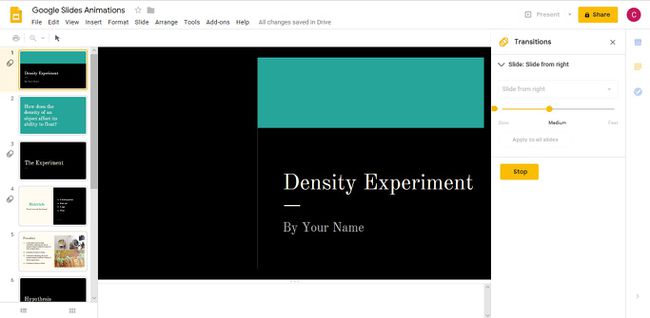
-
Wenn Ihnen die Animation nicht gefällt, wählen Sie einen anderen Übergangstyp und Spiel es.
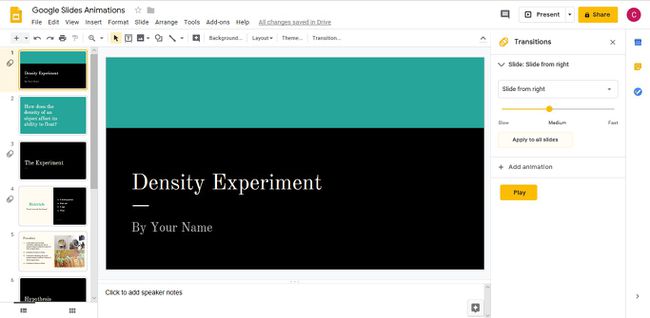
Wenn Sie einen Übergang gefunden haben, der Ihnen gefällt, wählen Sie Auf alle Folien anwenden um es in Ihrer gesamten Präsentation zu verwenden.
So animieren Sie Text und Bilder
Animationen in Google Slides sind einfach und unkompliziert. Fügen Sie für einfache Animationen einen einzelnen Effekt zu Text oder einem Bild hinzu. Wenn Sie einem Folienelement mehr Gewicht verleihen möchten, fügen Sie ihm mehrere Animationen hinzu.
So fügen Sie einem Folienelement mehrere Animationen hinzu:
Gehen Sie zu der Folie, der Sie eine Animation hinzufügen möchten, und wählen Sie das Text- oder Bildelement aus. Wählen Sie beispielsweise ein Textfeld für eine Abschnittsüberschrift aus, um eine Textanimation hinzuzufügen, die das Thema einführt.
-
Wählen Sie im Bereich Animationen Animation hinzufügen.
Wenn der Bereich Animationen nicht angezeigt wird, gehen Sie zu Einfügung und wählen Sie Animation.
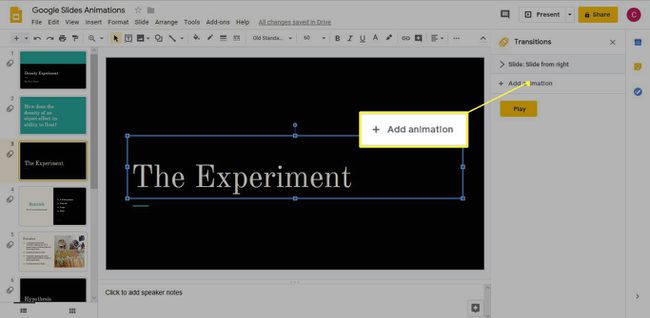
-
Wählen Sie in der Liste Animationstyp eine Animation aus. Wählen Sie zum Beispiel Einblenden um den Text in die Folie einzublenden.
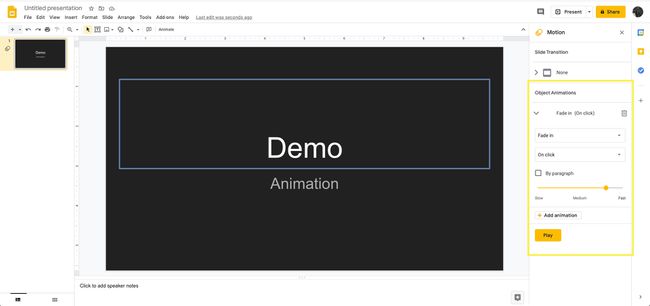
Wählen Sie in der Liste Startbedingung aus, wann die Animation starten soll. Wählen Sie zum Beispiel Nach vorheriger um den Text einzublenden, nachdem die Folie angehalten wurde.
Wählen und ziehen Sie die Dauerschieberegler um die Geschwindigkeit zu ändern.
Um dem Element eine zweite Animation hinzuzufügen, wählen Sie Animation hinzufügen.
-
Wählen Sie einen Animationstyp aus. Wählen Sie zum Beispiel Drehen um den Text nach dem Einblenden zu drehen.
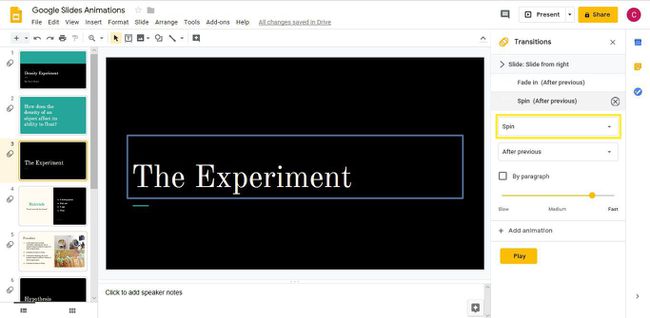
Wählen Sie eine Startbedingung aus. Wählen Sie zum Beispiel Nach vorheriger Der Text dreht sich also automatisch, nachdem er auf der Folie angezeigt wurde.
Wählen und ziehen Sie die Dauerschieberegler um die Geschwindigkeit zu ändern.
-
Auswählen Spiel um zu sehen, wie die Animation funktioniert.
Animationen werden in der Reihenfolge wiedergegeben, in der sie im Bereich Animationen angezeigt werden. Um die Wiedergabereihenfolge von Animationen zu ändern, ziehen Sie eine Animation an eine andere Position in der Liste.
Auswählen Halt wenn die Animation beendet ist.
So animieren Sie eine Aufzählungsliste
Wenn die Elemente in Ihrer Aufzählungsliste einzeln auf der Folie angezeigt werden sollen, animieren Sie die Liste.
Wählen Sie die Aufzählungsliste aus.
-
Wählen Sie im Animationsbereich die Option Animation hinzufügen.
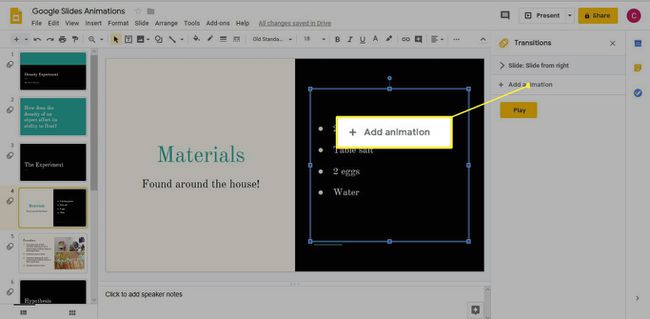
-
Wählen Sie einen Animationstyp aus. Wählen Sie zum Beispiel Von rechts einfliegen um diese Animation mit dem Übergang von rechts schieben abzugleichen.
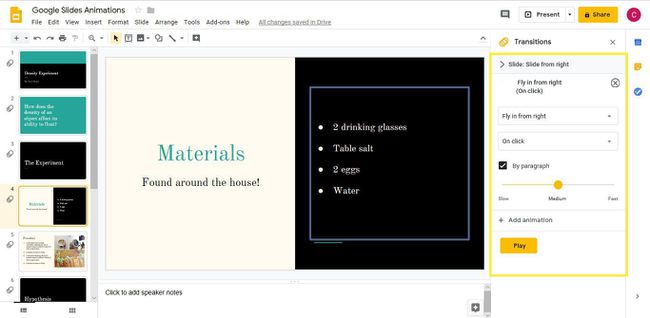
Wählen Sie eine Startbedingung aus. Wählen Sie zum Beispiel Auf Klick um jeden Aufzählungspunkt anzuzeigen, wenn Sie auf den Bildschirm klicken.
Auswählen Nach Absatz.
Zieh den Dauerschieberegler um eine Geschwindigkeit für die Animation zu wählen.
Auswählen Spiel um die Animation in Aktion zu sehen.
Um die Animation zu starten, wählen Sie die Folie aus. Wählen Sie dann erneut aus, um den ersten Aufzählungspunkt anzuzeigen. Klicken Sie weiter, bis Sie zum Ende der Liste gelangen.
Auswählen Halt wenn du fertig bist.
So wenden Sie dieselbe Animation auf mehrere Elemente einer Folie an
Ein weiterer cooler Effekt besteht darin, zwei oder mehr Objekte gleichzeitig mit derselben Animation auf der Folie erscheinen zu lassen.
So wenden Sie dieselbe Animation auf mehrere Elemente an:
Wählen Sie zwei oder mehr Elemente aus. Wählen Sie beispielsweise zwei Bilder aus, die gleichzeitig auf der Folie angezeigt werden.
-
Wählen Sie im Animationsbereich die Option Animation hinzufügen.
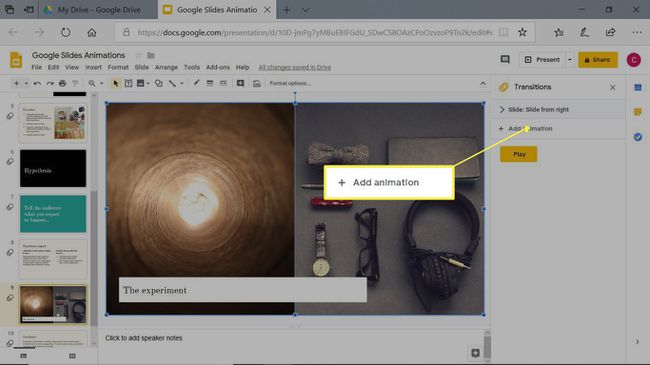
-
Wählen Sie einen Animationstyp aus. Wählen Sie zum Beispiel Einblenden so gehen die Bilder von transparent zu undurchsichtig.
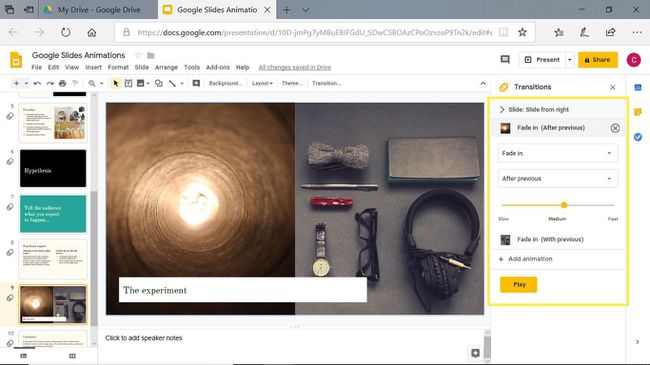
Wählen Sie eine Startbedingung aus. Wählen Sie zum Beispiel Nach vorheriger die Animation beginnt also, nachdem der Folienübergang abgeschlossen ist.
Wählen und ziehen Sie die Dauerschieberegler um die Animationsgeschwindigkeit zu ändern.
So löschen Sie Google Slides-Animationen und -Übergänge
Manchmal müssen Übergänge und Animationen verschwinden. Wenn Sie einen Übergang oder eine Animation nicht mehr in Ihrer Präsentation verwenden möchten, löschen Sie sie.
Wechseln Sie zu der Folie, die den Übergang enthält.
Wählen Sie im Bereich Animationen den Übergang aus.
-
Wählen Sie den Abwärtspfeil für den Übergangstyp und wählen Sie Kein Übergang.
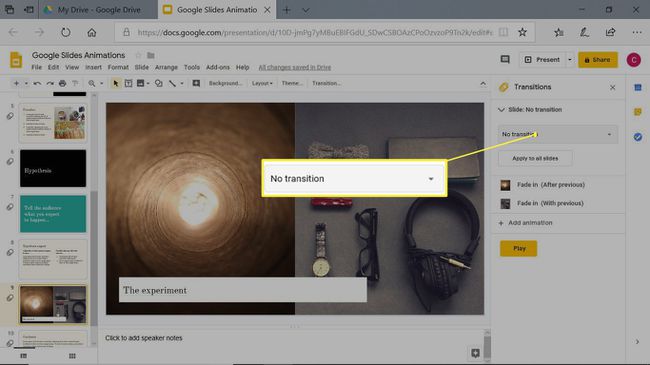
Wenn der Übergang auf allen Folien angezeigt wird, wählen Sie Auf alle Folien anwenden um die Animation aus der gesamten Präsentation zu entfernen.
Um eine Animation zu löschen, gehen Sie zu der Folie, die die Animation enthält.
-
Wählen Sie im Bereich Animationen die Animation aus, die Sie löschen möchten.
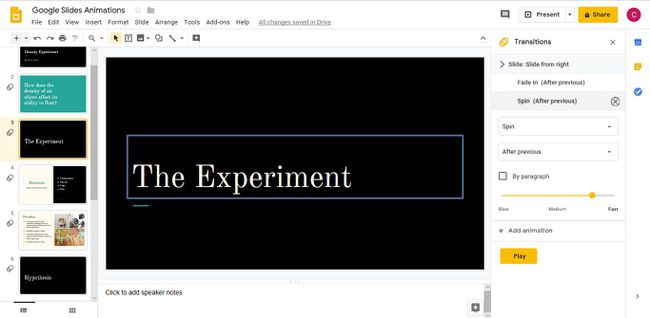
Auswählen Löschen.
Vorschau von Google Slides-Übergängen und -Animationen
Nachdem Sie Übergänge auf Ihre Folien angewendet und Animationen für wichtige Elemente Ihrer Präsentation erstellt haben, können Sie die gesamte Präsentation in der Vorschau anzeigen, bevor Sie sie einem Live-Publikum präsentieren. Auswählen Gegenwärtig um Ihre Präsentation in einem Browserfenster zu öffnen, verwenden Sie dann die Steuerelemente, um den Übergang von Folie zu Folie anzuzeigen und die Animationen über Ihren Bildschirm zu sehen.