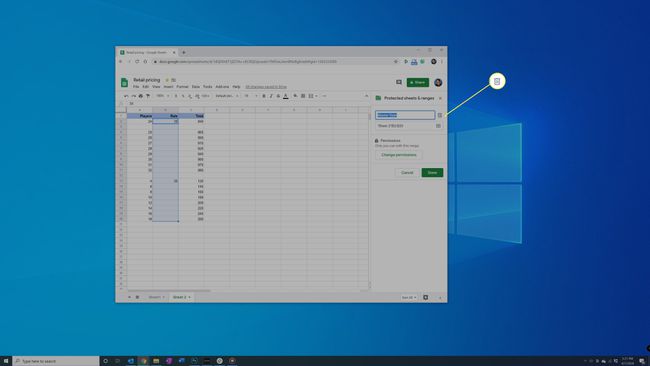So sperren Sie Zellen in Google Tabellen
Was Sie wissen sollten
- Wählen Sie Zellen aus und klicken Sie mit der rechten Maustaste darauf, wählen Sie Reichweite schützen, und vergeben Sie einen Namen. Klicken Berechtigungen festlegen und wählen Sie aus, ob Sie eine Warnung anzeigen oder die Bearbeitung einschränken möchten.
- Zellen entsperren: Wählen Sie Daten > Geschützte Blätter und Bereiche, klicken Sie auf die Zellen in der Seitenleiste, wählen Sie das Mülleimer Symbol und wählen Sie Entfernen.
Tabellenkalkulationen sind zerbrechliche Dokumente; Es ist leicht, versehentlich eine Zelle zu ändern, die eine Berechnung "unterbricht", die Formatierung ruiniert oder das Dokument falsch macht. Deshalb ist es wichtig zu wissen, wie man sperrt Zellen in Google Tabellen, um sie vor Änderungen zu schützen oder für die Bearbeitung freizugeben.
Was bedeutet es, Zellen in Google Tabellen zu sperren?
Bevor wir zur eigentlichen Vorgehensweise zum Sperren von Zellen in Google Sheets kommen, sollten Sie sich einen Moment Zeit nehmen, um zu verstehen, welche Optionen Google Sheets Ihnen zur Verfügung stellt.
Wenn Sie Zellen in Google Docs sperren, haben Sie zwei Möglichkeiten:
- Warnung anzeigen. Wenn jemand (einschließlich Sie selbst) versucht, eine auf diese Weise geschützte Zelle zu bearbeiten, zeigt Google Tabellen eine Warnung an, lässt jedoch zu, dass die Zelle geändert wird, wenn der Benutzer fortfährt. Dies ist eine Art Sicherheitsventil, das versehentliche Änderungen verhindert, aber niemanden daran hindert, bei Bedarf Änderungen vorzunehmen.
- Bearbeitung einschränken. Wenn eine Zelle auf diese Weise geschützt ist, können nur Personen Änderungen vornehmen, die ausdrücklich berechtigt sind, die Zelle zu bearbeiten. Dies können nur Sie und Sie allein sein oder eine beliebige Anzahl anderer Personen, die Sie der Berechtigungsliste hinzufügen.
So sperren Sie Zellen in Google Tabellen
Sie können einzelne oder mehrere Zellen in Google Tabellen sperren. Dazu gehören auch ganze Zeilen und Spalten. Hier ist wie.
-
Wählen Sie die Zelle oder den Zellbereich aus, die Sie sperren möchten.
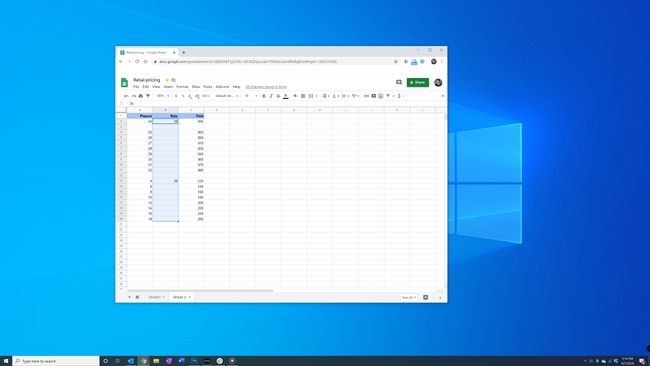
-
Klicken Sie mit der rechten Maustaste auf die ausgewählten Zellen und wählen Sie dann Reichweite schützen aus dem Menü.
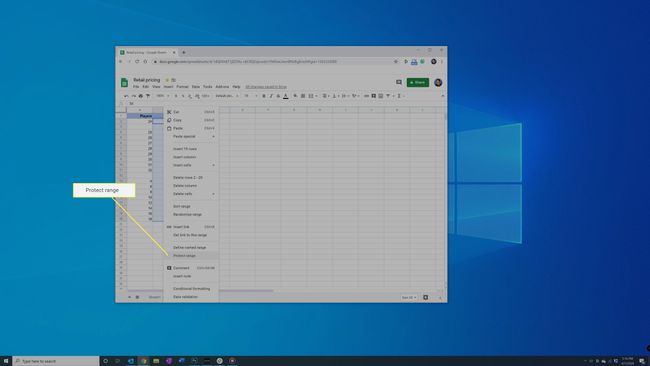
-
In dem Geschützte Blätter & Bereiche Seitenleiste auf der rechten Seite des Browsers, geben Sie der Auswahl, falls gewünscht, einen Namen (aber drücken Sie nicht Eintreten). Sie müssen ihm keinen Namen geben, aber es kann später einfacher sein, einen geschützten Satz von Zellen zu finden.
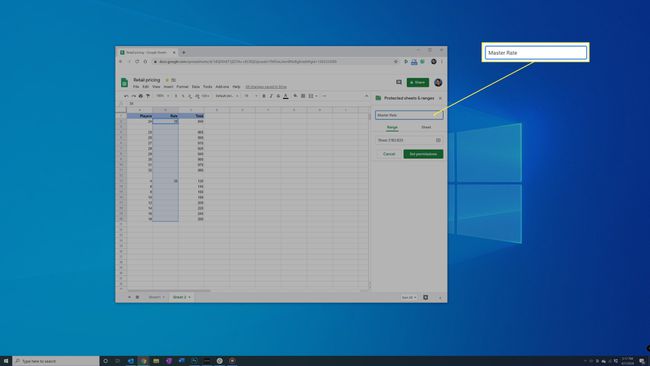
Klicken Sie auf das Grün Berechtigungen festlegen Schaltfläche in der gleichen Seitenleiste.
-
In dem Berechtigungen zum Bearbeiten des Bereichs Wählen Sie aus, ob Sie nur eine Warnung anzeigen möchten (damit können die Zellen bearbeitet werden) oder ob Sie einschränken möchten, wer sie bearbeiten kann. Wenn du wählst Beschränken Sie, wer diesen Bereich bearbeiten kann, klicke auf das Dropdown-Menü und wähle Nur du oder Benutzerdefiniert, und fügen Sie die E-Mail-Adresse für jede Person hinzu, die Sie bearbeiten möchten. Wenn Sie fertig sind, klicken Sie auf das grüne Fertig Taste.
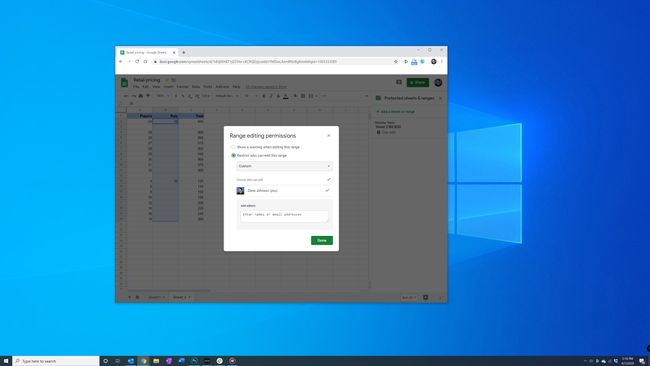
Wenn Sie in diesem Dokument bereits mindestens einen Zellensatz geschützt haben, können Sie auch wählen Berechtigung aus einem anderen Bereich kopieren, und wählen Sie dann diese Gruppe von Zellen aus der angezeigten Liste aus. Dies ist eine einfache Möglichkeit, dieselben Editoren anzuwenden, die diese neue Auswahl bearbeiten dürfen.
So entsperren Sie Zellen in Google Tabellen
Möglicherweise möchten Sie irgendwann den Schutz bestimmter Zellen in einer Kalkulationstabelle einstellen. Auch das ist mit wenigen Klicks möglich.
-
Wenn die Geschützte Blätter & Bereiche Seitenleiste in Ihrer Tabelle nicht sichtbar ist, klicken Sie auf Daten in der Menüleiste am oberen Bildschirmrand und wählen Sie Geschützte Blätter und Bereiche.
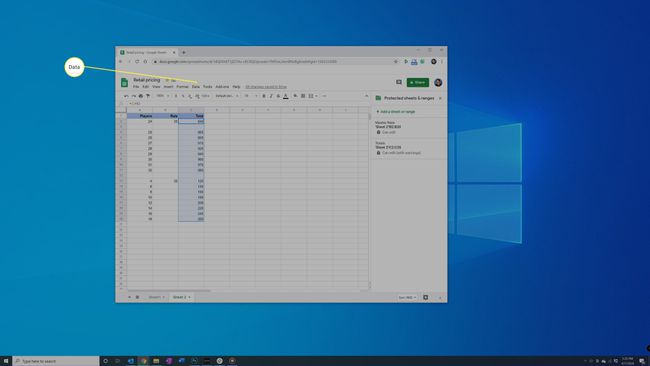
Klicken Sie in der Seitenleiste auf die Zelle oder den Zellbereich, die Sie entsperren möchten.
-
Klicken Sie rechts neben der Beschreibung der Zelle auf das Papierkorbsymbol. Klicken Sie im Popup-Dialog auf Entfernen. Dadurch wird nur der Schutz der Zellen aufgehoben, nicht die in den Zellen enthaltenen Daten.