So entfernen Sie Duplikate in Google Tabellen
Doppelte Einträge können hinzugefügt werden, wenn neue Daten in eine Tabelle importiert werden oder durch einen einfachen menschlichen Dateneingabefehler. Anstatt jede Zeile manuell zu überprüfen, um mehrfach hinzugefügte Informationen zu erkennen, lassen Sie die Anwendung Duplikate entfernen. In Google Tabellen Sie können ein integriertes Tool, eine Funktion oder ein Add-In eines Drittanbieters verwenden, um doppelte Daten zu entfernen. Lesen Sie weiter, um zu erfahren, wie Sie Duplikate in Google Tabellen entfernen.
Finden Sie Duplikate in Google Tabellen mit dem Tool zum Entfernen von Duplikaten
Google Tabellen enthält ein integriertes Tool, das das Blatt basierend auf den von Ihnen angegebenen Kriterien durchsucht.
Wenn Sie das Tool zum Entfernen von Duplikaten verwenden, werden alle gefundenen Duplikate automatisch entfernt. Sie haben nicht die Möglichkeit, die gefundenen Dateien anzuzeigen, bevor sie entfernt werden. Wenn Sie es vorziehen, sie zu überprüfen, bevor sie gelöscht werden, können Sie es versuchen Hervorheben von Duplikaten in Google Tabellen stattdessen.

Öffnen Sie die Tabelle, in der Sie doppelte Daten suchen und entfernen möchten.
-
Wählen Sie den Datenbereich aus, in dem Sie Duplikate entfernen möchten.
Zellen mit identischen Werten, aber unterschiedlicher Formatierung, Formeln oder Groß-/Kleinschreibung werden als Duplikate betrachtet.
-
Auswählen Daten > Duplikate entfernen. Das Dialogfeld Duplikate entfernen wird geöffnet und zeigt die Anzahl der ausgewählten Spalten und Zeilen an.
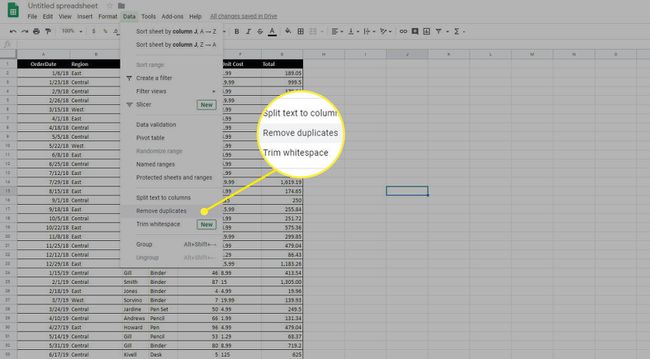
-
Wähle aus Daten haben Kopfzeile Aktivieren Sie das Kontrollkästchen, wenn Ihre Tabellenkalkulationsdaten eine Kopfzeile enthalten, um zu verhindern, dass diese Zeile beeinträchtigt wird.
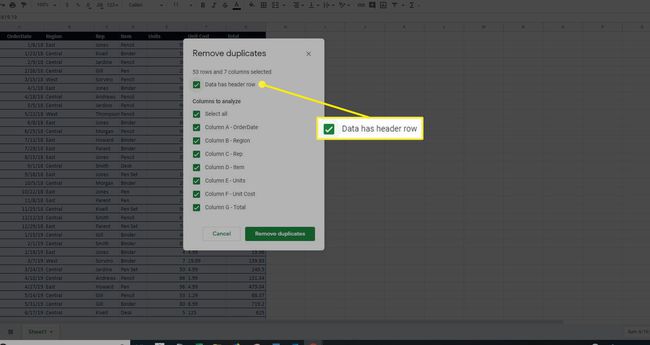
-
Wählen Sie die Spalten aus, die das Tool analysieren soll, indem Sie die entsprechenden Kontrollkästchen aktivieren. Um alle Spalten zu analysieren, wählen Sie die Wählen Sie Alle Kontrollkästchen.
Wenn Sie eine einzelne Zelle innerhalb eines Bereichs auswählen, werden Duplikate für den gesamten Bereich entfernt.
Auswählen Duplikate entfernen. Das Tool analysiert die Daten und ein Feld wird angezeigt, das anzeigt, wie viele doppelte Zeilen gefunden und entfernt wurden.
Finden Sie Duplikate in Google Tabellen mit der EINZIGARTIGEN Funktion
Der Einzigartige Funktion in Google Tabellen gibt eindeutige Zeilen aus dem bereitgestellten Quellbereich zurück und verwirft Duplikate. Die UNIQUE-Funktion gibt Zeilen in der Reihenfolge zurück, in der sie zum ersten Mal im Quellbereich erscheinen. Mit dieser Methode können Sie beide Datensätze anzeigen und vergleichen, bevor Sie die ursprünglichen Duplikate löschen.
Stellen Sie sicher, dass numerische Werte auf die gleiche Weise formatiert sind, z. B. Prozentsätze oder Währungswerte.
Wählen Sie die erste Zelle in der Spalte aus, in der Sie eindeutige Zeilen zurückgeben möchten.
-
Auswählen Einfügung > Funktion.
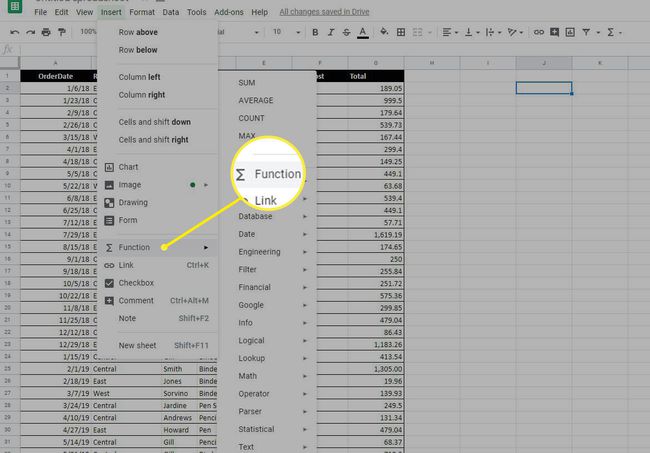
-
Auswählen Filter > Einzigartig.
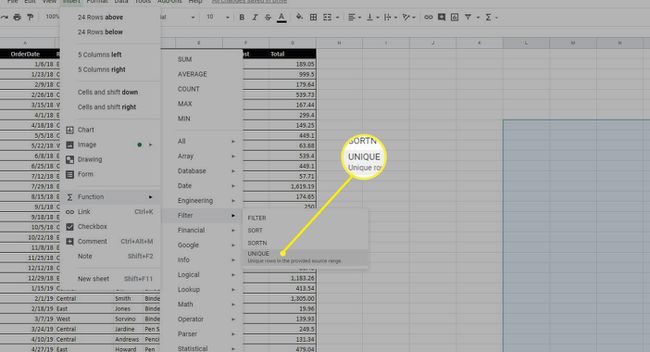
-
Geben Sie den Bereich ein, den Sie als verwenden möchten, oder wählen Sie ihn aus Streit für die Funktion und drücken Sie Eintreten.
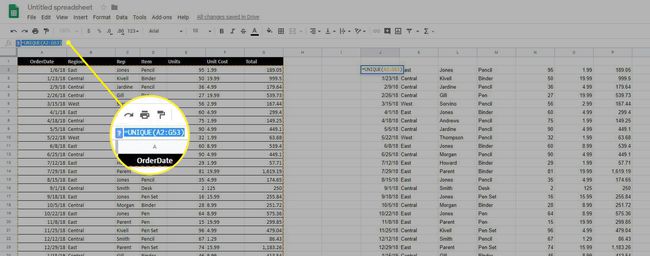
-
Google Tabellen erstellt eine neue Spalte oder Tabelle, die nur eindeutige Zeilen enthält.
Wenn die zurückgegebenen Zeilen Duplikate enthalten, suchen Sie nach Zellen mit verstecktem Text oder anderen Unterschieden, wie z. B. nachgestellten Leerzeichen.
Suchen und Entfernen von Duplikaten in Google Tabellen mit einem Add-on
Add-ons sind von Drittentwicklern erstellte Tools, die Ihre Erfahrung mit Google Tabellen verbessern oder vereinfachen. Es sind Add-ons verfügbar, die Duplikate in Ihrer Tabelle in Google Tabellen finden und entfernen.
Obwohl keine zwei Add-Ons identisch sind, enthalten viele ähnliche Funktionen. Erfahren Sie, wie Sie Add-Ons finden, die Duplikate in Google Tabellen finden und entfernen, und wie Sie entscheiden, welches für Ihre Anforderungen am besten geeignet ist.
Gehen Sie zu Google Tabellen.
-
Auswählen Add-ons > Holen Sie sich Add-ons. Das Add-ons-Fenster wird mit mehreren vorgeschlagenen Tools geöffnet.
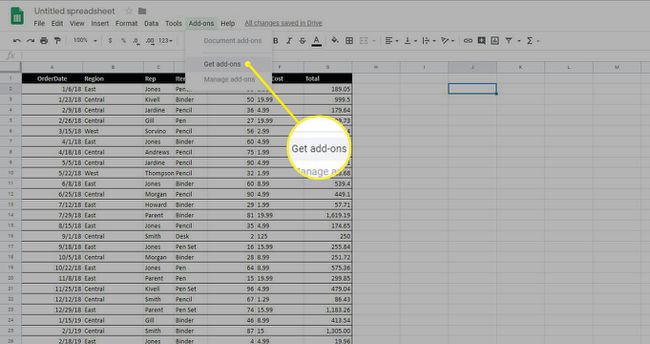
-
Typ "Duplikate entfernen"in das Such-Add-ons-Feld und drücke Eintreten. Eine Liste potenzieller Add-Ons, die Ihrer Suche entsprechen, wird angezeigt.
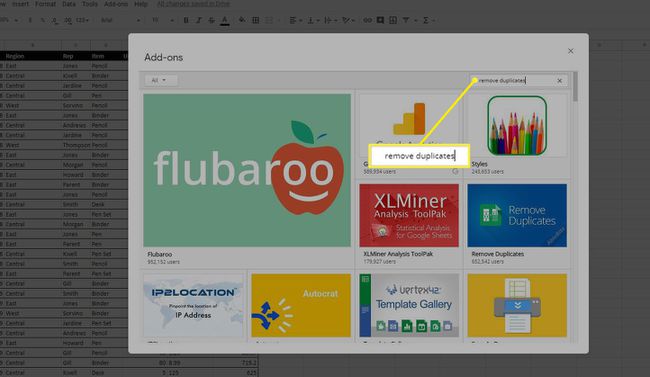
-
Wählen Sie ein Add-On aus, über das Sie mehr erfahren möchten, um die Beschreibungsseite zu öffnen. Scrollen Sie nach unten, um Rezensionen zu lesen, oder scrollen Sie nach rechts und links, um Screenshots und Videos anzuzeigen, die das Add-On in Aktion zeigen.
-
Auswählen Hinzufügen.
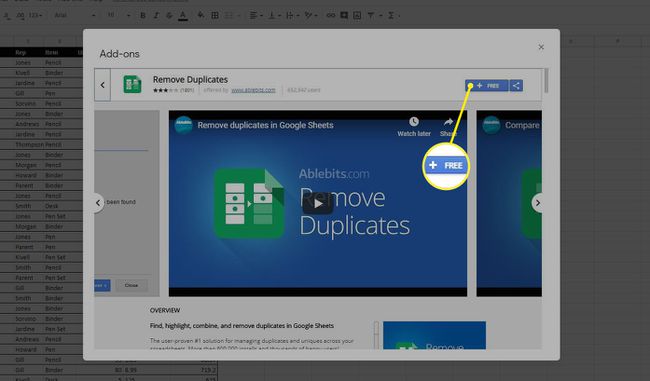
Die Schaltfläche "Hinzufügen" enthält möglicherweise einen Preis oder das Wort "Kostenlos„darauf.
Wählen Sie aus oder melden Sie sich bei Ihrem. an Google Benutzerkonto wenn aufgefordert.
-
Auswählen Erlauben um dem Add-on die angeforderten Berechtigungen zu erteilen.
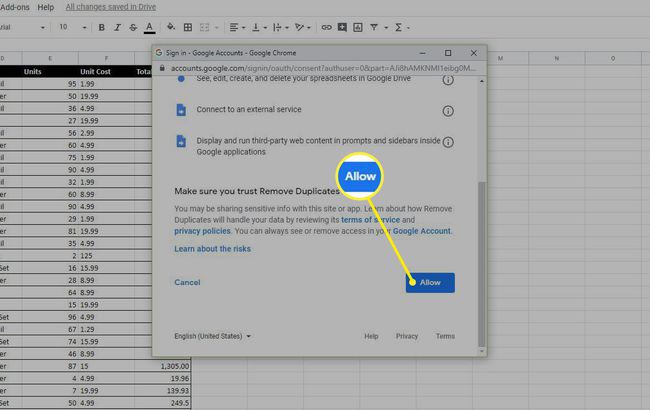
Warten Sie, während das Add-On installiert ist.
-
Auswählen Add-ons um auf das Tool zuzugreifen und es zu verwenden.
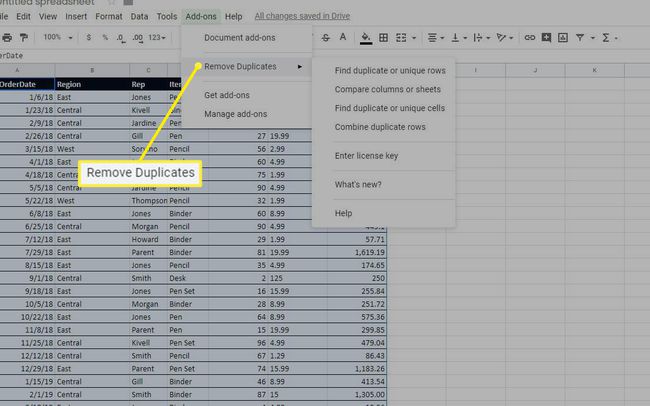
Auswählen Hilfe im Add-on-Menü, um Hilfe bei der Verwendung des heruntergeladenen Tools zu erhalten.
