So entfernen Sie MacKeeper
MacKeeper gibt es schon seit einiger Zeit in verschiedenen Formen. Es wird als eine Sammlung von Dienstprogrammen, Apps und Diensten vermarktet, die Ihren Mac sauber halten und vor Viren, und in Spitzenform.
In der Vergangenheit stellten viele Benutzer fest, dass MacKeeper mehr Probleme verursacht als behoben hat. Das Produkt geriet auch wegen aggressiver Werbung und Affiliate-Marketing in die Kritik. Erschwerend kommt hinzu, dass das Produkt berüchtigt dafür war, schwer zu deinstallieren.
Der Ruf von MacKeeper hat sich in den letzten Jahren verbessert, indem seine Software um mehr Funktionen erweitert wurde, eine 14-tägige Geld-zurück-Garantie angeboten und die aggressiven Marketingtaktiken zurückgedrängt wurden.
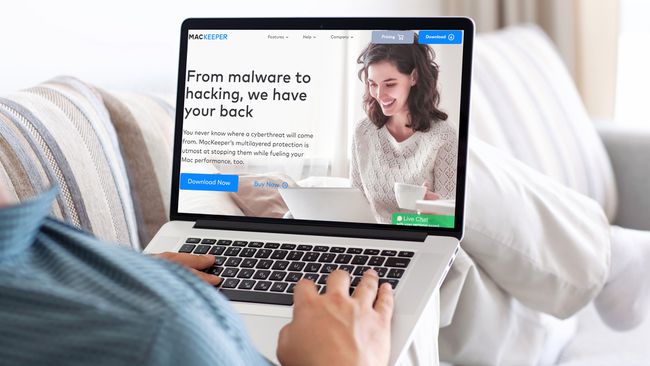
So entfernen Sie MacKeeper
Frühe Versionen von MacKeeper hatten den Ruf, schwer zu deinstallieren, aber die Deinstallation neuerer Versionen ist ein einfacher Vorgang. Wenn Sie beschlossen haben, MacKeeper zu deinstallieren, müssen Sie Folgendes tun.
Wenn Sie eines von MacKeeper verwendet haben Verschlüsselung Optionen zum Schutz von Dateien verwenden, verwenden Sie unbedingt den Data Encryptor von MacKeeper, um alle Ihre Dateien zu entschlüsseln, bevor Sie das Programm deinstallieren.
-
Beenden Sie MacKeeper, indem Sie drücken Befehl+Q. Gehen Sie in älteren Versionen zum MacKeeper-Menü und wählen Sie Einstellungen > Allgemein. Deaktivieren Sie das Kontrollkästchen für MacKeeper-Symbol in der Menüleiste anzeigen. Jetzt können Sie das Programm beenden.

-
Gehe zu gehen > Anwendungen, und ziehen Sie die MacKeeper Symbol zum Müll.
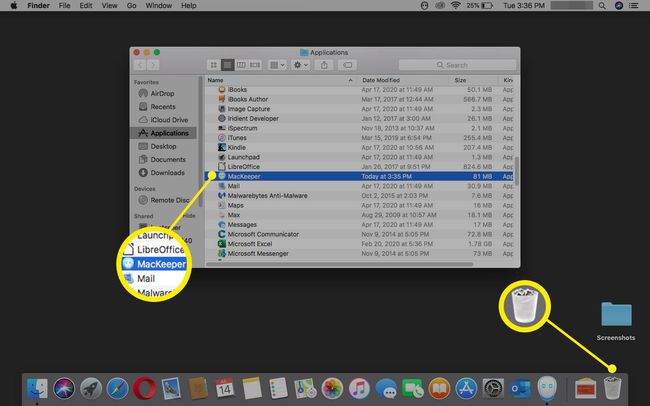
-
Bestätigen Sie, dass Sie das Produkt deinstallieren möchten, und geben Sie Ihre Mac-Admin-Passwort in den beiden Benachrichtigungsfeldern.
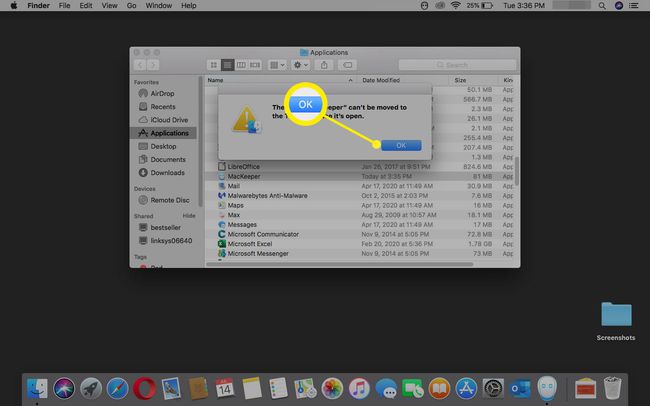
-
Eine optionale Umfrage deinstallieren öffnet sich im Browser. Füllen Sie dies aus, wenn Sie Feedback geben oder es ignorieren möchten.

-
Klicken Sie mit der rechten Maustaste auf das Müll Symbol und wählen Sie Leerer Müll.
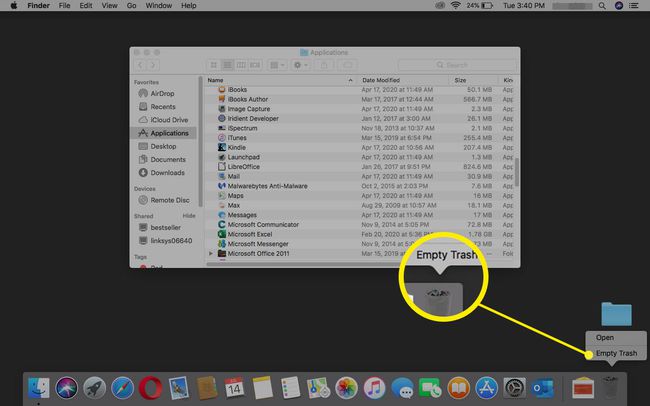
-
Bestätigen Sie, dass Sie die leeren möchten Müll durch die Auswahl Leerer Müll im Warndialogfeld.

Starten Sie Ihren Mac neu.
Stellen Sie sicher, dass MacKeeper verschwunden ist
Obwohl alle Spuren von MacKeeper verschwunden sein sollten, ist es eine gute Idee zu überprüfen, ob alle zugehörigen Dateien gelöscht wurden. Wenn Sie eine ältere Version von MacKeeper (vor Version 3.x) deinstalliert haben, ist es wichtiger, diese Schritte auszuführen, um sicherzustellen, dass keine MacKeeper-Dateien lauern.
Vergewissern Sie sich nach dem Neustart Ihres Mac, dass die MacKeeper Symbol ist nicht mehr in der oberen Menüleiste.
-
Gehe zu Finder > gehen > Heim und stellen Sie sicher, dass MacKeeper-Backups Ordner ist weg.
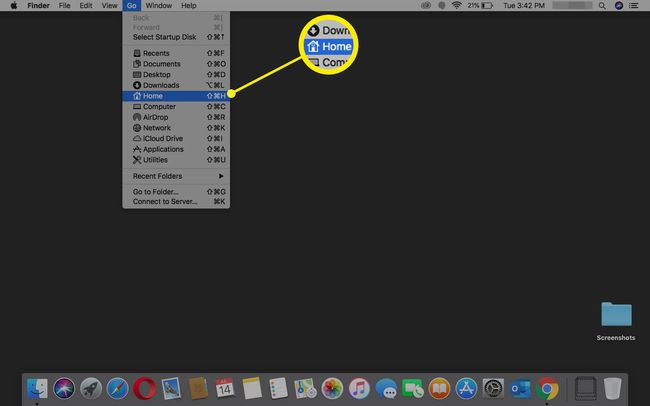
-
Gehe zu Finder > gehen > Gehe zu Ordner und suchen Sie nach den folgenden Verzeichnissen, um sicherzustellen, dass sie nicht mehr vorhanden sind:
- Bibliothek/Anwendungsunterstützung/MacKeeper
- Bibliothek/Anwendungsunterstützung/com.mackeeper. MacKeeper
- Bibliothek/Anwendungsunterstützung/com.mackeeper. MacKeeperAgent
- Library/LaunchAgents/com.mackeeper. MacKeeperAgent.plist
- Bibliothek/Caches/com.mackeeper. MacKeeper
- Bibliothek/Caches/com.mackeeper. MacKeeperAgent
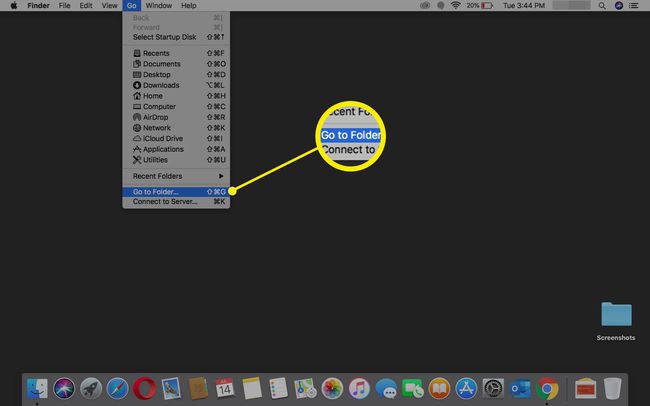
Wenn keines dieser Verzeichnisse gefunden wird, können Sie sicher sein, dass MacKeeper verschwunden ist.
Löschen Sie Safari von MacKeeper
MacKeeper installiert selbst keine Safari-Erweiterungen, aber wenn Sie die App von einem Drittanbieter heruntergeladen haben, können unerwünschte Pop-ups auftreten.
Entfernen Sie alle Safari-Erweiterungen, die möglicherweise installiert wurden, um dieses Problem zu beheben.
-
Starten Sie Safari, während Sie die. gedrückt halten Schicht Schlüssel. Dies öffnet Safari auf Ihrer Startseite.
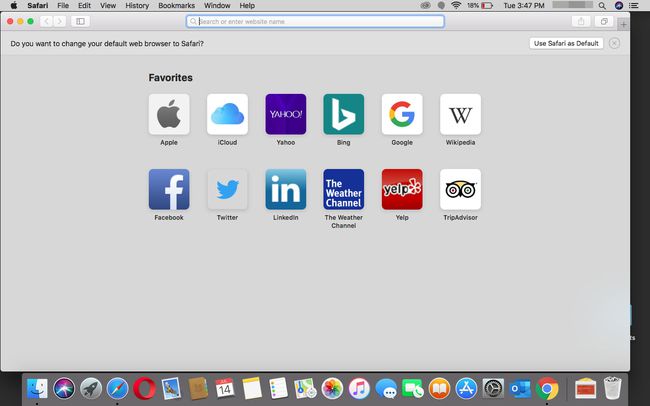
-
Auswählen Einstellungen aus dem Safari-Menü.
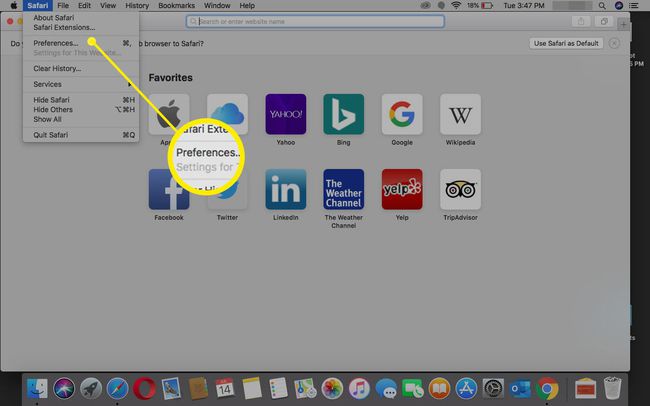
-
Wähle aus Erweiterungen Symbol.
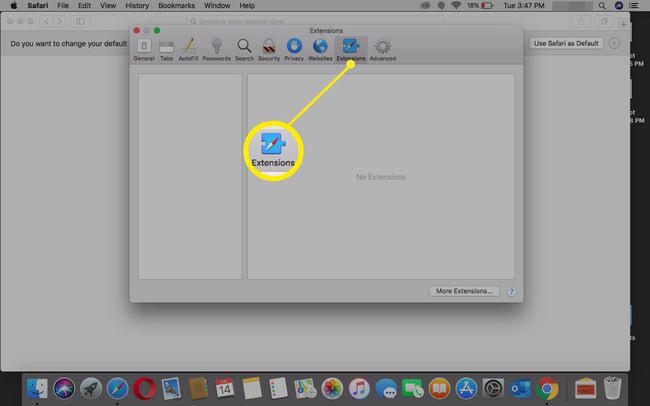
Entfernen Sie alle Erweiterungen, mit denen Sie nicht vertraut sind. Wenn Sie sich nicht sicher sind, entfernen Sie das Häkchen von der Erweiterung, damit sie nicht geladen wird.
Wenn Sie fertig sind, beenden Sie Safari und starten Sie die App normal. Safari sollte sich öffnen, ohne dass unerwünschte MacKeeper-Popups angezeigt werden.
Löschen Sie Ihren Schlüsselbund
Wenn Sie MacKeeper aktiviert oder ein Benutzerkonto bei MacKeeper erstellt haben, haben Sie wahrscheinlich einen Schlüsselbundeintrag, in dem Ihr Kontokennwort gespeichert ist. Wenn Sie diesen Schlüsselbundeintrag zurücklassen, werden keine Probleme verursacht, aber wenn Sie Ihren Mac vollständig von MacKeeper-Referenzen befreien möchten, gehen Sie wie folgt vor:
-
Wählen Sie im Finder gehen > Dienstprogramme.
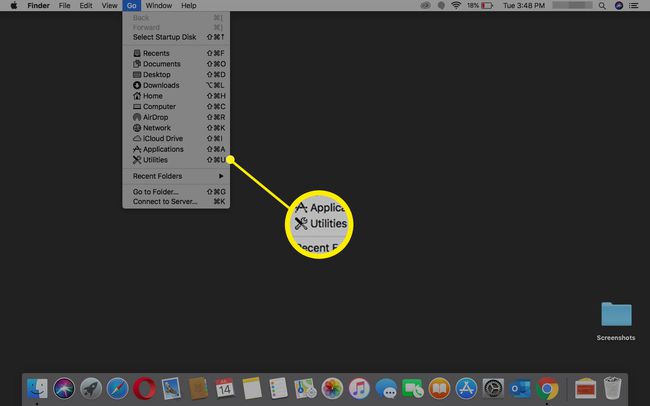
-
Doppelklick Schlüsselbund-Zugriff um es zu öffnen.
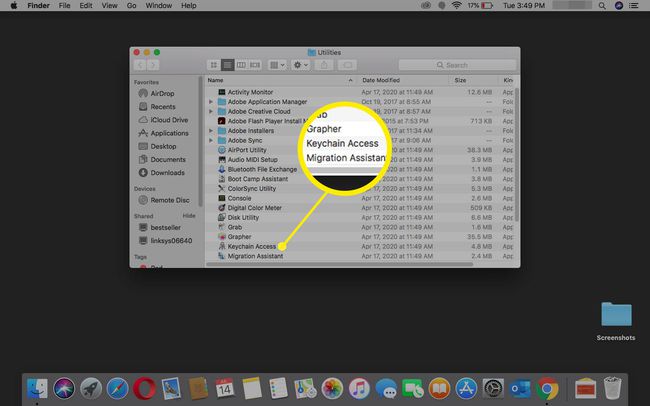
-
Eintreten MacKeeper in dem Suche Gebiet.

Löschen Sie alle gefundenen Kennwortübereinstimmungen.
