GIF-Dateien ohne Photoshop bearbeiten
Was Sie wissen sollten
- Um Frames zu schneiden: Gehe zu ezgif.com > Auswählen GIF-Ersteller > Wähle Dateien > Wählen Sie eine Datei und Offen > Hochladen > Pick und Überspringen Rahmen > Speichern > Speichern.
- So ändern Sie die Größe: Öffnen Sie ein GIF, wie oben beschrieben. Auswählen Größe ändern, geben Sie die Maße ein und drücken Sie Bildgröße anpassen > Speichern > Speichern.
- Zum Drehen: Öffnen Sie ein GIF, wie oben beschrieben. Auswählen Drehen, stellen Sie den Winkel ein und drücken Sie Drehung anwenden > Speichern > Speichern.
In diesem Artikel wird beschrieben, wie Sie bearbeiten GIF-Dateien mit einem einfachen, kostenlosen Online-GIF-Ersteller, statt komplizierter und kostspieliger Software, wie Photoshop. Diese Anweisungen funktionieren für beide Fenster oder Mac OS Benutzer.
So bearbeiten Sie ein GIF mit EZGIF.com
EZGIF.com ist ein Online-GIF-Ersteller und -Editor mit relativ einfachen Schritten zum Bearbeiten eines GIFs. Hier sind einige der Dinge, die Sie damit tun können.
Hinzufügen oder Entfernen von Bildern aus dem GIF
Starten Sie Ihren Lieblingsbrowser und gehen Sie zu ezgif.com.
-
Auswählen GIF-Ersteller.
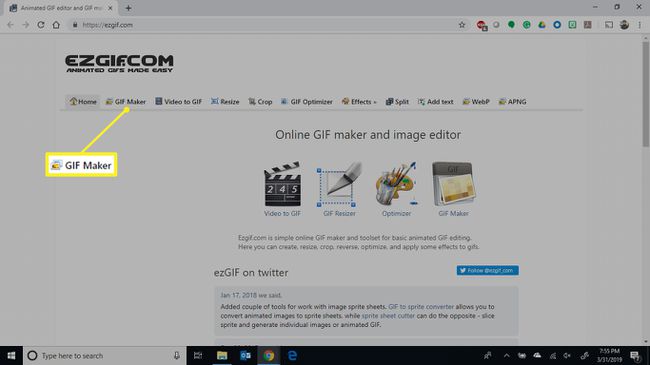
-
Auswählen Wähle Dateien im animierten GIF Maker-Bildschirm.

-
Wählen Sie die GIF-Datei aus, die Sie ändern möchten, und wählen Sie dann Offen.

Wenn Sie Ihrem GIF Bilder hinzufügen möchten, wählen Sie diese zusammen mit der GIF-Datei aus.
-
Auswählen Laden Sie ein GIF hoch und erstellen Sie es.
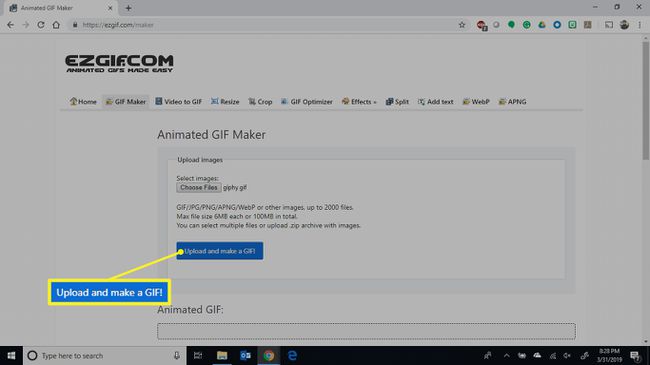
-
Ordnen Sie die Reihenfolge der Bilder neu an. Auswählen Überspringen auf den Bildern, die Sie aus der GIF-Datei entfernen möchten. Wenn Sie fertig sind, wählen Sie Speichern.
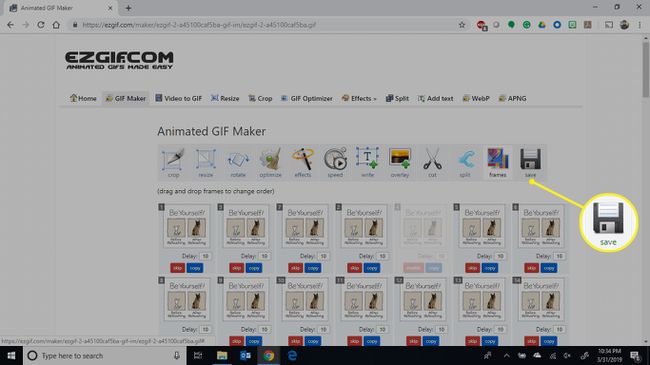
-
Navigieren Sie zu dem Ordner, in dem Sie Ihre bearbeitete GIF-Datei speichern möchten, geben Sie ihm einen Dateinamen und wählen Sie dann Speichern.

Öffnen Sie Ihr bearbeitetes GIF und genießen Sie es.
So ändern Sie die Größe eines GIFs
Befolgen Sie die Schritte 1 bis 5 oben.
-
Nachdem die Datei geöffnet wurde, wählen Sie Größe ändern.

-
Geben Sie die neuen Maße in die Felder Breite und Höhe ein oder ändern Sie die Größe, indem Sie einen Prozentsatz der Originalgröße in das Feld Prozent eingeben und wählen Sie dann Bildgröße anpassen.
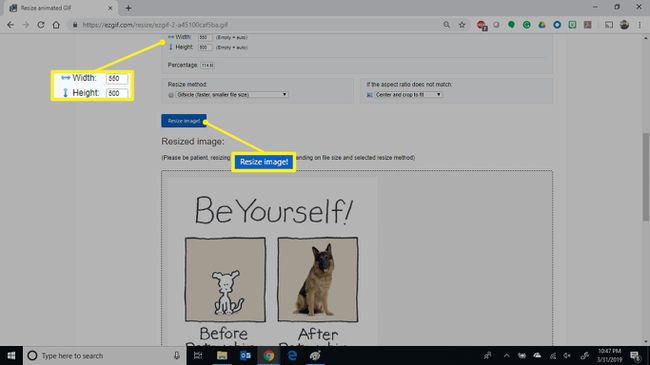
-
Auswählen Speichern unter dem verkleinerten Bild.
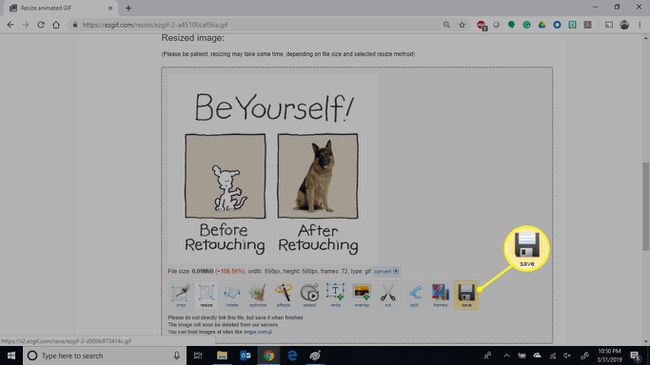
-
Navigieren Sie zu dem Ordner, in dem Sie Ihre bearbeitete GIF-Datei speichern möchten, geben Sie ihm einen Dateinamen und wählen Sie Speichern.
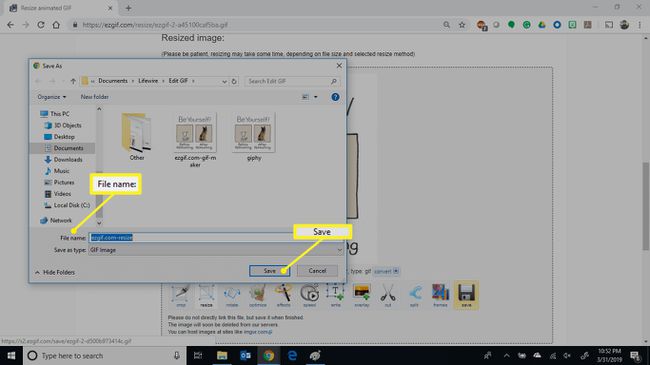
Öffnen Sie Ihr bearbeitetes GIF und genießen Sie es.
So drehen Sie ein GIF
Befolgen Sie die Schritte 1 bis 5 oben, um Ihre GIF-Datei zu EZGIF.com hinzuzufügen.
-
Wenn die Datei geöffnet wird, wählen Sie Drehen.

-
Wählen Sie den Winkel für die Drehung aus oder definieren Sie Ihren eigenen Drehwinkel mit der letzten Drehoption und wählen Sie dann Drehung anwenden.
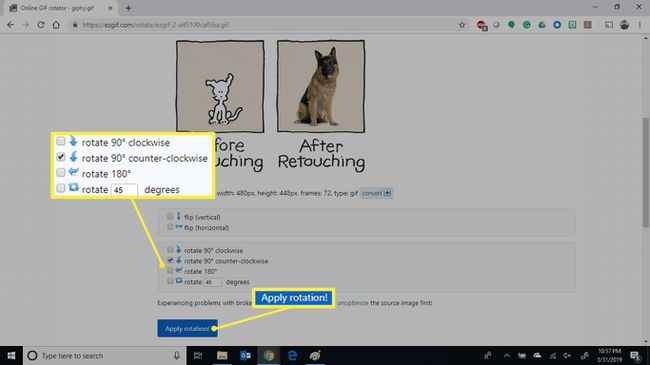
-
Auswählen Speichern unter dem gedrehten Bild.
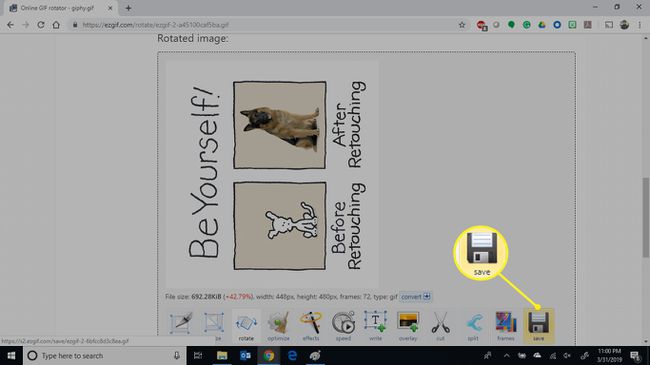
-
Navigieren Sie zu dem Ordner, in dem Sie Ihre gedrehte GIF-Datei speichern möchten, geben Sie ihm einen Namen und wählen Sie dann Speichern.
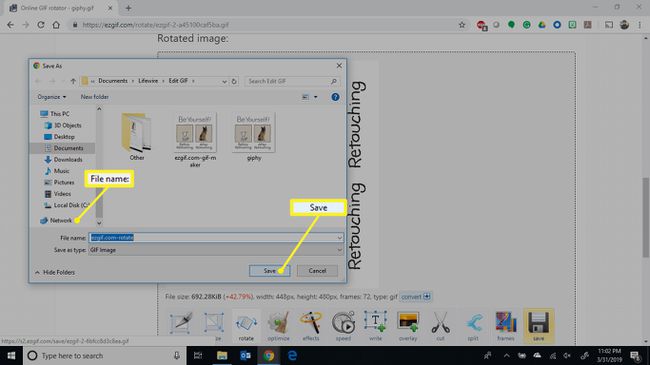
Öffnen Sie Ihr bearbeitetes GIF und genießen Sie es.
