So verbinden Sie ein Microsoft Surface mit einem anderen Computer
Dieser Artikel enthält Anweisungen zum drahtlosen Verbinden eines Surface-Geräts mit einem anderen Computer mithilfe der nativen Freigabefunktion von Windows 10, der Netzwerkfreigabe oder eines Cloudfreigabediensts.
Verwenden Sie die Freigabe in der Nähe, um das Surface drahtlos mit dem PC zu verbinden
Das Synchronisieren eines Surface mit dem PC und das Teilen von Dateien mit anderen Benutzern war in Computernetzwerken der alten Schule ziemlich einfach, aber es ist ein bisschen mehr geworden interessant seit der Entfernung der HomeGroup-Funktion von Windows 10 und der Einführung mehrerer drahtloser Optionen zur Verbindung von Microsoft Surface mit PCs und anderen intelligenten Geräte.
„Kann ich mein Surface mit meinem PC verbinden?“ Ja, du kannst. Sie haben jetzt mehr Möglichkeiten als je zuvor, um Surface-Computerverbindungen herzustellen. Dieser Artikel wird jede Verbindungsmethode aufschlüsseln und Ihnen zeigen, wie Sie sie verwenden.
Die Methoden zum Anschließen eines PCs an ein Surface in diesem Artikel gelten für alle Surface-, Surface Pro-, Surface Go- und Surface Laptop-Modelle, auf denen das neueste Windows 10-Update installiert ist.
Die bei weitem einfachste Möglichkeit, ein Surface-Gerät zum Teilen von Inhalten mit einem PC zu verbinden, besteht darin, die native Freigabefunktion von Windows 10 zu verwenden. Diese integrierte Funktion verwendet Bluetooth, um Dateien drahtlos zwischen Computern zu senden, und erfordert nicht, dass Benutzer Teil eines bestehenden Netzwerks sind oder Benutzernamen oder Passwörter verwenden.
-
Suchen Sie die Datei auf Ihrem Microsoft Surface, die Sie mit einem PC-Benutzer in der Nähe teilen möchten.
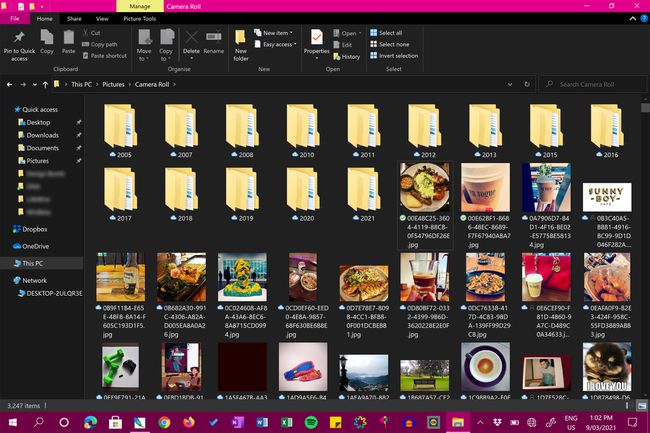
-
Klicken Sie mit der rechten Maustaste auf das Symbol der Datei.
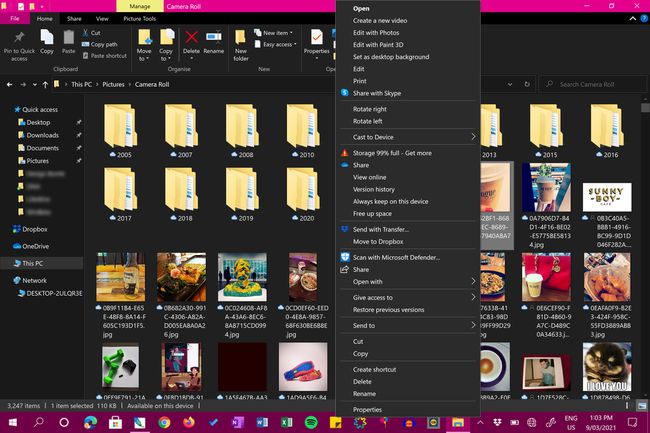
-
Klicken Teilen.
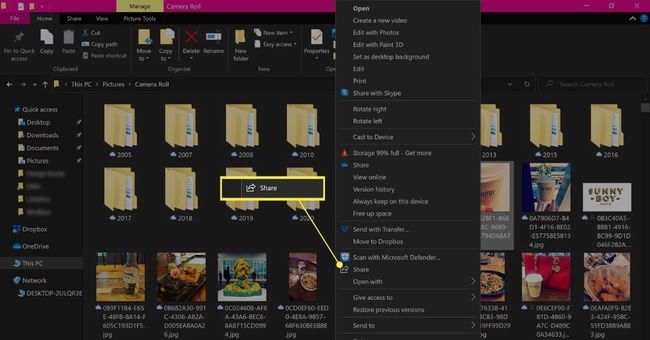
Möglicherweise haben Sie in diesem Menü mehrere Links, die auch als Teilen bezeichnet werden. Stellen Sie sicher, dass Sie auf das Symbol mit dem Pfeilsymbol links davon klicken.
-
Oben sollte ein Feld mit Kontakten und unten mit Apps und Diensten angezeigt werden, mit denen Sie Dateien teilen können. In der Mitte dieser Vorschläge befindet sich eine Liste der verfügbaren Geräte in der Nähe. Klicken Sie auf den Ziel-PC, sobald er angezeigt wird.
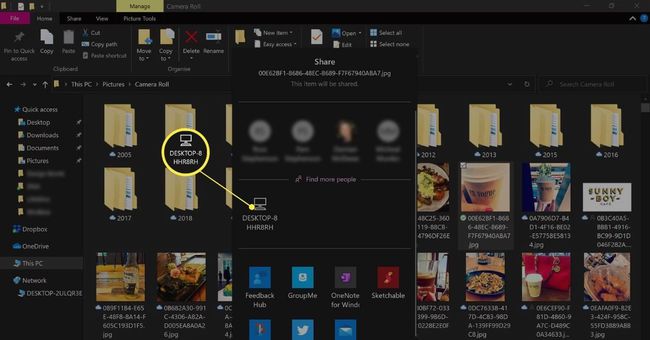
Wenn Ihr Windows-PC nicht angezeigt wird, stellen Sie sicher, dass er Teilen in der Nähe in seinem Action Center eingeschaltet.
-
Sie sollten eine Benachrichtigung erhalten, die Sie darüber informiert, dass Ihr Surface versucht, eine Verbindung herzustellen und eine Datei an Ihren PC zu senden. Klicken Speichern um die Datei zu speichern oder Speichern & öffnen speichern und sofort zur Einsicht öffnen.
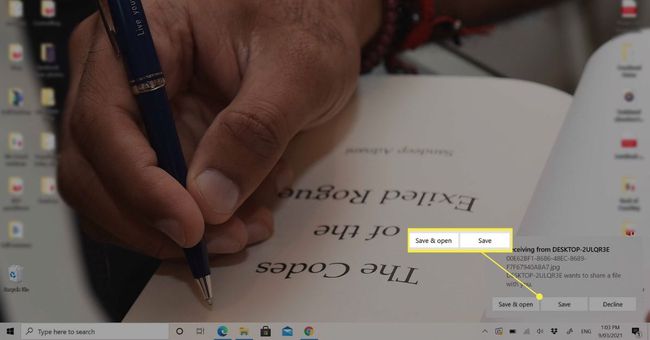
Verwenden eines Cloud-Dienstes zum Synchronisieren von Surface mit dem PC
Cloud-Services wie Dropbox und OneDrive haben sich beim Teilen von Dateien zwischen Geräten, beim Sichern von Inhalten und beim Synchronisieren von Daten und Ordnern zwischen Computern bahnbrechend erwiesen.
Mit Cloud-Diensten können Sie einen Online-Ordner erstellen, auf den mehrere Benutzer zugreifen und zwischen den Geräten synchronisiert werden können. Zum Beispiel von Hinzufügen eines Dropbox-Ordners auf Ihrem Surface und dann mit demselben Konto auf Ihrem PC anmelden, haben Sie zwei identische Ordner, die kontinuierlich synchronisiert werden, wenn Dateien aktualisiert, hinzugefügt und entfernt werden.
Der Clouddienst OneDrive von Microsoft ist auf allen Windows-PCs und Microsoft Surface-Geräten vorinstalliert. Vielleicht möchten Sie jedoch auch Dropbox, Google Drive und die wachsende Zahl alternativer Cloud-Optionen für Senden großer Dateien über das Internet.
Verbinden Sie Microsoft Surface mit dem PC mit Netzwerkfreigabe
Während die Heimnetzgruppenfunktion 2018 im Rahmen des Windows 10-Updates auf Version 1803 vollständig entfernt wurde, ist es weiterhin möglich, Dateien und Ordner mit anderen Geräten über ein zu teilen Netzwerkverbindung.
Es gibt viele Lösungen, die Sie ausprobieren können, wenn Sie haben Probleme beim Verbinden Ihres Windows 10-Geräts mit einem Netzwerk.
So verbinden Sie ein Surface mit einem PC in einem Netzwerk.
-
Klicken Sie mit der rechten Maustaste auf die Datei, die Sie teilen möchten.
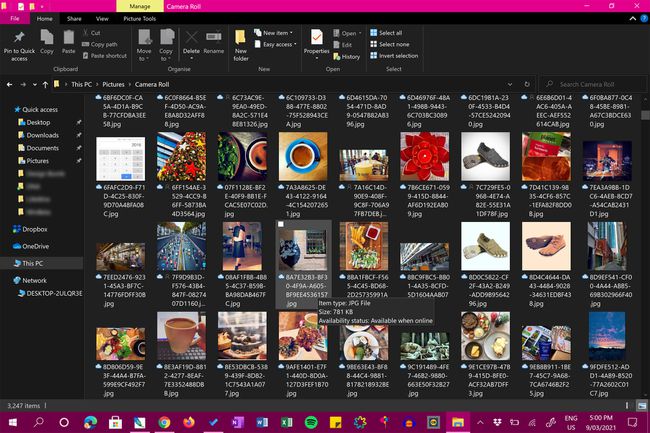
-
Klicken Zugriff gewähren auf.
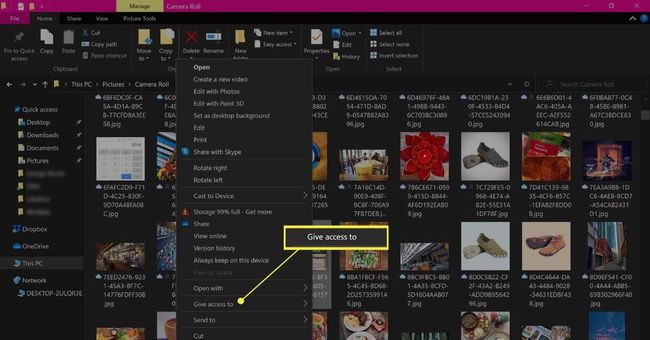
-
Klicken Bestimmte Menschen.
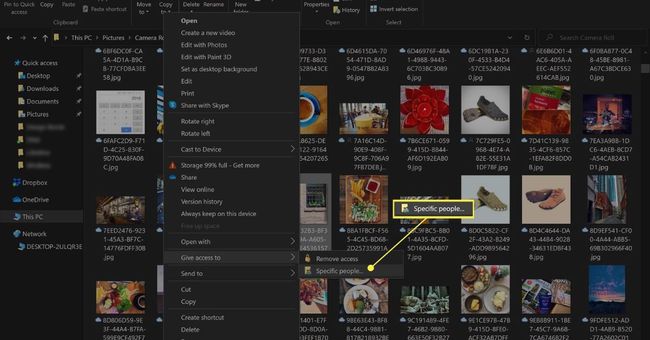
-
Wählen Sie im Dropdown-Menü den Namen oder das Gerät des Benutzers aus, mit dem Sie den Inhalt teilen möchten. Wählen Jedermann wenn Sie möchten, dass es allen Benutzern in Ihrem Netzwerk zur Verfügung steht.
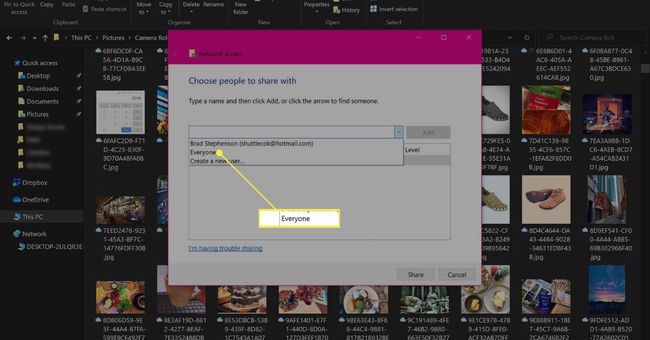
-
Klicken Teilen.
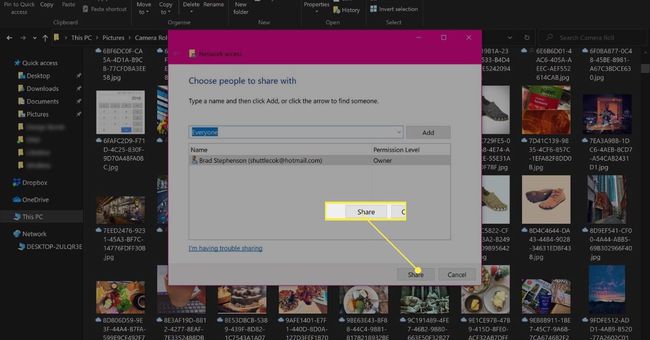
-
Eine Meldung bestätigt, dass Sie die Datei im Netzwerk freigegeben haben. Wenn Sie möchten, können Sie im Nachrichtentext auf die E-Mail oder den Kopierlink klicken, um den Netzwerkspeicherort für die freigegebene Datei in Ihre Zwischenablage zu kopieren. Sie können dies dann per E-Mail oder über eine Messaging-App an andere senden.
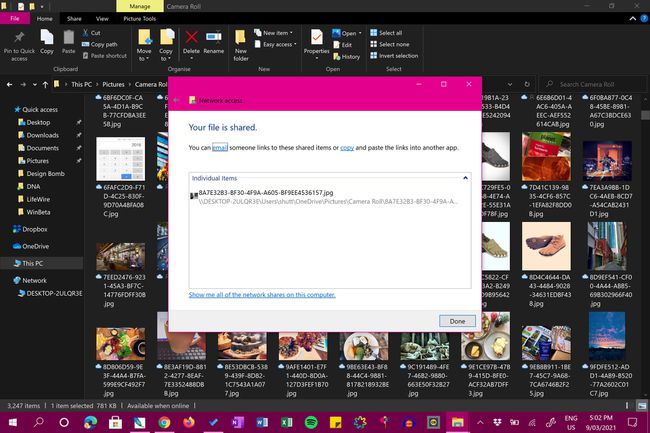
Verbinden Sie Surface mit PC-Monitor oder Fernseher
Wenn Sie keine Dateien zwischen Surface und PC senden oder empfangen müssen und einfach nur herausfinden möchten, wie Sie Ihren Arbeitsbereich oder Inhalt auf einen größeren Bildschirm projizieren oder spiegeln können, haben Sie Glück. Es gibt viele Methoden für Verbinden Sie Ihr Surface drahtlos mit Ihrem PC-Monitor und über eine Kabelverbindung. Du kannst auch Verbinden Sie Ihr Surface mit einem Fernsehbildschirm oder Projektor sowie.
Kann ich eine Surface-Tastatur an den PC anschließen?
Oberflächentastaturen (Type Cover und Touch Cover) haben aufgrund ihres Formfaktors eine treue Anhängerschaft. Vielzahl von Farben und die Möglichkeit, als Displayschutz für die verschiedenen Microsoft Surface zu dienen Modelle. Leider können Surface-Tastaturen aufgrund ihres Surface-spezifischen Designs und des Fehlens von Bluetooth für die drahtlose Konnektivität nicht als normale Tastaturen auf herkömmlichen Laptops und Desktop-Computern verwendet werden.
Auf der anderen Seite können die meisten für PCs entwickelten Bluetooth-Tastaturen mit allen Surface Pro, Surface Go, Surface Laptop und jedem anderen Surface-Modell verbunden werden.
