Spalten- und Zeilenüberschriften in Tabellenkalkulationen
In Excel und Google Tabellen, die Spaltenüberschrift oder Spaltenüberschrift ist die graue Zeile, die die Buchstaben (A, B, C usw.) enthält, die zur Identifizierung der einzelnen verwendet werden Säule im Arbeitsblatt. Die Spaltenüberschrift befindet sich über Zeile 1 im Arbeitsblatt.
Die Zeilenüberschrift oder Zeilenüberschrift ist die graue Spalte links von Spalte 1 im Arbeitsblatt, die die Zahlen (1, 2, 3 usw.) enthält, die zur Identifizierung der einzelnen verwendet werden Reihe im Arbeitsblatt.
Spalten- und Zeilenüberschriften und Zellbezüge
Zusammen ergeben die Spaltenbuchstaben und die Zeilennummern in den beiden Überschriften Zellreferenzen die einzelne Zellen identifizieren, die sich am Schnittpunkt zwischen einer Spalte und einer Zeile in einem Arbeitsblatt befinden.
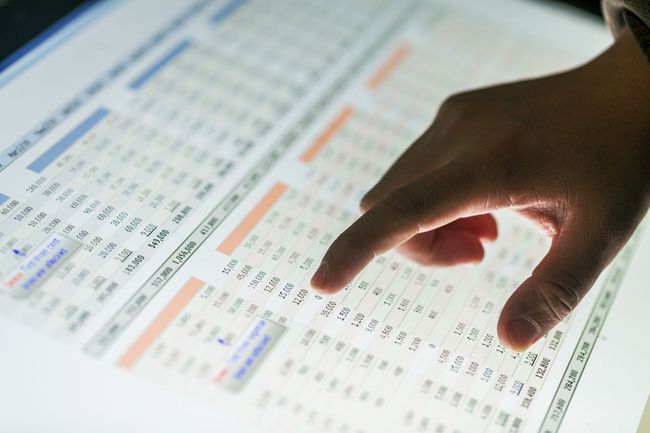
Zellbezüge – wie A1, F56 oder AC498 – werden häufig in Tabellenkalkulationsvorgängen wie Formeln und beim Erstellen verwendet Diagramme.
Drucken von Zeilen- und Spaltenüberschriften in Excel
Standardmäßig drucken Excel und Google Spreadsheets die auf dem Bildschirm angezeigten Spalten- oder Zeilenüberschriften nicht. Das Drucken dieser Überschriftenzeilen macht es oft einfacher, den Speicherort von Daten in großen, gedruckten Arbeitsblättern zu verfolgen.
In Excel ist es einfach, die Funktion zu aktivieren. Beachten Sie jedoch, dass es für jedes zu druckende Arbeitsblatt aktiviert werden muss. Das Aktivieren der Funktion auf einem Arbeitsblatt in einer Arbeitsmappe führt nicht dazu, dass die Zeilen- und Spaltenüberschriften für alle Arbeitsblätter gedruckt werden.
Derzeit ist es nicht möglich, Spalten- und Zeilenüberschriften in Google Spreadsheets zu drucken.
So drucken Sie die Spalten- und/oder Zeilenüberschriften für das aktuelle Arbeitsblatt in Excel:
- Klicken Seitenlayout Registerkarte des Schleife.
- Klicken Sie auf die Drucken Kontrollkästchen in der Blattoptionen Gruppe, um die Funktion zu aktivieren.
Aktivieren oder Deaktivieren von Zeilen- und Spaltenüberschriften in Excel
Die Zeilen- und Spaltenüberschriften müssen nicht auf einem bestimmten Arbeitsblatt angezeigt werden. Gründe für die Deaktivierung wären, das Erscheinungsbild des Arbeitsblatts zu verbessern oder auf großen Arbeitsblättern zusätzlichen Bildschirmplatz zu gewinnen – möglicherweise beim Erstellen von Screenshots.
Wie beim Drucken müssen die Zeilen- und Spaltenüberschriften für jedes einzelne Arbeitsblatt ein- oder ausgeschaltet werden.
So deaktivieren Sie die Zeilen- und Spaltenüberschriften in Excel:
- Klicken Sie auf die Datei Menü, um die Dropdown-Liste zu öffnen.
- Klicken Optionen in der Liste, um die zu öffnenExcel-Optionen Dialogbox.
- Klicken Sie im linken Bereich des Dialogfelds auf Fortschrittlich.
- Im Abschnitt Anzeigeoptionen für dieses Arbeitsblatt – befindet sich unten im rechten Bereich des Dialogbox – klicken Sie auf das Kontrollkästchen neben demZeilen- und Spaltenüberschriften anzeigen Option, um das Häkchen zu entfernen.
- Um die Zeilen- und Spaltenüberschriften für zusätzliche Arbeitsblätter in der aktuellen Arbeitsmappe zu deaktivieren, wählen Sie den Namen eines anderen Arbeitsblatts aus dem Dropdown-Feld neben dem Anzeige Optionen für diese Arbeitsblattüberschrift und deaktivieren Sie das Häkchen im Zeigen Kontrollkästchen Zeilen- und Spaltenüberschriften.
- Klicken OK , um das Dialogfeld zu schließen und zum Arbeitsblatt zurückzukehren.
Derzeit ist es nicht möglich, Spalten- und Zeilenüberschriften in Google Tabellen zu deaktivieren.
R1C1-Referenzen vs. A1
Standardmäßig verwendet Excel den A1-Referenzstil für Zellbezüge. Dies führt, wie erwähnt, dazu, dass die Spaltenüberschriften Buchstaben über jeder Spalte anzeigen, die mit dem Buchstaben A beginnen, und die Zeilenüberschriften Zahlen anzeigen, die mit eins beginnen.
Ein alternatives Referenzierungssystem – bekannt als R1C1-Referenzen – ist verfügbar und wenn es aktiviert ist, werden alle Arbeitsblätter in allen Arbeitsmappen Zahlen anstelle von Buchstaben in den Spaltenüberschriften anzeigen. Die Zeilenüberschriften zeigen weiterhin Zahlen wie beim Referenzierungssystem A1 an.
Die Verwendung des R1C1-Systems hat einige Vorteile – hauptsächlich bei Formeln und beim Schreiben von VBA-Code für Excel-Makros.
So schalten Sie das R1C1-Referenzsystem ein oder aus:
- Klicken Sie auf die Datei Menü, um die Dropdown-Liste zu öffnen.
- Klicke auf Optionen in der Liste, um die zu öffnenExcel-Optionen Dialogbox.
- Klicken Sie im linken Bereich des Dialogfelds auf Formeln.
- In dem Mit Formeln arbeiten Klicken Sie im rechten Bereich des Dialogfelds auf das Kontrollkästchen neben dem R1C1-Referenzstil Option zum Hinzufügen oder Entfernen des Häkchens.
- Klicken OK , um das Dialogfeld zu schließen und zum Arbeitsblatt zurückzukehren.
Ändern der Standardschriftart in Spalten- und Zeilenüberschriften in Excel
Wenn eine neue Excel-Datei geöffnet wird, werden die Zeilen- und Spaltenüberschriften in der Standardschriftart Normal der Arbeitsmappe angezeigt. Diese Schriftart im normalen Stil ist auch die Standardschrift, die in allen verwendet wird Arbeitsblattzellen.
Für Excel 2013, 2016 und Excel 365 ist die Standardschriftart für Überschriften Calibri 11 pt. Dies kann jedoch geändert werden, wenn es zu klein, zu schlicht oder einfach nicht nach Ihrem Geschmack ist. Beachten Sie jedoch, dass sich diese Änderung auf alle Arbeitsblätter in einer Arbeitsmappe auswirkt.
So ändern Sie die Einstellungen für den Normalstil:
- Klicken Sie auf die Heim Registerkarte des Menübands.
- Klicken Sie in der Gruppe Stile auf Zellstile, um die Dropdown-Palette Zellenstile zu öffnen.
- Klicken Sie mit der rechten Maustaste auf das Feld in der Palette mit dem Titel Normal – Dies ist der Normal-Stil – um das Kontextmenü dieser Option zu öffnen.
- Klicke auf Ändern im Menü zum Öffnen der Stil Dialogbox.
- Klicken Sie im Dialogfeld auf das Format Taste zum Öffnen des Zellen formatieren Dialogbox.
- Klicken Sie in diesem zweiten Dialogfeld auf das Schriftart Tab.
- In dem Schriftart: Wählen Sie im Abschnitt dieser Registerkarte die gewünschte Schriftart aus der Dropdown-Liste aus.
- Nehmen Sie alle anderen gewünschten Änderungen vor – z. B. Schriftart oder -größe.
- Klicken OK zweimal, um beide Dialogfelder zu schließen und zum Arbeitsblatt zurückzukehren.
Wenn Sie die Arbeitsmappe nach dieser Änderung nicht speichern, wird die Schriftartänderung nicht gespeichert und die Arbeitsmappe wird beim nächsten Öffnen zur vorherigen Schriftart zurückkehren.
