So erstellen Sie einen Screenshot auf Microsoft Surface
Was Sie wissen sollten
- Die meisten Surface-Geräte erstellen einen Screenshot, wenn Sie die Taste drücken Leistung und Lautstärke erhöhen Tasten gleichzeitig.
- Sie können auch einen Screenshot mit der Windows + Umschalt + S Tastaturkürzel.
In diesem Artikel erfahren Sie, wie Sie in Sekundenschnelle einen Screenshot auf einem beliebigen Surface-Gerät erstellen.
Verwenden Sie physische Tasten, um Screenshots zu erstellen
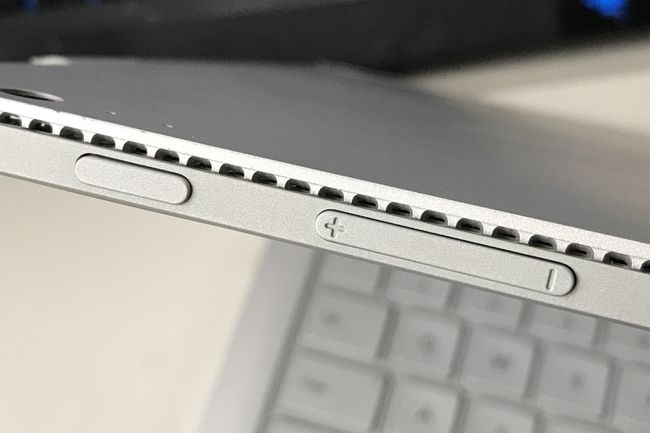
Matthäus S. Smith / Lifewire
Die meisten Surface-Geräte verfügen über eine Tastenkombination, die bei Aktivierung einen Screenshot erstellt. Die Verknüpfung variiert je nach Gerät.
- Surface Pro 4 und neuer, alle Surface Book-Modelle, alle Surface Go-Modelle: Halten Sie gleichzeitig die Leistung Taste und die Lautstärke erhöhen Taste.
- Surface Pro 3 und frühere Pro-Modelle, ursprüngliches Surface, Surface RT: Halten Sie gleichzeitig die Fenster Taste unter dem Display des Tablets und die Lautstärke runter Taste an der Seite des Geräts.
- Surface Duo-Smartphone: Halten Sie gleichzeitig die Leistung Knopf und Lautstärke runter Taste.
Surface Laptop- und Surface Studio-Geräte verfügen nicht über eine Tastenkombination zum Aufnehmen eines Screenshots.
Bei Erfolg sollte Ihr Surface-Gerät das Display kurz dimmen oder blinken lassen. Möglicherweise wird eine Benachrichtigung angezeigt, die Sie darüber informiert, dass ein Screenshot gespeichert wurde.
Surface-Geräte, auf denen Windows ausgeführt wird, speichern den Screenshot im Ordner Screenshots, der sich in befindet Dieser PC\Bilder\Screenshots. Diesen Ordner finden Sie auch unter C:\Benutzer\IhrBenutzername\Bilder\Screenshots.
Das Surface Duo, auf dem Android ausgeführt wird, speichert Screenshots an einem anderen Ort. Sie finden sie, indem Sie die Fotos App und tippen Sie dann auf Alben > Screenshots.
Die Tastenkombination kann problematisch sein, da sie Tasten verwendet, die häufig anderen Aufgaben zugewiesen sind, z. B. das Gerät in den Energiesparmodus versetzen oder es ausschalten. Es ist wichtig, beide Tasten gleichzeitig zu drücken. Wenn Sie dies nicht tun, wechselt das Gerät in den Energiesparmodus oder ändert die Lautstärke des Lautsprechers.
Verwenden einer Verknüpfung mit der Tastatur
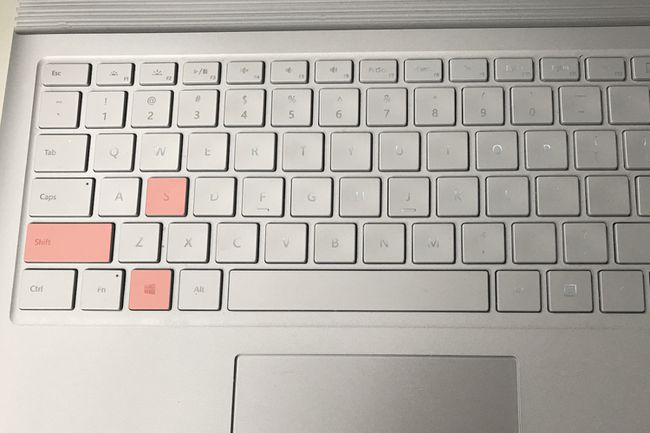
Matthäus S. Smith / Lifewire
Wenn Sie keine Tastenkombination verwenden möchten oder sie nicht zum Laufen bringen, können Sie eine Windows-Tastenkombination verwenden.
Die beste Option ist Windows + Umschalt + S. Diese Verknüpfung funktioniert auf allen Surface-Geräten, auf denen Windows 10 ausgeführt wird und die über eine Tastatur verfügen.
Sorry, Surface Duo-Besitzer. Diese Methode funktioniert nicht mit Android.
Durch Drücken dieser Verknüpfung wird eine App namens. gestartet Ausschneiden & Skizzieren und fordern Sie auf, einen Screenshot zu machen, indem Sie mit dem Mauszeiger ein Rechteck um einen Teil des Bildschirms ziehen oder den Touchscreen verwenden. Der Screenshot wird dann in der App geöffnet und bietet Ihnen die Möglichkeit, ihn in der Vorschau anzuzeigen. Speichern Sie den Screenshot, indem Sie das Diskettensymbol in der oberen rechten Ecke der App auswählen oder die Strg + S Tastaturkürzel.
Snip & Sketch bietet mehrere alternative Screenshot-Modi. Es enthält auch grundlegende Bildbearbeitungs- und Markup-Tools. Lesen Sie unseren Leitfaden zur Verwendung von Snip & Sketch wenn Sie die App beherrschen möchten.
Verwenden Sie das Aktionszentrum
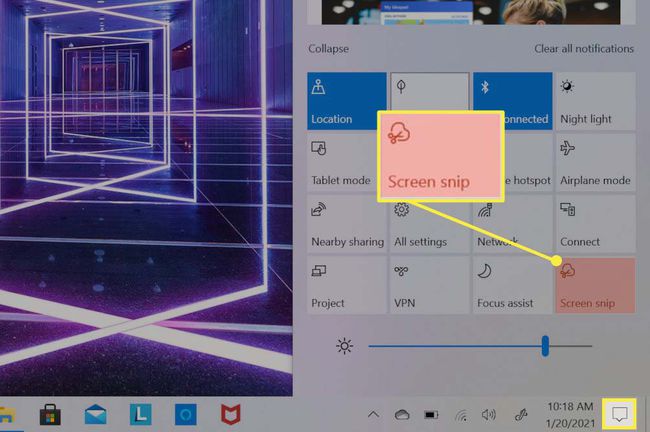
Das Action Center ist für Surface-Besitzer gedacht, die die Tastenkombinationen nicht verwenden möchten oder sie knifflig finden, aber auch keine Tastatur angeschlossen haben. Jedes Surface-Gerät, auf dem Windows 10 ausgeführt wird, kann diese Methode verwenden.
Tippen Sie zunächst auf das Aktionszentrum Symbol, das sich ganz rechts in der Taskleiste befindet. Das Action Center öffnet sich und übernimmt das rechte Drittel Ihres Displays. In der unteren Hälfte des Action Centers wird ein Raster von Kästchen angezeigt, das verschiedene Gerätefunktionen und Steuerelemente enthält. Tippe auf das Kästchen mit der Aufschrift Bildschirmausschnitt, das öffnet die Ausschneiden & Skizzieren App.
Die App fordert Sie dann auf, einen Screenshot zu machen, indem Sie auf einen Teil des Touchscreens tippen und ein Rechteck ziehen. Anschließend erscheint eine Benachrichtigung mit einer Vorschau des Screenshots. Tippen Sie darauf, um den Screenshot in Snip & Sketch zu öffnen.
Speichern Sie den Screenshot, indem Sie das Diskettensymbol in der oberen rechten Ecke von Snip & Sketch auswählen oder die Strg + S Tastaturkürzel.
Noch mehr Möglichkeiten zum Erstellen eines Screenshots auf einem Microsoft Surface-Gerät
Die drei beschriebenen Methoden sind die einfachsten und funktionieren auf allen Surface-Geräten, auf denen Windows 10 ausgeführt wird, ohne zusätzliche Software zu installieren oder sich mit Nischenfunktionen vertraut zu machen.
Sie können jedoch andere Methoden verwenden. Jede Screenshot-Verknüpfung, jeder Trick oder jedes Tool, das in Windows 10 funktioniert, funktioniert auf einem Surface-Gerät, mit Ausnahme des Surface Duo, auf dem Android ausgeführt wird. Lesen Sie Lifewires Anleitung zum Erstellen eines Screenshots in Windows und unser Leitfaden zu Snip & Sketch, um ein Screenshot-Guru zu werden.
