So setzen Sie einen Lenovo Laptop auf die Werkseinstellungen zurück
Was Sie wissen sollten
- Aus dem Windows Start Symbol, wählen Sie Einstellungen > Update & Sicherheit > Erholung, und unter Diesen PC zurücksetzen,auswählen Loslegen.
- Wählen Sie zwischen dem Zurücksetzen beim Speichern Ihrer Dateien oder dem Löschen aller und der Neuinstallation von Windows.
In diesem Artikel wird erläutert, wie Sie einen Lenovo-Laptop unter Windows 10 auf die Werkseinstellungen zurücksetzen. Lenovo bietet zwei Möglichkeiten, Ihr Gerät auf die Werkseinstellungen zurückzusetzen: Sie können Ihre Dateien behalten oder entfernen.
So setzen Sie Ihren Lenovo Laptop zurück, während Sie Dateien speichern
Sie können nur Ihre Dateien löschen oder alle Dateien löschen und die Festplatte bereinigen, um von vorne zu beginnen. Welche Route Sie auch wählen, das Zurücksetzen umfasst auch eine Neuinstallation von Windows auf Ihrem Lenovo-Laptop. Gehen Sie folgendermaßen vor, um Ihre Dokumente und Dateien beim Zurücksetzen beizubehalten.
Wenn Sie ein Lenovo IdeaPad- oder ThinkPad-Laptop besitzen, haben Sie möglicherweise die Möglichkeit, das
-
Von dem Start Menü, gehe zu Einstellungen > Update & Sicherheit.
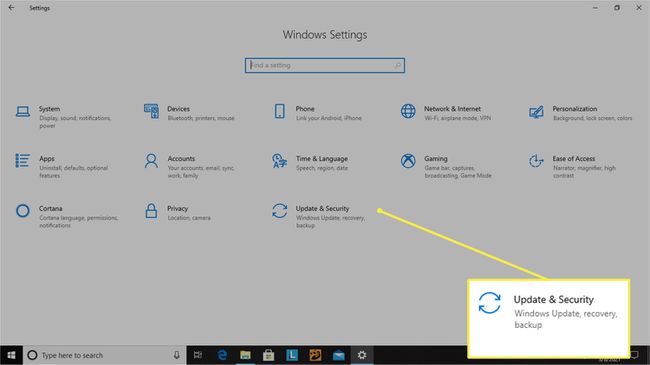
-
Wählen Erholung und unter Diesen PC zurücksetzen, auswählen Loslegen.

-
Wählen Behalte meine Dateien um Ihre Dokumente zu speichern.
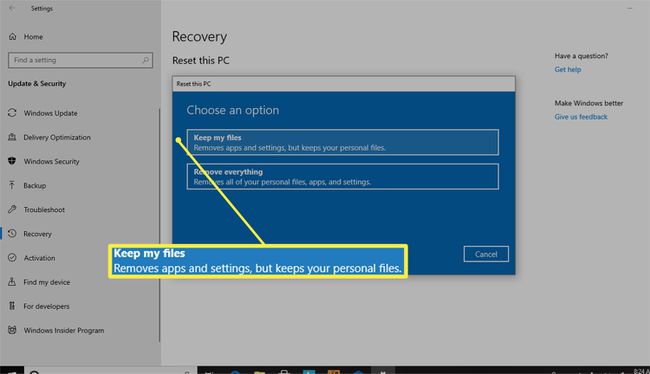
-
Sie sehen eine Nachricht mit der Aufschrift Das wird nicht lange dauern während das System Ihr Gerät für einen Reset vorbereitet.
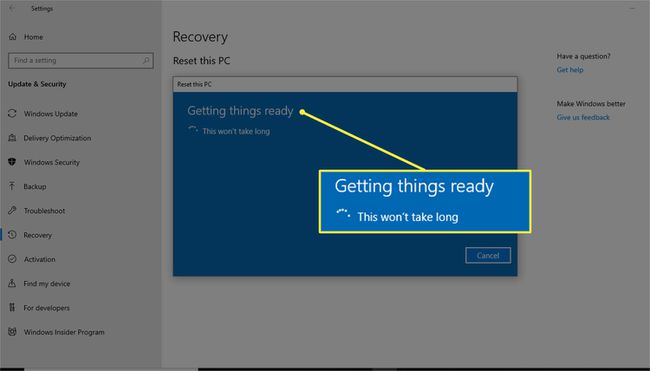
Als Nächstes werden Sie aufgefordert, die Änderungen zu überprüfen, einschließlich des Entfernens aller Apps, die Sie hinzugefügt haben, des Zurücksetzens des Computers auf die Systemstandardeinstellungen und der Neuinstallation von Windows.
-
Klicken Zurücksetzen um den Vorgang zu bestätigen und zu starten.
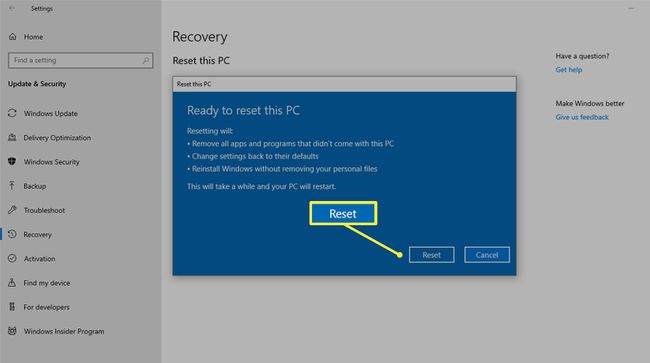
Das Zurücksetzen Ihres Lenovo Laptops auf die Werkseinstellungen kann lange dauern. Um sicherzustellen, dass es reibungslos funktioniert, lassen Sie Ihren Laptop an eine Stromquelle angeschlossen.
Auch wenn Sie die Reset-Option wählen, die Ihre Dateien beibehält, ist es am besten, Ihre Dateien zuerst manuell zu sichern, falls etwas schief geht. Wenn Sie kein Dateisicherungssystem haben, ziehen Sie in Betracht, a Cloud-basierter Speicher Dienst oder ein externe Festplatte.
So führen Sie einen Hard Reset durch und entfernen Dateien
Wenn Sie Ihren Laptop spenden oder nagende Probleme mit einem sauberen Schiefer beheben möchten, versuchen Sie einen Hard-Reset, um den Computer von allem zu löschen und auf Null zu setzen.
Aus dem Windows Start Menü, wählen Einstellungen > Update & Sicherheit > Wiederherstellung.
-
Unter Diesen PC zurücksetzen, auswählen Loslegen > Alles entfernen.
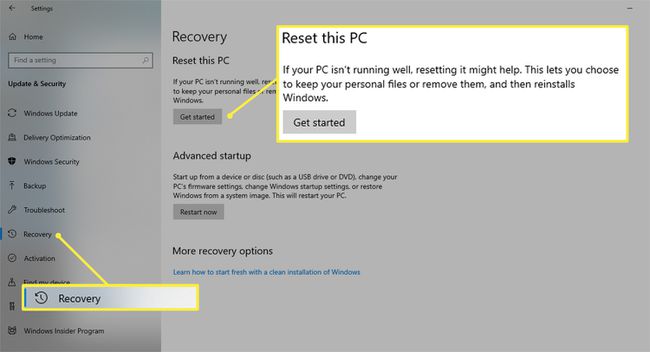
-
Wenn Sie Ihren PC behalten möchten, wählen Sie Entferne einfach meine Dateien.
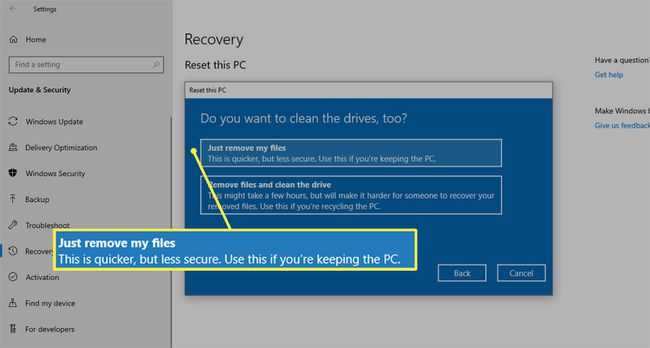
Diese Option ist die schnellere der beiden, aber möglicherweise weniger sicher, wenn Sie Ihren Laptop verschenken. Möglicherweise möchten Sie sich für die längere, aber gründlichere Option entscheiden, um alle Dateien zu entfernen und das Laufwerk zu bereinigen.
-
Wenn Sie Ihren Laptop spenden oder einen detaillierteren Reset durchführen möchten, wählen Sie Alles entfernen > Dateien entfernen und Laufwerk bereinigen um alle Apps und benutzerdefinierten Einstellungen zu löschen.
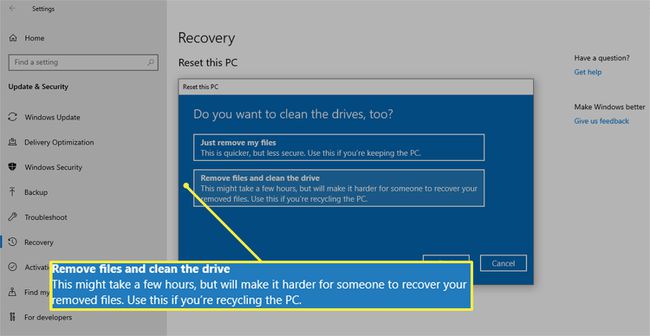
Wenn Sie sich für diese Route entscheiden, gibt es keine Möglichkeit, sie zurückzugehen. Diese Auswahl setzt Ihr Gerät auf die ursprünglichen Werkseinstellungen zurück, was bedeutet, dass alle Anwendungen und Dateien entfernt werden.
-
Egal welche Option Sie auswählen, wenn Sie bereit sind, klicken Sie auf Zurücksetzen.
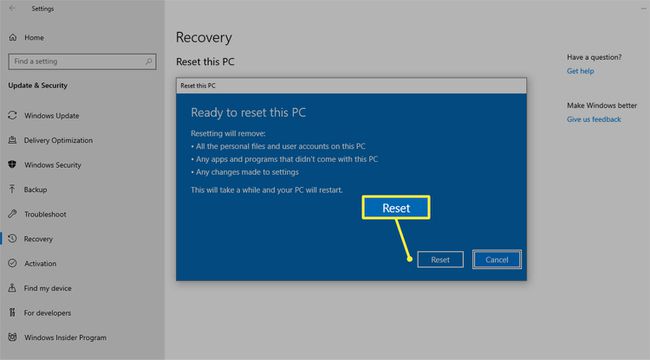
Sie sind sich nicht sicher, ob Sie Ihren Laptop zurücksetzen müssen oder ob ein Neustart helfen könnte? Tauchen Sie tiefer ein mit diesem Guide auf dem Unterschiede zwischen Neustart vs. zurücksetzen dein Laptop.
