So finden Sie Ihre Xbox Series X- oder S-IP-Adresse
Was Sie wissen sollten
- Drücken Sie die Xbox-Taste auf deinem Controller und gehe zu Profil & System > Einstellungen > Allgemein > Netzwerkeinstellungen > Erweiterte Einstellungen.
- Ihre Xbox Series X oder S hat nur dann eine IP-Adresse, wenn sie derzeit mit Ihrem Netzwerk verbunden ist.
- Sie können auch eine statische IP festlegen, wenn Sie Ports weiterleiten oder einen Konflikt in den Netzwerkeinstellungen beheben müssen.
In diesem Artikel wird erläutert, wie Sie die IP-Adresse Ihrer Xbox Series X- oder S-Konsole ermitteln und eine statische IP-Adresse festlegen.
So finden Sie eine Xbox Series X- oder S-IP-Adresse
Wenn Sie sicher sind, dass Ihre Xbox Series X oder S mit Ihrem Netzwerk verbunden ist, finden Sie die IP-Adresse wie folgt:
-
Drücken Sie die Xbox-Taste auf Ihrem Controller, um den Guide zu öffnen.
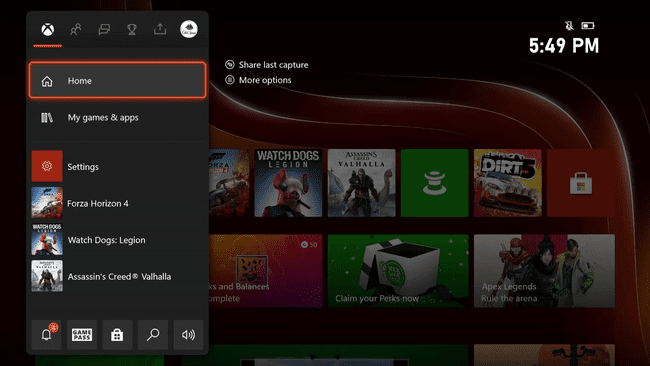
-
Navigieren Sie zu Profil & System > Einstellungen.
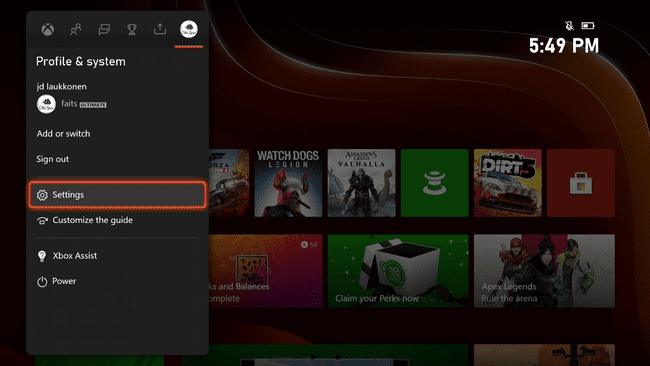
-
Navigieren Sie zu Allgemein > Netzwerkeinstellungen.
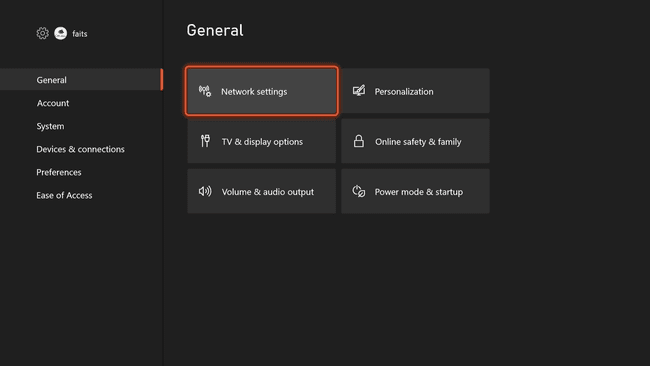
-
Auswählen Erweiterte Einstellungen.
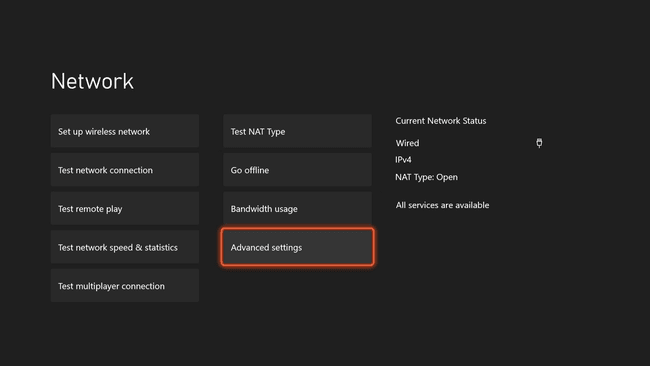
-
Suchen Sie auf der rechten Seite des Bildschirms nach der IP-Adresse.
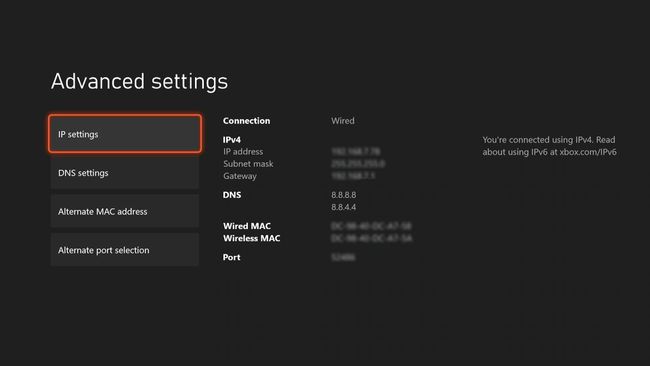
Benötigt die Xbox Series X oder S eine statische IP?
Ihre Xbox Series X oder S hat ein IP Adresse genau wie jedes andere Gerät, das mit dem Internet verbunden ist, und Microsoft macht es ziemlich einfach, es zu finden. Solange Sie Zugriff auf Ihre Konsole haben und diese mit dem Internet verbunden ist, können Sie die IP-Adresse in wenigen einfachen Schritten abrufen.
Standardmäßig erhält Ihre Xbox Series X oder S automatisch eine IP von Ihrem Router. Das bedeutet, dass es sich im Laufe der Zeit ändern kann, wenn Ihr Router beschließt, eine neue IP zuzuweisen. Wenn der Konsole jemals eine IP zugewiesen wird, die ein anderes Gerät in Ihrem Netzwerk zu verwenden versucht, kann dies zu einem Konflikt führen, der zu Verbindungsproblemen führt.
Weisen Sie eine benutzerdefinierte statische IP zu
Die Xbox Series X und S Sie können auch eine benutzerdefinierte statische IP-Adresse zuweisen, wenn Sie Netzwerkkonflikte haben, aber das sollten Sie am besten in Ruhe lassen, es sei denn, Sie wissen, was Sie tun.
Normalerweise müssen Sie kein a zuweisen Statische IP, aber dadurch kann das Problem behoben werden, wenn ein Konflikt zwischen Ihrem Series X oder S und einem anderen Gerät auftritt. Mit einer statischen IP können Sie auch verschiedene Ports weiterleiten, wenn Sie dies tun müssen, um den Multiplayer- oder Voice-Chat zum Laufen zu bringen. Beispielsweise müssen Sie möglicherweise Ports an eine statische IP weiterleiten, um ein Problem mit der geschlossenen Netzwerkadressübersetzung (NAT) zu beheben.
Wenn Sie diese Art von Problem haben, müssen Sie Weiterleiten von Ports mit Ihrem Router.
Zu den Ports, die Sie normalerweise weiterleiten müssen, gehören die TCP-Ports 53, 80 und 3074 sowie die UDP-Ports 53, 88, 500, 3074, 3544 und 4500.
So legen Sie eine statische IP auf der Xbox Series X oder S fest
Wenn Sie feststellen, dass Sie auf Ihrer Xbox Series X oder S eine statische IP benötigen, können Sie eine im selben Menü festlegen, in dem Sie Ihre aktuelle IP gefunden haben. Stellen Sie nur sicher, dass Sie keine IP auswählen, die bereits in Ihrem Netzwerk verwendet wird.
So legen Sie eine statische IP auf der Xbox Series X oder S fest:
Drücken Sie die Xbox-Taste auf Ihrem Controller, um den Guide zu öffnen.
Navigieren Sie zu Profil & System > Einstellungen.
Navigieren Sie zu Allgemein > Netzwerkeinstellungen.
Auswählen Erweiterte Einstellungen.
Notieren Sie sich die Subnetzmaske, die Gateway-Adresse und das DNS, da Sie diese Nummern in den nachfolgenden Schritten verwenden werden.
-
Auswählen IP-Einstellungen.
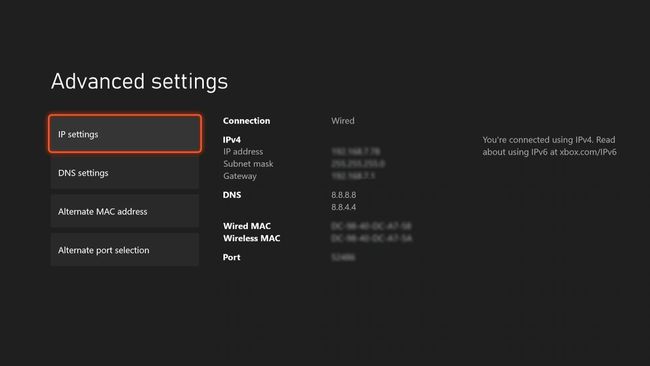
-
Auswählen Handbuch.
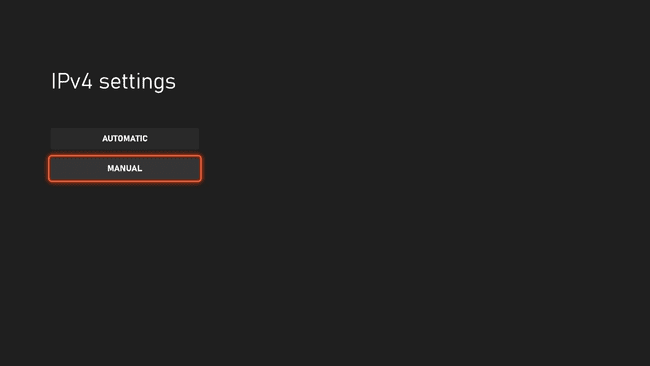
-
Geben Sie Ihre gewünschte IP-Adresse ein und drücken Sie die Menütaste (drei horizontale Linien) auf Ihrem Controller, um fortzufahren, oder wählen Sie die Vorwärtspfeil.
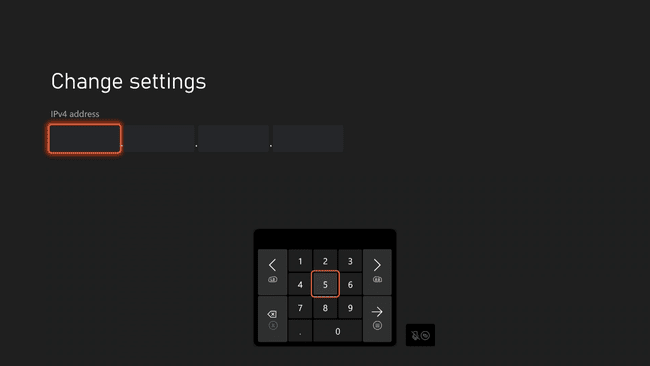
Verwenden Sie bei der Eingabe einer IP-Adresse dieselben ersten drei Zahlen wie die ursprüngliche Adresse und ändern Sie die vierte. Stellen Sie sicher, dass Sie eine eindeutige Adresse verwenden, die noch nicht in Ihrem Netzwerk verwendet wird. Sie können beispielsweise 255.255.255.1 in 255.255.255.12 ändern, solange diese Adresse nicht bereits zugewiesen ist.
-
Geben Sie Ihre Subnetzmaske ein und drücken Sie die Menütaste.
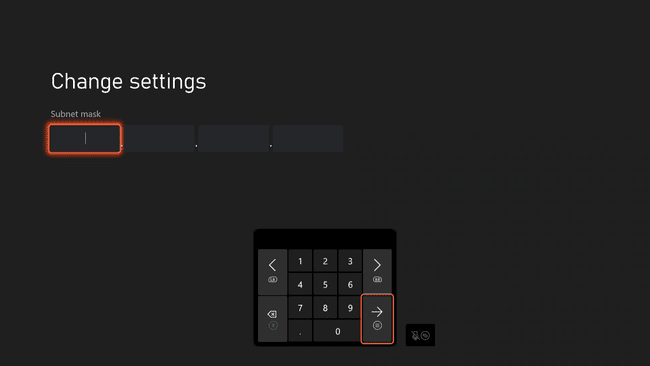
-
Geben Sie Ihre Gateway-Adresse ein und drücken Sie die Menütaste.
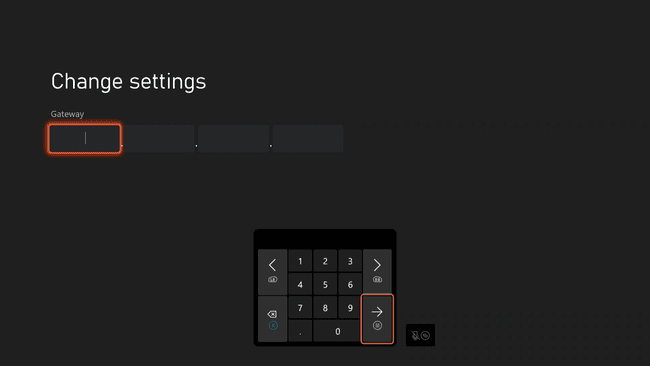
-
Geben Sie ein DNS ein und drücken Sie die Menütaste.
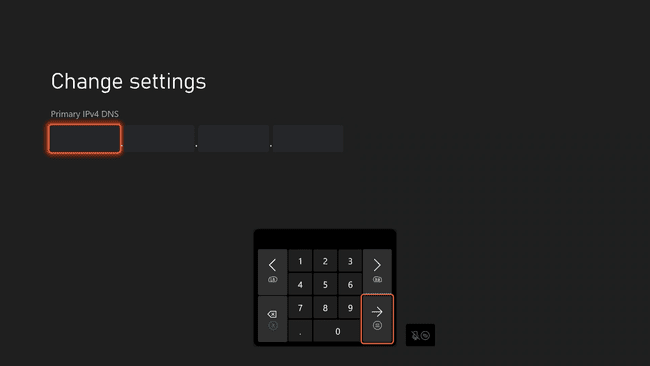
Sie können dieselben DNS-Server verwenden, die Sie zuvor aufgeschrieben haben, oder Wählen Sie einen aus unserer Liste kostenloser DNS-Server aus.
-
Geben Sie einen sekundären DNS ein und drücken Sie die Menütaste.
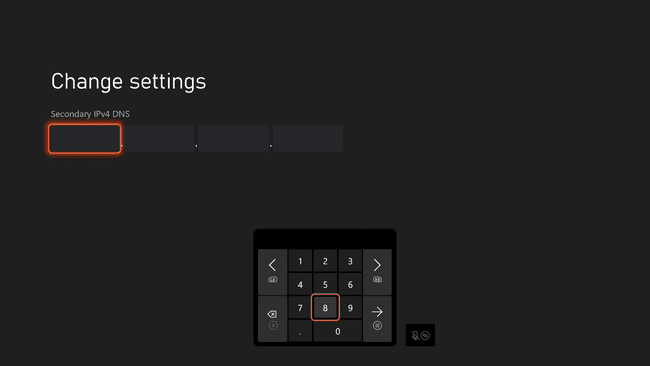
-
Überprüfen Sie und stellen Sie sicher, dass Ihre Konsole noch mit dem Internet verbunden ist und dass die Onlinedienste funktionieren.
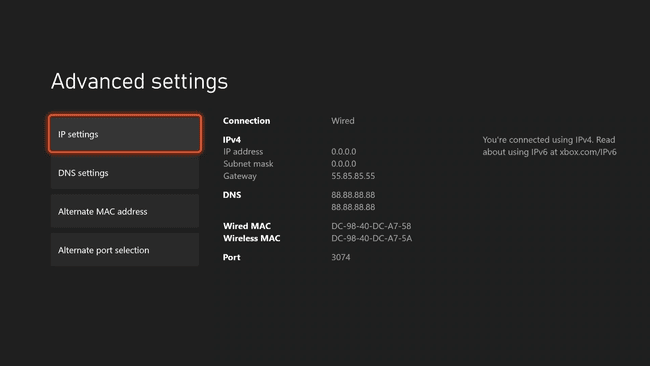
Die Zahlen in diesem Screenshot sind nur ein Beispiel. Verwenden Sie diese Nummern nicht auf Ihrer Konsole. Verwenden Sie das Gateway und die Subnetzmaske, die Sie zuvor aufgeschrieben haben, und eine neue IP, die auf Ihrer ursprünglichen IP basiert, wobei nur die vierte Zahl geändert wurde.
