So verwenden Sie Google Drive mit Linux
Arbeiten mit Google Drive auf einem Betriebssystem wie Fenster und Mac OS macht die Nutzung des Cloud-Speicherdienstes besonders einfach. Trotzdem ist es genauso einfach, Google Drive unter Linux zu verwenden.
Verwenden Sie Google Drive unter Linux mit einem Webbrowser
Google Drive kann mit jedem modernen Webbrowser verwendet werden. Bekannte Webbrowser wie Firefox, Chrome und Opera funktionieren gut mit Google Drive, ebenso wie weniger bekannte Webbrowser wie Epiphany, Midori und Vivaldi. Google Drive unter Linux funktioniert auch mit Konten, die. verwenden Zwei-Faktor-Authentifizierung (2FA).
Die einzige Funktion, die leidet, ist die Möglichkeit, mit Dokumenten in Drive offline zu arbeiten. Die einzigen Webbrowser, in denen diese Funktion funktioniert, sind Google Chrome und Chromium, die Open-Source-Version von Chrome. Um dies zu erreichen, gehen Sie wie folgt vor:
Öffnen Sie Google Chrome.
Gehen Sie zu Google Drive.
-
Wähle aus Gang Symbol.
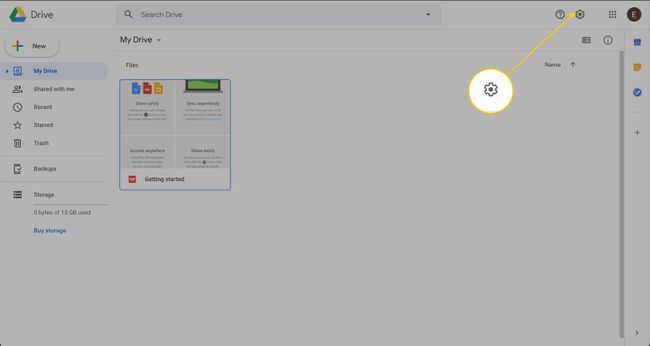
-
Auswählen Einstellungen.
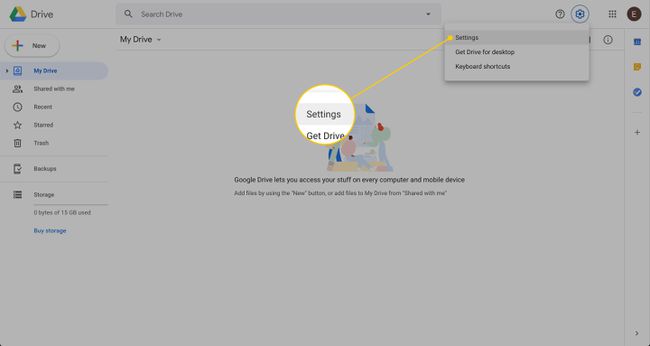
-
In dem Offline
Abschnitt, wählen Sie die Synchronisieren Sie Google Docs-, Tabellen-, Präsentationen- und Zeichnungen-Dateien mit diesem Computer, damit Sie sie offline bearbeiten können Kontrollkästchen.Sie finden die Offline-Einstellung weder im Firefox- noch im Opera-Webbrowser.

Sie werden möglicherweise aufgefordert, die Offline-Erweiterung von Google Docs zu installieren.
Verwenden Sie Google Drive unter Linux mit GNOME
Wenn Ihre Distribution die GNOME-Desktopumgebung verwendet, können Sie Ihr Google Drive-Konto zur Funktion Online-Konten hinzufügen. Dadurch wird Ihr Google-Konto in den GNOME-Kalender, die Evolution Groupware Suite (E-Mail, Aufgaben, Kalender, Aufgaben und Kontakte) und mehr integriert. Gehen Sie dazu folgendermaßen vor:
Von dem Übersicht über GNOME-Aktivitäten, offen Einstellungen.
-
Auswählen Online-Konten.

-
Auswählen Google.

Gehen Sie den Anmeldevorgang für das Konto durch.
-
Wählen Sie nach Abschluss des Anmeldevorgangs die Google-Dienste aus, die Sie mit dem GNOME-Desktop verbinden möchten. Schließen Sie dann dieses Fenster und das Einstellungsfenster.
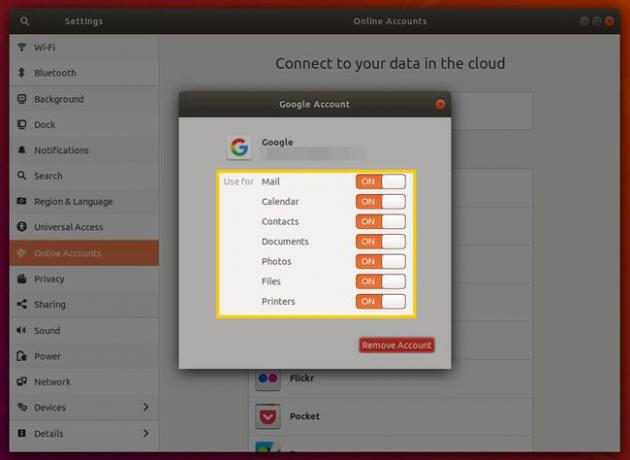
-
Öffnen Sie den GNOME-Dateimanager, um den neuen Eintrag in der linken Seitenleiste mit Ihrem Google-Konto anzuzeigen. Wählen Sie das Konto aus, um Ihr Google Drive bereitzustellen.

Sie können Dateien von diesem Speicherort öffnen, bearbeiten, erstellen und löschen, als wären diese Dateien lokal auf Ihrem Laufwerk.
Da Google Drive als Remote-Dateisystem bereitgestellt wird, hängt die Zeit, bis das Verzeichnis einsatzbereit ist, davon ab, wie viele Dateien und Ordner in Google Drive gespeichert sind. Darüber hinaus müssen Sie bei jedem Neustart des Desktops das Drive-Konto neu einbinden, indem Sie den Dateimanager öffnen und den Eintrag Google-Konto auswählen.
Verwenden Sie Google Drive unter Linux mit einer Drittanbieterlösung
Google hat keinen Drive-Client für Linux erstellt. Es gibt jedoch einige Tools von Drittanbietern. Synchron ist ein Tool, das Google Drive mit Linux synchronisiert.
Insync ist ein plattformübergreifendes Drive-to-Desktop-Synchronisierungstool, das Google Drive sichert und mit dem Linux-Desktop synchronisiert. Mit Insync sind jedoch Kosten verbunden. eine einzelne Insync-Lizenz kostet 29,99 USD pro Benutzerkonto. Wenn Sie ein Google Drive-Power-User sind, der auf dem Linux-Desktop arbeitet, ist die Software die Kosten wert.
Gehen Sie wie folgt vor, um Insync unter Linux zu installieren:
Die folgenden Anweisungen werden mit dem Elementary OS demonstriert, das auf Ubuntu Linux basiert.
Laden Sie die. herunter neueste Version von Insync.
Speichern Sie die Datei unter /home/USER/Downloads, wo BENUTZER ist Ihr Linux-Benutzername.
Öffnen Sie ein Terminalfenster.
-
Wechseln Sie mit dem Befehl in das Verzeichnis, das die Datei enthält:
cd ~/Downloads
-
Installieren Sie die neue Datei mit dem Befehl:
sudo apt install ./insync*.deb
-
Warten Sie, bis die Installation abgeschlossen ist.
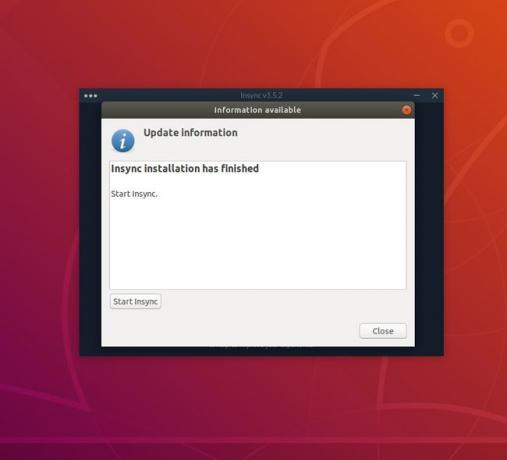
Starten Sie eine Instanz des neu installierten Insync über das Desktop-Menü.
Sobald Sie Insync starten, werden Sie aufgefordert, die Integration von Nautilus (Dateimanager) zu aktivieren. Wenn Sie dazu aufgefordert werden, wählen Sie Jawohl um die Synchronisierungsintegration mit dem GNOME-Dateimanager hinzuzufügen.
Ein Terminalfenster fordert Sie zur Eingabe Ihres Benutzerpassworts auf (für die Installation der erforderlichen Nautilus-Integrationskomponenten). Während dieser Installation werden Sie aufgefordert, ja, und drücken Sie dann eine beliebige Taste, um fortzufahren.
Es öffnet sich ein weiteres neues Fenster, in dem Sie den Insync-Dienst starten können. Auswählen Starten Sie die Synchronisierung. Wählen Sie dann Nah dran.
Wählen Sie im Insync-Fenster, in dem Sie zum Hinzufügen eines Google-Kontos aufgefordert werden, Füge einen Google Account hinzu, und fahren Sie dann mit dem Konto-Anmeldeassistenten fort.
-
Dadurch wird Ihr Standard-Webbrowser geöffnet, in dem Sie sich in Ihrem Google-Konto anmelden. Wählen Sie nach der Anmeldung Erlauben um Insync die Berechtigung zu erteilen, auf Ihr Google-Konto zuzugreifen.

-
Das Fenster „Synchronisieren“ wird geöffnet und führt Sie durch den Prozess der Auswahl eines Standardspeicherorts zum Synchronisieren von Drive mit Ihrem Desktop.
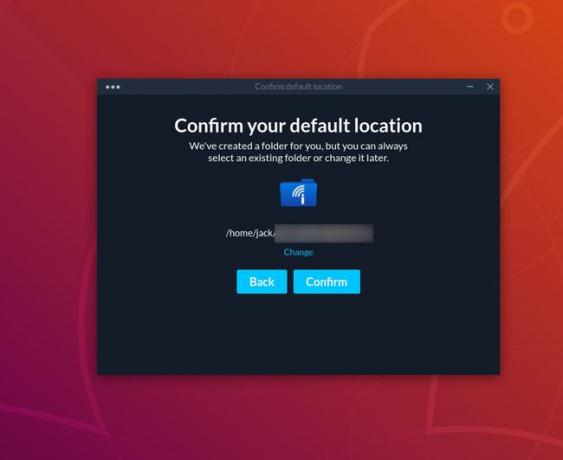
Standardmäßig ist dieser Speicherort /home/USERNAME/GOOGLEACCOUNT, wobei USERNAME Ihr Linux-Nutzername und GOOGLEACCOUNT die mit Ihrem verknüpften Google-Konto verknüpfte E-Mail-Adresse ist. Um den Standort zu ändern, wählen Sie Ändern auf dem letzten Bildschirm des Assistenten und wählen Sie dann einen anderen Speicherort für die Synchronisierung aus.
Sie sind jetzt bereit für eine hervorragende Synchronisierung von Google Drive mit Linux und Desktop.
