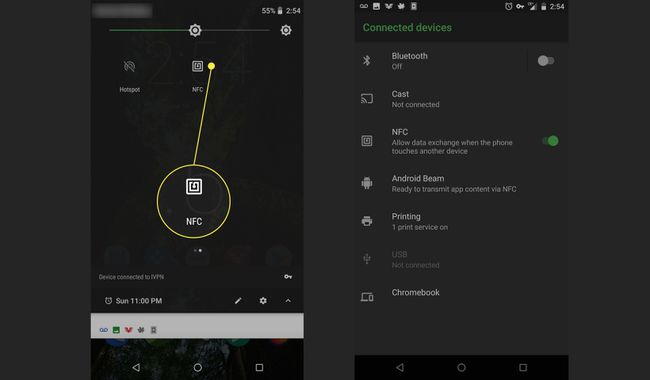So verwenden Sie das Schnelleinstellungsmenü auf Android
Was Sie wissen sollten
- Auf das Android-Schnelleinstellungsmenü zugreifen: Ziehen Sie Ihren Finger vom oberen Bildschirmrand nach unten.
- Bearbeiten Sie das Menü „Schnelleinstellungen“: Tippen Sie auf das Bleistift Symbol. Halten Sie die Symbole lange gedrückt und ziehen Sie sie, um sie zu verschieben.
- Hinweis: Sie können auf einige Schnelleinstellungen zugreifen, z. B. auf die Taschenlampe, auch wenn das Telefon gesperrt ist.
Das Android-Schnelleinstellungsmenü wurde a leistungsstarke Funktion von Android schon seit Android Jellybean. Dieser Artikel erklärt, wie Sie es verwenden. Die folgenden Tipps und Informationen sollten unabhängig davon gelten, wer Ihr Android-Handy hergestellt hat: Samsung, Google, Huawei, Xiaomi oder andere.
Holen Sie sich ein vollständiges oder abgekürztes Schnelleinstellungsfach
Der erste Schritt besteht darin, das Menü zu finden. Um das Android-Schnelleinstellungsmenü zu finden, ziehen Sie einfach Ihren Finger vom oberen Bildschirmrand nach unten. Wenn Ihr Telefon entsperrt ist, sehen Sie ein abgekürztes Menü (der Bildschirm links), das Sie entweder Verwenden Sie unverändert oder ziehen Sie nach unten, um eine erweiterte Schnelleinstellungsleiste (der Bildschirm auf der rechten Seite) für weitere Informationen anzuzeigen Optionen.
Die verfügbaren Standardeinstellungen können zwischen den Telefonen leicht variieren. Darüber hinaus verfügen die Apps, die Sie auf Ihrem Telefon installieren, möglicherweise auch über Kacheln für die Schnelleinstellungen, die hier angezeigt werden. Wenn Ihnen die Reihenfolge oder Ihre Optionen nicht gefallen, können Sie sie ändern. Dazu kommen wir gleich.
Verwenden Sie die Schnelleinstellungen, wenn Ihr Telefon gesperrt ist
Sie müssen Ihr Telefon nicht mit Ihrer PIN-Nummer, Ihrem Passwort, Ihrem Muster oder Ihrem Fingerabdruck entsperren. Wenn Ihr Android eingeschaltet ist, können Sie zum Menü „Schnelleinstellungen“ gelangen. Nicht alle Schnelleinstellungen sind verfügbar, bevor Sie sie entsperren. Sie können die Taschenlampe einschalten oder Ihr Telefon in den Flugmodus versetzen, aber wenn Sie versuchen, eine Quick Bei einer Einstellung, die einem Benutzer möglicherweise Zugriff auf Ihre Daten gewährt, werden Sie zuvor aufgefordert, Ihr Telefon zu entsperren verfahren.

Bearbeiten Sie Ihr Schnelleinstellungsmenü
Ihnen gefallen Ihre Optionen nicht? Bearbeiten Sie sie.
Um Ihr Schnelleinstellungsmenü zu bearbeiten, muss Ihr Telefon entsperrt sein.
Ziehen Sie aus dem abgekürzten Menü nach unten in das vollständig aufgeklappte Tray.
Tippen Sie auf das Bleistiftsymbol.
-
Sie sehen dann die Bearbeiten Speisekarte.

Lang drücken (berühren Sie das Element, bis Sie eine Feedback-Vibration spüren) und ziehen Sie dann, um Änderungen vorzunehmen.
Ziehen Sie Kacheln in die Ablage, wenn Sie sie sehen möchten, und aus der Ablage, wenn Sie dies nicht tun.
Sie können auch die Reihenfolge ändern, in der die Kacheln der Schnelleinstellungen angezeigt werden. Die ersten sechs Elemente werden im abgekürzten Schnelleinstellungsmenü angezeigt.
Möglicherweise haben Sie mehr Auswahlmöglichkeiten, als Sie denken. Manchmal gibt es mehr Kacheln, wenn Sie nach unten scrollen (ziehen Sie Ihren Finger vom unteren Bildschirmrand nach oben).
Sehen wir uns nun einige der Kacheln für die Schnelleinstellungen und ihre Funktion an.
W-lan
Die WLAN-Einstellung zeigt Ihnen an, welches Wi-Fi-Netzwerk Sie verwenden (falls vorhanden) und durch Tippen auf das Einstellungssymbol werden Ihnen verfügbare Netzwerke in Ihrer Nähe angezeigt. Sie können auch das vollständige WLAN-Einstellungsmenü aufrufen, um weitere Netzwerke hinzuzufügen und erweiterte Optionen zu steuern, wie z ob sich Ihr Telefon automatisch mit offenen Wi-Fi-Netzwerken verbinden oder auch im Ruhezustand verbunden bleiben soll Modus.
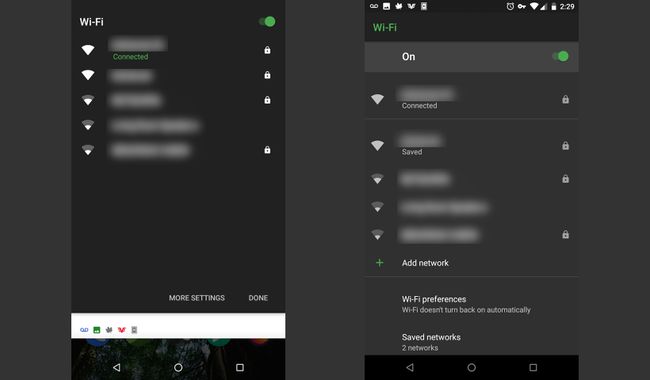
Batterie
Die Kachel „Akku“ ist den meisten Telefonbenutzern wahrscheinlich bereits bekannt. Es zeigt dir die Ladezustand Ihres Akkus und ob Ihr Akku gerade geladen wird. Wenn Sie während des Ladevorgangs darauf tippen, wird ein Diagramm Ihres letzten Akkuverbrauchs angezeigt.

Wenn Sie darauf tippen, während Ihr Telefon nicht aufgeladen wird, sehen Sie eine Schätzung der verbleibenden Zeit auf Ihrem Batterie und die Option, in den Energiesparmodus zu wechseln, der den Bildschirm leicht abdunkelt und versucht, zu sparen Energie.
Taschenlampe
Die Taschenlampe schaltet den Blitz auf der Rückseite Ihres Telefons ein, sodass Sie sie als Taschenlampe verwenden können. Hier gibt es keine tiefere Option. Schalten Sie es einfach ein oder aus, um im Dunkeln irgendwohin zu gelangen. Sie müssen Ihr Telefon nicht entsperren, um dies zu verwenden.
Werfen
Wenn du eine hast Chromecast und Google Home installiert ist, können Sie die Cast-Kachel verwenden, um schnell eine Verbindung zu einem Chromecast-Gerät herzustellen. Obwohl Sie sich über die App (zum Beispiel Google Play, Netflix oder Pandora) verbinden können, sparen Sie Zeit und machen Sie die Navigation etwas einfacher.
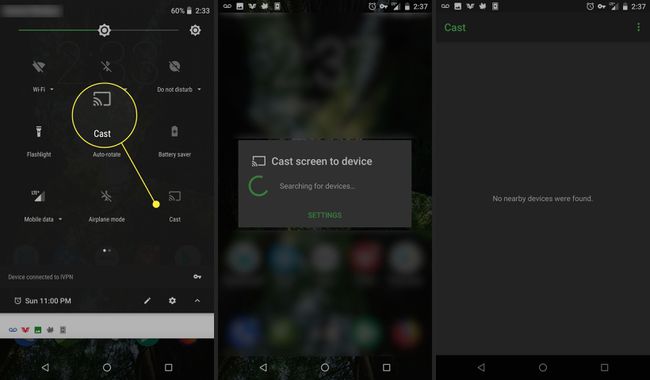
Automatisch drehen
Steuern Sie, ob Ihr Telefon horizontal angezeigt wird, wenn Sie es horizontal drehen. Sie können dies als schnellen Umschalter verwenden, um zu verhindern, dass sich das Telefon automatisch dreht, wenn Sie beispielsweise im Bett lesen. Beachten Sie, dass das Android-Startmenü unabhängig vom Status dieser Kachel im horizontalen Modus gesperrt ist.
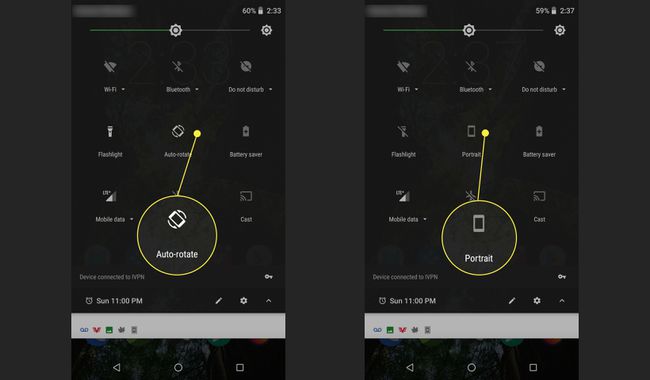
Wenn Sie lange auf die Kachel Automatisch drehen drücken, gelangen Sie zum Menü mit den Anzeigeeinstellungen für erweiterte Optionen.
Bluetooth
Schalten Sie die Bluetooth-Antenne Ihres Telefons ein oder aus, indem Sie auf diese Kachel tippen. Sie können lange drücken, um weitere Bluetooth-Geräte zu koppeln.
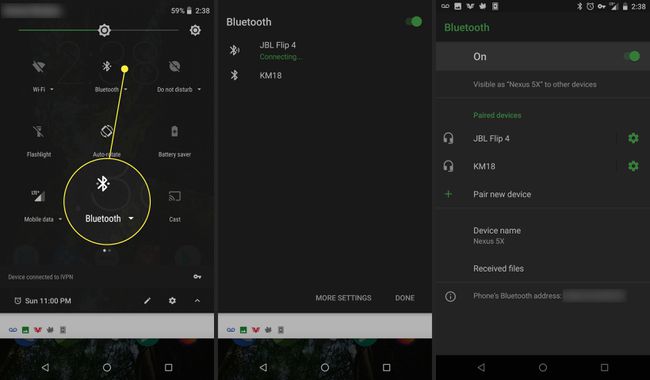
Flugzeug-Modus
Der Flugmodus schaltet die WLAN- und Mobilfunkdaten Ihres Telefons aus. Tippen Sie auf diese Kachel, um den Flugmodus schnell ein- und auszuschalten, oder drücken Sie lange auf die Kachel, um das Einstellungsmenü für Drahtlos- und Netzwerkeinstellungen anzuzeigen.
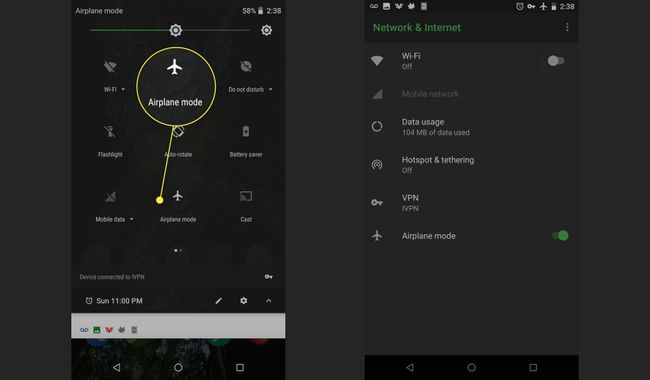
Der Flugzeugmodus ist nicht nur für Flugzeuge geeignet. Schalten Sie dies für den ultimativen Nicht-Stören ein, während Sie Ihren Akku schonen.
Bitte nicht stören
Die Bitte nicht stören Mit der Kachel können Sie die Benachrichtigungen Ihres Telefons steuern. Tippen Sie auf diese Registerkarte, und Sie schalten beide „Nicht stören“ ein und rufen ein Menü auf, in dem Sie anpassen können, wie ungestört Sie sein möchten. Schalten Sie es aus, wenn dies ein Fehler war.
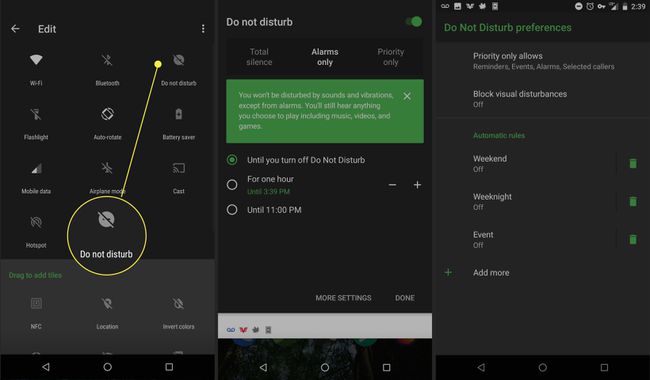
Totale Stille lässt nichts durch, während die Priorität nur die meisten störenden Störungen wie Benachrichtigungen über einen neuen Verkauf von Büchern verbirgt.
Sie können auch angeben, wie lange Sie ungestört bleiben möchten. Stellen Sie eine Zeit ein oder lassen Sie es im Nicht stören-Modus, bis Sie es wieder ausschalten.
Standort
Der Standort schaltet das GPS Ihres Telefons ein oder aus.

Hotspot
Mit Hotspot können Sie Ihr Telefon als mobilen Hotspot verwenden, um Ihren Datendienst mit anderen Geräten, z. B. Ihrem Laptop, zu teilen. Dies ist auch bekannt als anbinden. Einige Mobilfunkanbieter berechnen Ihnen diese Funktion in Rechnung, also verwenden Sie sie mit Vorsicht.
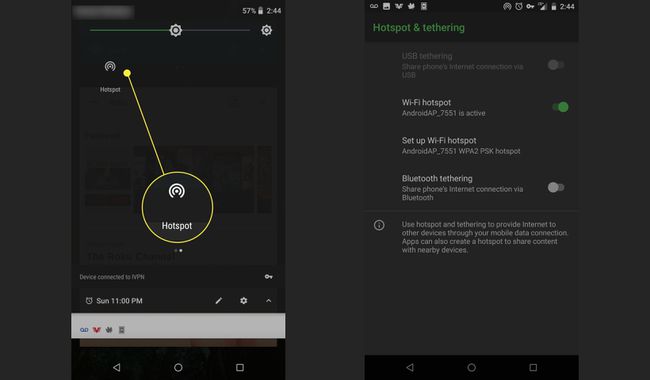
Farben invertieren
Diese Kachel invertiert alle Farben auf Ihrem Bildschirm und in allen Apps. Sie können dies verwenden, wenn das Invertieren der Farben es Ihnen erleichtert, den Bildschirm zu sehen.
Datensparer
Data Saver versucht, Ihre Datennutzung zu sparen, indem viele Apps deaktiviert werden, die Hintergrunddatenverbindungen verwenden. Verwenden Sie dies, wenn Sie einen Mobilfunk-Datentarif mit begrenzter Bandbreite haben. Tippen Sie auf, um es ein- oder auszuschalten.
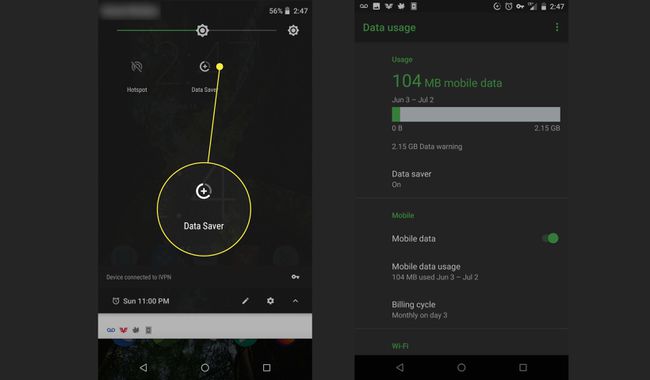
NFC
Die NFC-Kachel wurde hinzugefügt von Android 7.1.1 (Nougat) obwohl es nicht zum standardmäßigen Schnelleinstellungsfach hinzugefügt wurde. Es ermöglicht Ihnen, Informationen zwischen einer App auf zwei Telefonen in der Nähe auszutauschen - im Wesentlichen eine Social-Sharing-Funktion. Sie benötigen eine App, die die Funktion in der Nähe nutzt, damit diese Kachel funktioniert. Beispiel-Apps sind Trello und Pocket Casts.