So erstellen Sie ein Box- und Whisker-Plot in Excel
In Microsoft Excel, verwendet ein Boxplot Grafiken, um Gruppen numerischer Daten durch fünf Werte anzuzeigen, die als Quartile bezeichnet werden. Boxplot-Diagramme kann mit Schnurrhaaren verkleidet werden, bei denen es sich um vertikale Linien handelt, die sich von den Diagrammfeldern erstrecken. Die Whisker zeigen eine Variabilität außerhalb des oberen und unteren Quartils an.
Box- und Whisker-Plots werden normalerweise verwendet, um Informationen aus verwandten Datensätzen darzustellen, die nicht unabhängig voneinander sind Quellen, wie Testergebnisse zwischen verschiedenen Schulen oder Daten vor und nach Änderungen in einem Prozess oder Verfahren.
In neueren Excel-Versionen können Sie ein Box- und Whisker-Diagramm mit der Werkzeug zum Einfügen von Diagrammen. Obwohl ältere Versionen von Excel keinen Box- und Whisker-Plot-Maker haben, können Sie einen erstellen, indem Sie einen gestapelten Säulendiagramm in einen Boxplot und dann die Whisker hinzufügen.
Diese Anweisungen gelten für Excel 2019, Excel 2016, Excel für Microsoft 365, Excel 2013 und Excel 2010.
Verwenden Sie Excels Box und Whisker Plot Maker
Erstellen Sie für Excel 2019, Excel 2016 oder Excel für Microsoft 365 ein Box- und Whisker-Plotdiagramm mit dem Tool Diagramm einfügen.
-
Geben Sie die Daten ein, die Sie verwenden möchten, um ein Box- und Whisker-Diagramm zu erstellen Spalten und Zeilen auf dem Arbeitsblatt. Das kann eine Single sein Datenreihen oder mehrere Datenreihen.
-
Wählen Sie die Daten aus Sie verwenden möchten, um das Diagramm zu erstellen.
-
Wähle aus Einfügung Tab.
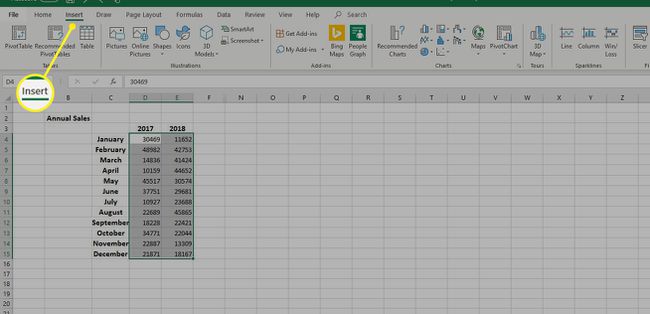
-
Auswählen Empfohlene Diagramme in dem Diagramme Gruppe (oder wählen Sie die Dialog Box Starter in der unteren rechten Ecke der Diagrammgruppe), um das Diagramm einfügen Dialogbox.

-
Wähle aus Alle Diagramme Registerkarte im Dialogfeld Diagramm einfügen.
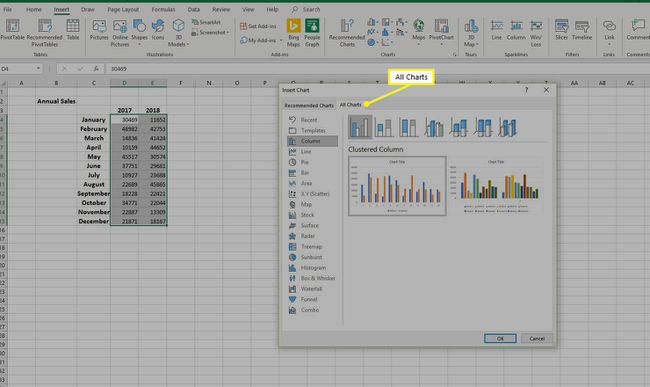
-
Auswählen Box und Whisker und wähle OK. Auf dem Arbeitsblatt wird ein einfaches Box- und Whisker-Plotdiagramm angezeigt.

Verwandeln Sie ein Boxplot-Diagramm in ein Box- und Whisker-Plot
Beginnen Sie für Excel 2013 oder Excel 2010 mit einem gestapelten Säulendiagramm und wandeln Sie es in ein Box- und Whisker-Plotdiagramm um.
Erstellen Sie ein einfaches Boxplot-Diagramm in Excel und fügen Sie dann die Whisker hinzu.
Fügen Sie den oberen Whisker hinzu
Die Whisker auf einem Box- und Whisker-Box-Plot-Diagramm zeigen die Variabilität außerhalb des oberen und unteren Quartils an. Jeder Datenpunkt, der außerhalb der oberen oder unteren Whisker-Linie liegt, würde bei der Analyse der Daten als Ausreißer betrachtet.
-
Wählen Sie das oberste Feld im Diagramm aus und wählen Sie dann Diagrammelement hinzufügen auf der Diagrammdesign Tab.
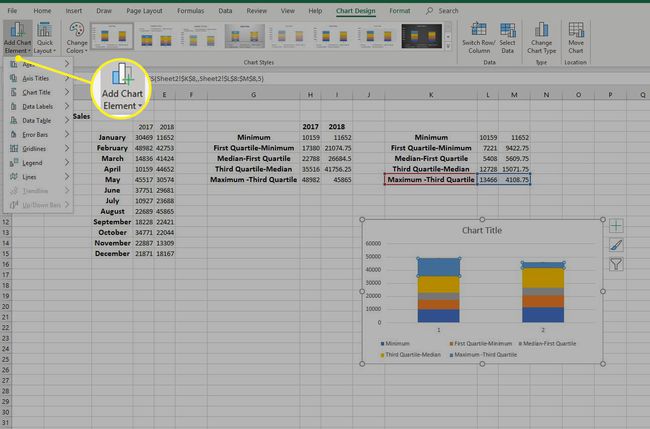
-
Auswählen Fehlerbalken und wähle Weitere Optionen für die Fehlerleiste die öffnen Fehlerbalken formatieren Speisekarte.

-
Auswählen Plus unter Richtung in Optionen für Fehlerbalken.
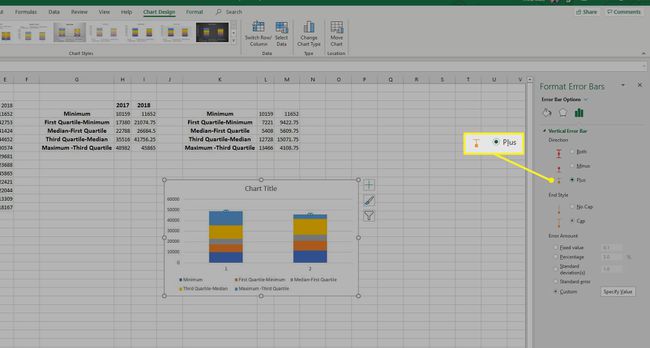
-
Auswählen Benutzerdefiniert und wähle Wert angeben in dem Abschnitt "Fehlerbetrag" die öffnen Benutzerdefinierte Fehlerbalken Dialogbox.
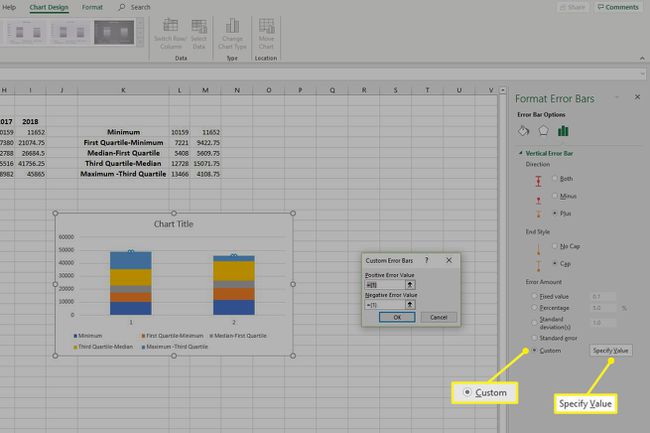
Fügen Sie den unteren Schnurrhaar hinzu
Nachdem Sie die oberen Schnurrhaare hinzugefügt haben, können Sie die unteren Schnurrhaare auf ähnliche Weise hinzufügen.
Wählen Sie das untere Feld im Diagramm aus und wählen Sie Diagrammelement hinzufügen auf der Diagrammdesign Tab.
-
Auswählen Fehlerbalken und wähle Weitere Optionen für die Fehlerleiste die öffnen Fehlerbalken formatieren Speisekarte.
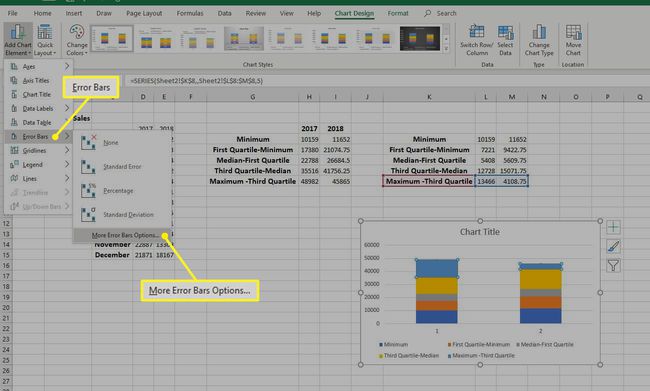
-
Auswählen Minus unter Richtung in Optionen für Fehlerbalken.

-
Auswählen Benutzerdefiniert und wähle Wert angeben in dem Abschnitt "Fehlerbetrag". Die Benutzerdefinierte Fehlerbalken Dialogfeld wird geöffnet.
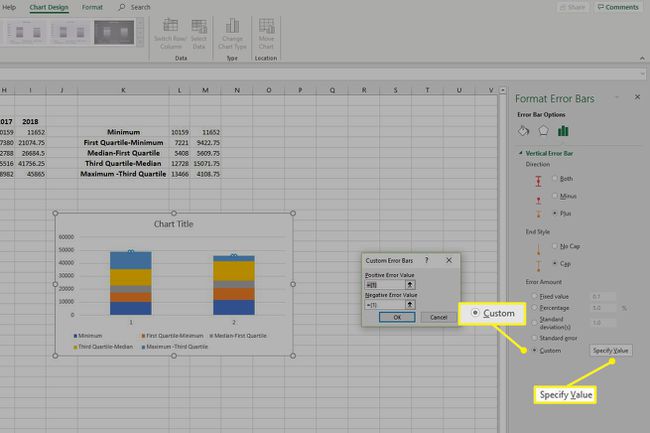
Löschen Sie den Inhalt der Positiver Fehlerwert Kasten. Wählen Sie die unteren Werte auf dem Arbeitsblatt aus und wählen Sie OK die schließen Benutzerdefinierte Fehlerbalken Fenster.
Formatieren Sie ein Box- und Whisker-Plot-Diagramm in Excel
Nachdem Sie das Diagramm erstellt haben, verwenden Sie die Diagrammformatierungstools von Excel.
-
Auswählen Diagrammtitel und geben Sie den Titel ein, der für das Diagramm angezeigt werden soll.
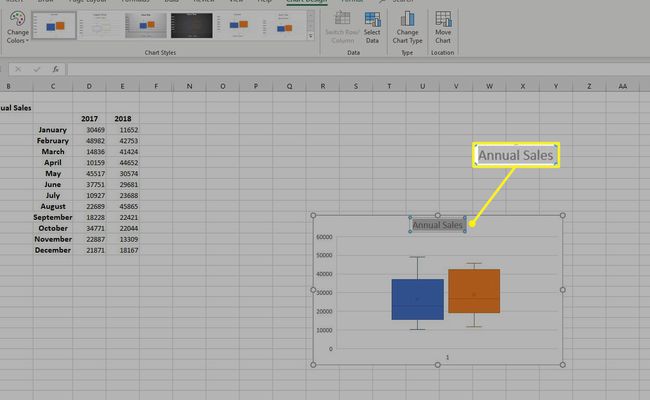
-
Klicken Sie mit der rechten Maustaste auf eines der Felder im Diagramm und wählen Sie Datenreihen formatieren die öffnen Datenreihen formatieren Feld.

-
Erhöhen oder verringern Sie die Spaltbreite um den Abstand der Lücke zwischen den Kästen zu steuern.

-
Auswählen Innere Punkte anzeigen um die Datenpunkte zwischen den beiden Whisker-Linien anzuzeigen.

Wählen Sie auch im Bereich Datenreihen formatieren die Option Ausreißerpunkte anzeigen um Ausreißer unterhalb oder oberhalb der Whisker-Linien anzuzeigen.
Auswählen Mittelwertmarkierungen anzeigen um den Mittelwert der Datenreihe anzuzeigen.
Auswählen Mittellinie anzeigen um die Linie anzuzeigen, die die Mittel der Kästchen in der Datenreihe verbindet.
-
Wählen Sie eine Methode für Quartil-Berechnung:
- Inklusive Median ist inbegriffen in die Berechnung ein, wenn die Anzahl der Werte in den Daten ungerade ist.
- Exklusiver Median ist ausgenommen von die Berechnung, wenn die Daten eine ungerade Anzahl von Werten enthalten.
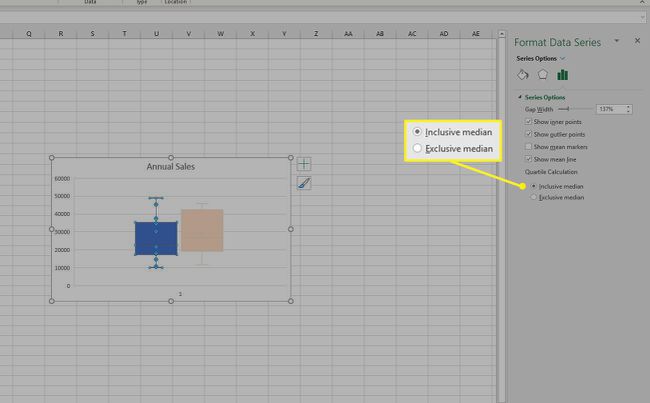
Wählen Sie das nächste Feld in Ihrem Plotdiagramm aus, um es im anzupassen Datenreihen formatieren Bereich und wiederholen Sie den Vorgang für alle verbleibenden Felder.
Bearbeiten oder ändern Sie das Erscheinungsbild der Box und des Flüsterplots
Um das Erscheinungsbild des Box- und Whisker-Plotdiagramms zu ändern, wählen Sie einen beliebigen Bereich des Diagramms aus und wählen Sie dann Diagrammdesign oder Design-Tools auf der Diagrammtools Registerkarte, je nachdem, welche Version von Excel Sie verwenden.
Ändern Sie Faktoren wie Diagrammlayout, -stil oder -farben mit den oben beschriebenen Methoden.

