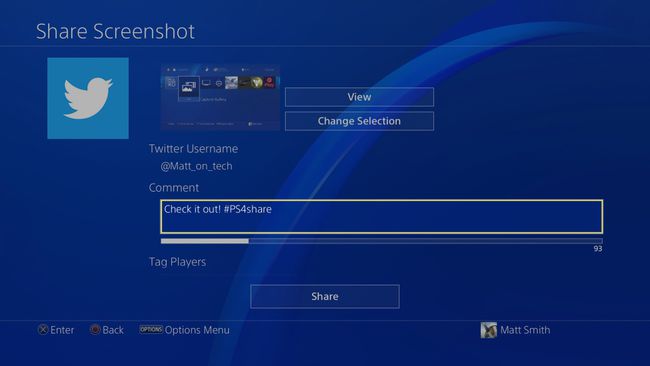So erstellen Sie einen Screenshot auf PS4
Was Sie wissen sollten
- Die schnellste Option: Drücke eine Sekunde lang die Share-Taste auf deinem PlayStation 4-Controller, um einen Screenshot zu machen.
- Langsamer, aber nützlicher: Tippen Sie kurz auf den Share-Button, um das Share-Menü aufzurufen, in dem Sie einen Screenshot an soziale Medien senden können.
In diesem Artikel erfahren Sie, wie Sie einen Screenshot auf Ihrer PS4 erstellen, wo Sie diese Screenshots finden und wie Sie Ihre Screenshots auf Twitter teilen.
So speichern Sie einen Screenshot auf der PS4
Dadurch wird ein Screenshot auf deiner PS4 gespeichert. Sie können es auf der PlayStation 4 anzeigen oder auf ein USB-Speichergerät übertragen.
-
Finden Sie die Teilen -Taste auf dem PlayStation 4-Controller, die sich links neben dem Touchpad und über dem linken Thumbstick befindet.
Halten Sie es eine Sekunde lang gedrückt. Die PlayStation 4 macht einen Bestätigungston und zeigt ein Kamerasymbol auf der linken Seite deines Displays an.
Navigieren Sie im Startbildschirmmenü der PlayStation 4 zum
Bücherei, die sich immer ganz rechts befindet. Wählen Sie es aus und öffnen Sie es.-
Die Bücherei ist standardmäßig alphabetisch sortiert, so dass die Aufnahmegalerie wird ganz oben auf der Liste stehen. Wählen Sie es aus und öffnen Sie es.
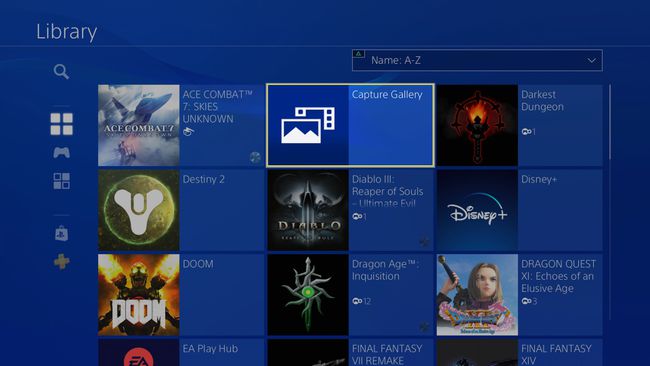
-
Der neueste Screenshot befindet sich oben auf dem Alle Mappe. Öffnen Sie diesen Ordner, der zuerst aufgeführt ist, um Ihren Screenshot zu finden.
Wenn Sie jedoch nach einem älteren Screenshot suchen, navigieren Sie am besten zu dem entsprechenden Ordner das Spiel, in dem Sie den Screenshot gemacht haben, da Sie nicht mehr durch Screenshots von jedem waten müssen Spiel.
Sie können einen Screenshot anzeigen, indem Sie ihn auswählen und öffnen. Sobald es geöffnet ist, können Sie hinein- und herauszoomen oder grundlegende Änderungen vornehmen.
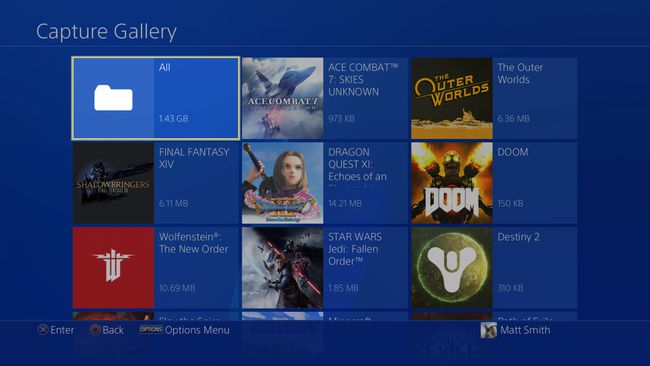
-
Es ist zwar schön, einen Screenshot in der Capture-Galerie anzuzeigen, aber Sie möchten ihn wahrscheinlich verschieben oder teilen.
Wählen Sie dazu den Screenshot im Aufnahmegalerie und drücke die Optionen Taste auf dem PlayStation 4-Controller. Dies öffnet ein Menü auf der rechten Seite. Stelle sicher, dass du ein USB-Speichergerät an eine der PlayStation 4 angeschlossen hast USB-Anschlüsse, dann wähle Auf USB-Speichergerät kopieren.
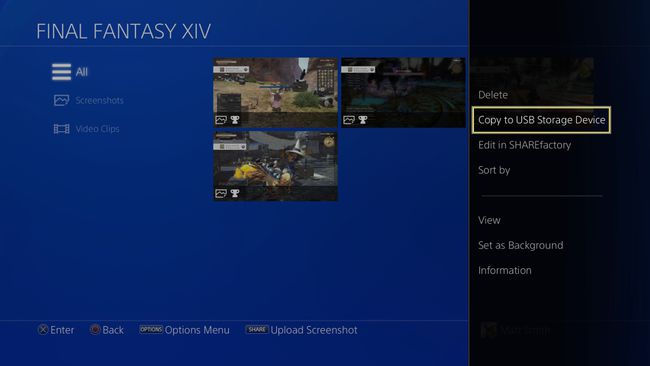
Die Liste der Screenshots enthält nun Kontrollkästchen, wobei der zuvor ausgewählte Screenshot bereits aktiviert ist. Auswählen Okay.
-
Es erscheint eine Eingabeaufforderung, die Ihnen das Ordnerverzeichnis mitteilt, in dem der Screenshot gespeichert wird. Auswählen Okay und entspannen Sie sich, während der Screenshot übertragen wird.
Nach der Übertragung finden Sie Screenshots auf dem USB-Speichergerät im Ordnerverzeichnis PS4/TEILEN/Screenshots.
So teilen Sie einen Screenshot direkt auf Twitter
Die vorherigen Schritte behandeln die schnellste Möglichkeit, einen Screenshot auf PS4 zu erstellen, aber nicht die schnellste Möglichkeit, einen Screenshot zu teilen oder einen Screenshot auf ein anderes Gerät zu verschieben.
Das Posten eines Screenshots auf Twitter und das anschließende Speichern dieses Screenshots auf Ihrem Computer oder einem anderen Gerät ist oft schneller als mit der oben beschriebenen USB-Speicherübertragungsmethode.
Tippen Sie schnell auf das Teilen Taste auf dem PlayStation 4-Controller. Halten Sie es nicht fest. Dadurch wird die PlayStation 4 geöffnet Teilen Menü auf der linken Seite Ihres Displays.
-
Auswählen Bildschirmfoto, das ist die zweite Option von oben.
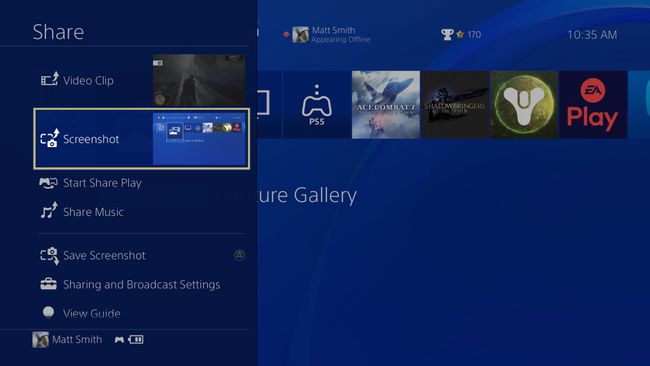
Spezielle Notiz
Sie können auch auswählen Screenshot speichern aus dem Share-Menü, um es in der Capture-Galerie zu speichern.
-
Sie haben nun die Wahl, auf welcher Social-Media-Plattform Sie den Screenshot teilen möchten. Die einzige kompatible Social-Media-Plattform für Screenshots ist Twitter, also wähle das aus.
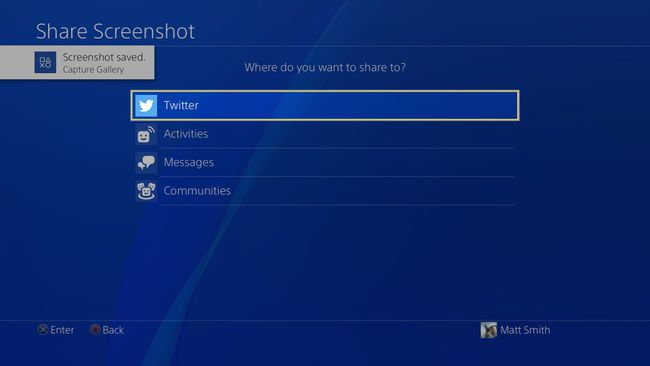
-
Sie können jetzt Gib die Details deines Tweets ein. Wenn Sie fertig sind, wählen Sie Teilen. Sie werden bald sehen, dass der Tweet mit angehängtem Screenshot auf Twitter erscheint.