Ersetzen eines stumpfen Himmels in Photoshop Elements
Wir bekommen oft Bilder, auf denen der Himmel trüb oder verwaschen ist. Dies ist eine perfekte Gelegenheit, um mit einer Fotobearbeitungssoftware den Himmel in Ihrem Bild zu ersetzen. Wenn Sie an einem schönen Tag unterwegs sind, denken Sie daran, zu diesem Zweck ein paar Bilder von verschiedenen Himmelstypen zu machen. Für dieses Tutorial können Sie jedoch ein paar unserer Fotos verwenden.
Wir haben in diesem Tutorial Photoshop Elements 2.0 verwendet, obwohl dies auch in Photoshop möglich ist. Sie können möglicherweise auch mit einer anderen Fotobearbeitungssoftware mit einigen geringfügigen Änderungen an den Schritten folgen.
Klicken Sie mit der rechten Maustaste und speichern Sie das Bild unten auf Ihrem Computer und fahren Sie dann mit der nächsten Seite fort.

Ein besseres Himmelsfoto bekommen
Sie müssen auch das obige Bild auf Ihrem Computer speichern.
Öffnen Sie beide Bilder in einem der beiden Photoshop oder Photoshop Elements und beginnen Sie mit dem Tutorial.
- Zuerst möchten wir sicherstellen, dass unser Originalbild erhalten bleibt, also aktivieren Sie das Bild t36-badsky.jpg, gehen Sie zu Datei > Speichern unter und eine Kopie speichern unter newsky.jpg.
- Verwenden Sie das Zauberstabwerkzeug und klicken Sie in den Himmelsbereich des Bildes. Dadurch wird nicht der gesamte Himmel ausgewählt, aber das ist in Ordnung. Als nächstes gehen Sie zu Wählen Sie > Ähnliche. Dies sollte den Rest des Himmelsbereichs zur Auswahl hinzufügen.
- Stellen Sie sicher, dass Ihre Ebenenpalette sichtbar ist. Gehe zu Fenster > Ebenen wenn es das nicht ist. Doppelklicken Sie in der Ebenenpalette auf die Hintergrundebene. Dadurch wird der Hintergrund in eine Ebene umgewandelt und Sie werden zur Eingabe eines Ebenennamens aufgefordert. Du kannst es benennen Personen und klicke OK.
- Jetzt sollte der Himmel noch ausgewählt sein, damit Sie drücken können löschen auf Ihrer Tastatur, um den langweiligen Himmel zu löschen.
- Gehen Sie zum Bild t36-replacementsky.jpg und drücken Sie Strg-A um alles auszuwählen, dann Strg-C Kopieren.
- Aktivieren Sie das Bild newsky.jpg und drücken Sie Strg-V einfügen.
- Der Himmel bedeckt jetzt die Menschen, weil er sich auf einer neuen Ebene über den Menschen befindet. Gehen Sie zur Ebenenpalette und ziehen Sie die Himmelsebene unter die Personen. Sie können auf den Text doppelklicken Schicht 1 und benennen Sie diese um in Himmel Auch.
Der neue Himmel muss optimiert werden

Der Großteil unserer Arbeit ist getan und wir könnten hier aufhören, aber es gibt einige Dinge, die uns an dem Bild, wie es jetzt ist, nicht gefallen. Zum einen gibt es einige offensichtliche Fransen Pixel die sich nicht gut um die dunklen Haare der beiden rechts mischen. Außerdem verdunkelt der Himmel das Bild zu stark und insgesamt sieht es einfach falsch aus. Mal sehen, was wir tun können, um es besser zu machen...
Hinzufügen einer Einstellungsebene
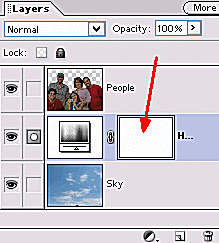
Wenn Sie jemals den Himmel beobachtet haben, ist Ihnen vielleicht aufgefallen, dass die blaue Farbe umso heller wird, je näher er am Horizont ist und der Himmel sich weiter vom Horizont entfernt verdunkelt. Aufgrund der Art, wie mein Himmelsfoto aufgenommen wurde, sehen Sie diesen Effekt auf dem Foto nicht. Wir werden diesen Effekt mit einer Anpassungsebenenmaske erzeugen.
- Klicken Sie in der Ebenenpalette auf das Himmel Ebene, und klicken Sie dann auf die Schaltfläche für neue Einstellungsebene (der halb schwarze/halb weiße Kreis unten in der Ebenenpalette) und fügen Sie eine Einstellungsebene für Farbton/Sättigung hinzu. Wenn das Farbton/Sättigung Dialogfeld erscheint, klicken Sie einfach OK vorerst, ohne irgendwelche Einstellungen zu ändern.
- Beachten Sie, dass in der Ebenenpalette die neue Einstellungsebene eine zweite Miniaturansicht rechts neben der Miniaturansicht für Farbton/Sättigung hat. Dies ist die Maske der Einstellungsebene.
Auswählen eines Farbverlaufs für eine Maske

- Klicken Sie direkt auf die Miniaturansicht der Maske, um sie zu aktivieren. Wählen Sie in der Toolbox das Verlaufswerkzeug (G).
- In dem Optionsleiste, wählen Sie das Schwarz-Weiß-Verlaufsvoreinstellung, und das Symbol für einen linearen Farbverlauf. Der Modus sollte sein normal, Deckkraft 100%, umkehren ungeprüft, Dither und Transparenz geprüft.
Bearbeiten des Farbverlaufs
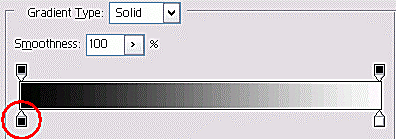
- Klicken Sie nun direkt auf die Gradient in der Optionsleiste, um den Verlaufseditor aufzurufen. Wir werden unseren Farbverlauf geringfügig ändern.
- Doppelklicken Sie im Verlaufseditor auf das Stoppmarkierung unten links in der Verlaufsvorschau.
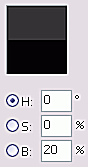
- In dem HSB-Bereich des Farbwählers, ändern Sie den B-Wert auf 20% um das Schwarz in ein dunkles Grau zu ändern.
- Klicken OK aus dem Farbwähler und OK aus dem Verlaufseditor.
Verwenden des Farbverlaufs zum Maskieren der Einstellungsebene
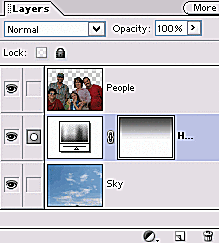
- Klicken Sie nun auf die sehr oben am himmel, drücke die shift Taste, und gerade nach unten ziehen. Lassen Sie die Maustaste etwa über dem Kopf des kleinen Mädchens los.
- Die Miniaturansicht der Maske in der Ebenenpalette sollte jetzt diese Farbverlaufsfüllung anzeigen, obwohl sich Ihr Bild nicht geändert hat.
Anpassen von Farbton und Sättigung
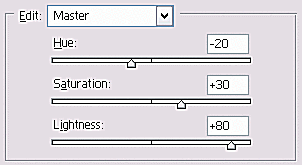
Durch Hinzufügen einer Ebenenmaske können wir die Anpassung in einigen Bereichen stärker und in anderen weniger anwenden. Wenn die Maske schwarz ist, wirkt sich die Anpassung überhaupt nicht auf die Ebene aus. Wenn die Maske weiß ist, wird die Anpassung 100% angezeigt.
- Doppelklicken Sie nun auf die Miniaturansicht der regulären Ebene für die Einstellungsebene Farbton/Sättigung, um das Dialogfeld Farbton/Sättigung anzuzeigen. Ziehen Sie den Farbton-Schieberegler auf -20, Sättigung zu +30, und Leichtigkeit zu +80 und beachten Sie, wie sich der Himmel verändert, während Sie gleiten. Sehen Sie, wie der untere Teil des Himmels stärker betroffen ist als der obere Teil?
- Klicken Sie mit diesen Werten auf OK zum Dialogfeld Farbton/Sättigung.
Das Endergebnis

Beachten Sie, dass das dunkle Haar weniger Fransen aufweist und der Himmel realistischer aussieht. (Sie können diese Technik auch verwenden, um einen sehr unrealistischen "Alien"-Himmelseffekt zu erzeugen, aber es wäre schwieriger, sich in Ihr Originalbild einzufügen.)
Jetzt gibt es nur noch eine kleine Anpassung, die wir an diesem Bild vornehmen würden.
- Drücke den Menschenschicht, und fügen Sie ein Ebenen Einstellungsebene. Ziehen Sie im Pegeldialog das weiße Dreieck unter dem Histogramm nach links, bis der Eingangspegel rechts lautet: 230. Dadurch wird das Bild leicht aufgehellt.
Das ist es... Wir freuen uns über den neuen Himmel und hoffen, dass Sie aus diesem Tutorial etwas gelernt haben!
