So erstellen Sie den Out-of-Bounds-Effekt in Photoshop
Ein Out-of-Bounds-Effekt ist ein Pop-Out-Effekt, bei dem ein Teil des Bildes aus dem Rest des Bildes hervorzutreten und aus einem Rahmen herauszukommen scheint. Für dieses Tutorial verwenden wir Photoshop CS6 um einen Out-of-Bounds-Effekt zu erzeugen, aber jede neuere Version von Photoshop sollte funktionieren. Wir arbeiten mit einem Foto eines Hundes, erstellen einen Rahmen, passen seinen Winkel an, erstellen eine Maske und blenden einen Teil des Bildes aus, damit der Hund so aussieht, als würde er aus dem Rahmen springen.
Photoshop Elements bietet zwar eine geführte Bearbeitung für diesen Effekt, Sie können ihn jedoch auch manuell mit Photoshop erstellen.
Um mitzumachen, klicken Sie mit der rechten Maustaste auf den untenstehenden Link, um die Übungsdatei auf Ihrem Computer zu speichern, und fahren Sie dann mit jedem der Schritte fort.
Download: ST_PS-OOB_practice_file.png
01
von 11
Übungsdatei öffnen
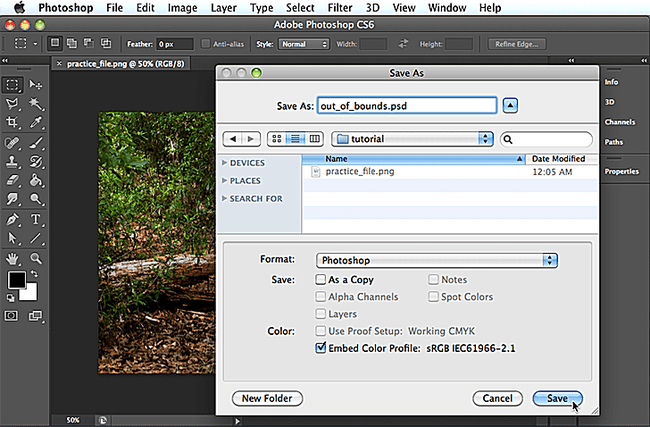
Lifewire / Bruce King
Um die Übungsdatei zu öffnen, wählen Sie Datei > Offen, navigieren Sie dann zur Übungsdatei und klicken Sie auf
Die Übungsdatei, die wir verwenden werden, ist perfekt zum Erstellen eines Out-of-Bounds-Effekts, da sie einen Hintergrundbereich hat, der entfernt werden kann und auch Bewegung anzeigt. Wenn Sie einen Teil des Hintergrunds entfernen, springt der Hund aus dem Rahmen heraus, und ein Foto, das eine Bewegung einfängt, gibt dem Motiv oder Objekt einen Grund, den Rahmen zu verlassen. Ein Foto eines springenden Balls, eines Läufers, Radfahrers, fliegender Vögel und eines rasenden Autos sind nur einige Beispiele dafür, was Bewegung suggeriert.
02
von 11
Ebene duplizieren
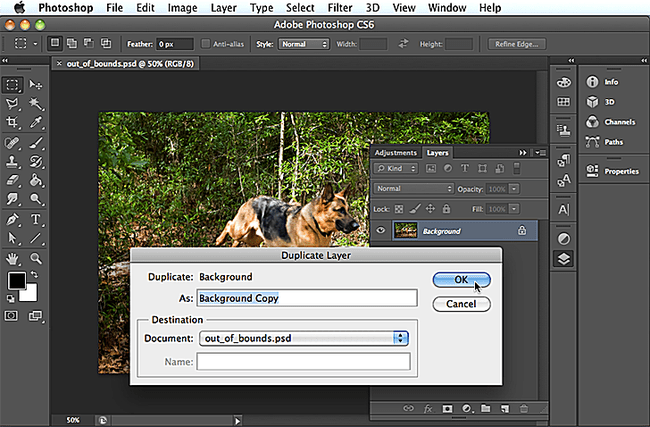
Lifewire / Bruce King
Klicken Sie bei geöffnetem Bild des Hundes auf das kleine Menüsymbol in der oberen rechten Ecke des Ebenenbedienfelds oder klicken Sie mit der rechten Maustaste auf das Schicht, und wähle Ebene duplizieren, dann klick OK. Als nächstes blenden Sie die ursprüngliche Ebene aus, indem Sie auf das Augensymbol klicken.
03
von 11
Erstellen Sie ein Rechteck
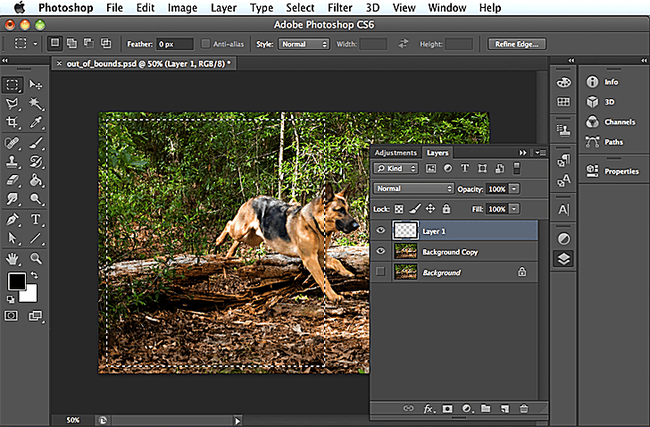
Lifewire / Bruce King
Klicken Sie im Ebenenbedienfeld auf das Neue Ebene erstellen unten im Ebenenbedienfeld und klicken Sie dann auf Rechteckiges Auswahlwerkzeug im Werkzeugbedienfeld. Klicken und ziehen Sie, um ein Rechteck um die Rückseite des Hundes und das meiste auf der linken Seite zu erstellen.
04
von 11
Einen Strich hinzufügen
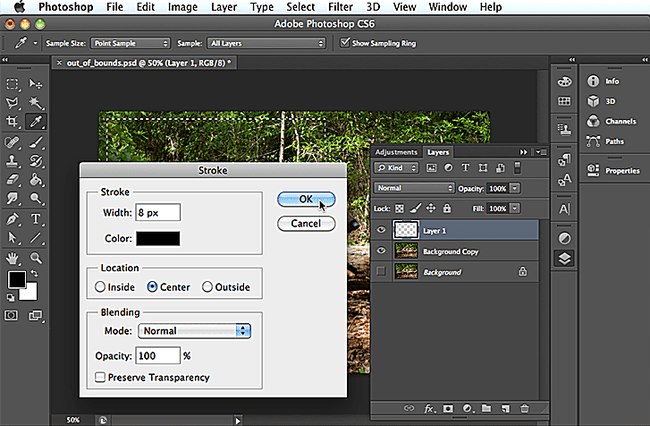
Lifewire / Bruce King
Klicken Sie mit der rechten Maustaste auf die Leinwand und wählen Sie Schlaganfall, wählen Sie dann 8 px für die Breite und halten Sie Schwarz für die Strichfarbe. Wenn Schwarz nicht angezeigt wird, können Sie auf das Farbfeld klicken, um den Farbwähler zu öffnen, und 0, 0 und 0 in das eingeben RGB-Werte Felder. Wenn Sie eine andere Farbe wünschen, können Sie andere Werte eingeben. Wenn Sie fertig sind, klicken Sie auf OK um den Farbwähler zu verlassen, dann OK erneut, um die Strichoptionen einzustellen. Klicken Sie dann mit der rechten Maustaste und wählen Sie Abwählen, oder klicken Sie einfach außerhalb des Rechtecks, um die Auswahl aufzuheben.
05
von 11
Perspektive ändern
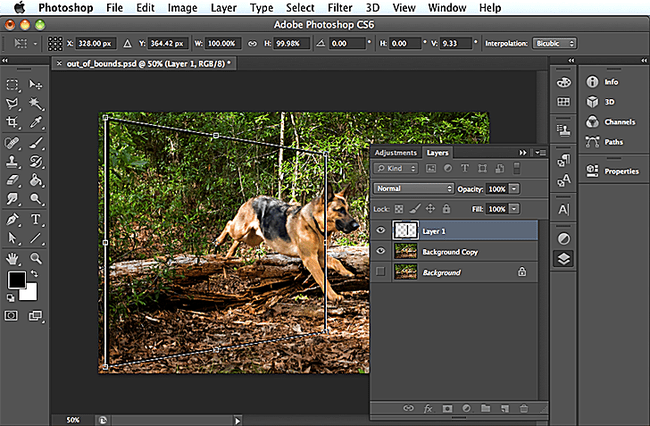
Lifewire / Bruce King
Wählen Bearbeiten > Kostenlose Transformation, oder drücken Sie Steuerung oder Befehl+T, dann Rechtsklick und wähle Perspektive. Klicken Sie auf den Ziehpunkt des Begrenzungsrahmens (weißes Quadrat) in der oberen rechten Ecke und ziehen Sie nach unten, um die linke Seite des Rechtecks zu verkleinern, und drücken Sie dann Zurückkehren.
Wenn Ihnen die Position des Rahmens für diesen Effekt nicht gefällt und Sie ihn verschieben möchten, können Sie mit dem Verschieben-Werkzeug auf den Strich klicken und das Rechteck an die gewünschte Position ziehen.
06
von 11
Rechteck transformieren
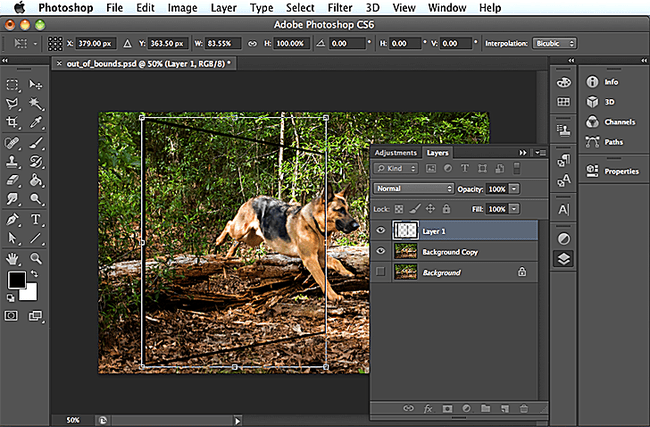
Lifewire / Bruce King
Um das Rechteck so zu verkleinern, dass es nicht so breit ist, wie es ist, drücken Sie Steuerung oder Befehl+T, klicken Sie auf den linken Griff und bewegen Sie ihn nach innen, und drücken Sie dann Zurückkehren.
07
von 11
Rahmen löschen
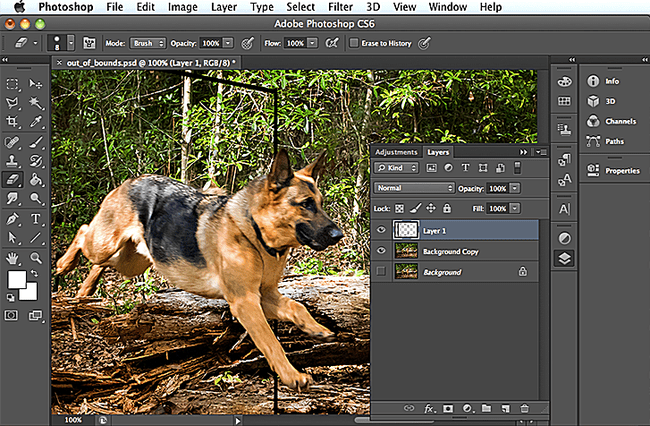
Lifewire / Bruce King
Jetzt müssen Sie einen Teil des Rahmens löschen. Wählen Sie dazu die Zoomen Werkzeug aus dem Werkzeugbedienfeld und klicken Sie ein paar Mal auf den Bereich, den Sie löschen möchten, und wählen Sie dann die Radiergummi und löschen Sie vorsichtig, wo der Rahmen den Hund bedeckt. Sie können die rechte oder linke Klammer drücken, um die Größe des Radierers nach Bedarf anzupassen. Wenn Sie fertig sind, wählen Sie Sicht > Rauszoomen.
08
von 11
Erstellen Sie eine Maske
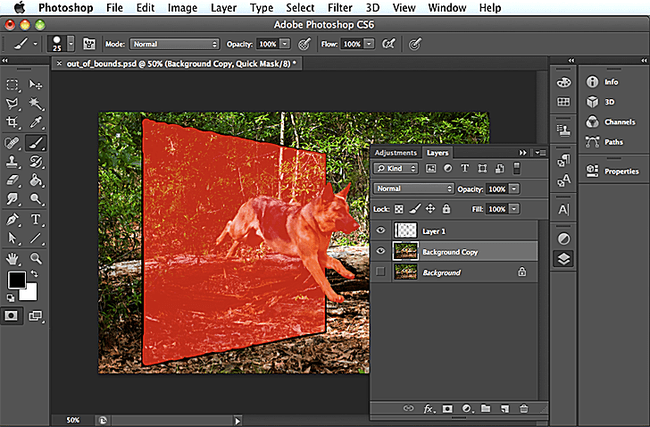
Lifewire / Bruce King
Klicken Sie im Werkzeugbedienfeld auf das Bearbeiten im Maskenschnellmodus Taste. Wählen Sie dann das Pinselwerkzeug, stellen Sie sicher, dass die Vordergrundfarbe im Werkzeugbedienfeld auf Schwarz eingestellt ist, und beginnen Sie mit dem Malen. Sie sollten alle Bereiche übermalen, die Sie behalten möchten, also den Hund und innerhalb des Rahmens. Beim Malen werden diese Bereiche rot.
Zoomen Sie bei Bedarf mit dem Zoom-Werkzeug hinein. Sie können auf den kleinen Pfeil in der Optionsleiste klicken, der die Pinselvorgabeauswahl öffnet, um Ihren Pinsel bei Bedarf zu ändern oder seine Größe zu ändern. Sie können die Pinselgröße auch auf die gleiche Weise ändern, wie Sie die Größe des Radiergummis geändert haben; indem Sie die rechte oder linke Klammer drücken.
Wenn Sie einen Fehler machen, indem Sie versehentlich an einer Stelle malen, an der Sie nicht wollten, drücken Siex um die Vordergrundfarbe weiß zu machen und an der Stelle zu malen, an der Sie löschen möchten. Drücken Sie x erneut, um die Vordergrundfarbe auf Schwarz zurückzusetzen und mit der Arbeit fortzufahren.
09
von 11
Maskiere den Rahmen
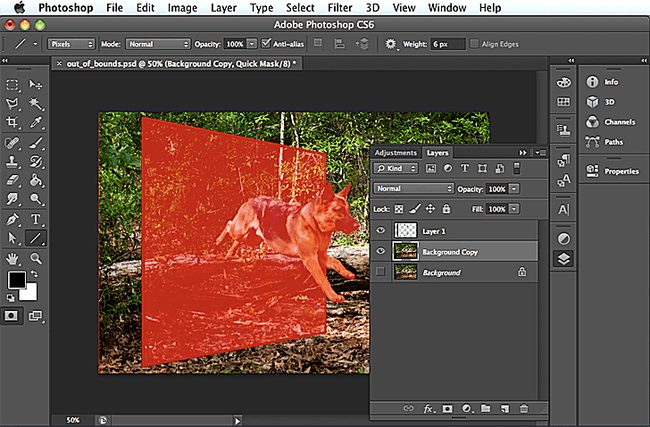
Lifewire / Bruce King
Um den Rahmen selbst zu maskieren, wechseln Sie vom Pinsel-Werkzeug zum Geraden-Werkzeug, das Sie finden, indem Sie auf klicken kleiner Pfeil neben dem Rechteckwerkzeug. Ändern Sie in der Optionsleiste die Linienstärke auf 10 px. Klicken und ziehen Sie, um eine Linie zu erstellen, die eine Seite des Rahmens bedeckt, und verfahren Sie dann mit den verbleibenden Seiten genauso.
10
von 11
Verlassen Sie den Masken-Schnellmodus
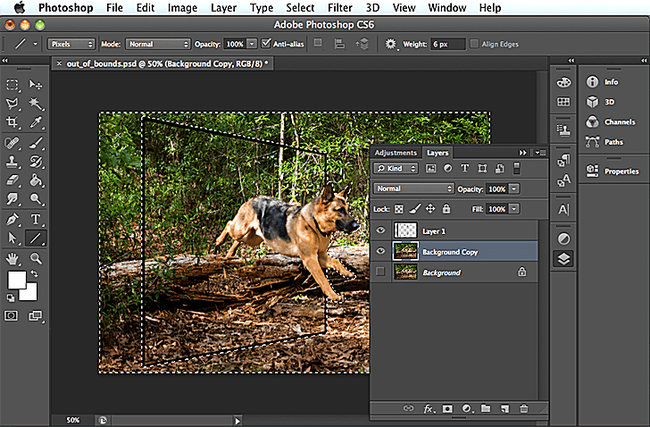
Lifewire / Bruce King
Sobald alles, was Sie behalten möchten, rot ist, klicken Sie auf Bearbeiten im Maskenschnellmodus Taste. Der Bereich, den Sie ausblenden möchten, ist jetzt ausgewählt.
11
von 11
Bereich ausblenden
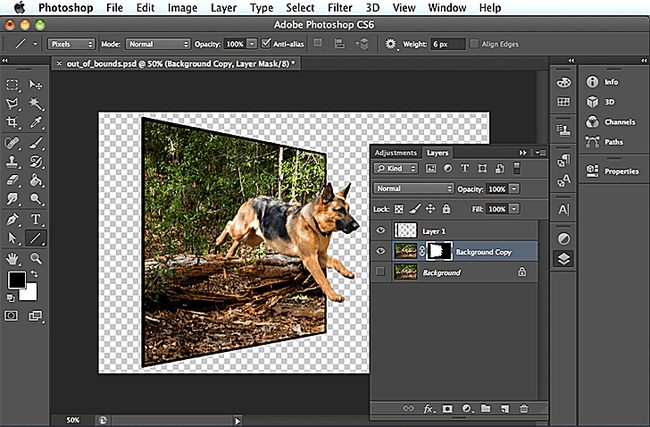
Lifewire / Bruce King
Jetzt musst du nur noch wählen Schicht > Ebenenmaske > Auswahl verbergen, und du bist fertig! Sie haben jetzt ein Foto mit einem Out-of-bound-Effekt.
