Fedora GNOME-Tastaturkürzel
Um das Beste aus dem herauszuholen GNOME Desktop-Umgebung, innerhalb von Fedora, müssen Sie die zum Navigieren im System erforderlichen Tastenkombinationen lernen und sich merken.
Dies sind die nützlichsten Tastenkombinationen und ihre Verwendung.
Der Superschlüssel
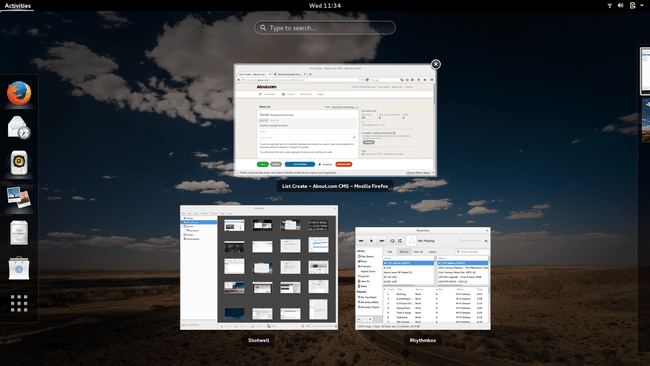
Die Super key ist Ihr bester Freund für den Zugriff auf moderne Betriebssysteme.
Auf einem Standard-Laptop befindet sich die Super-Taste in der unteren Reihe neben der Alt-Taste. Auf den meisten Laptops und Tastaturen sieht es aus wie das Windows-Logo.
Wenn Sie die Super-Taste drücken, wird die Aktivitätsübersicht angezeigt und Sie sehen alle geöffneten Anwendungen herausgezoomt.
Drücken Alt+F1 zeigt die gleiche Anzeige.
Führen Sie einen Befehl aus

Um einen Befehl schnell auszuführen, drücken Sie Alt+F2 anzeigen Führen Sie den Befehl aus Dialog.
Geben Sie Ihr Befehl in dieses Fenster und drücke Eintreten es auszuführen.
Zu anderen offenen Anwendungen wechseln

Wie bei Microsoft Windows, wechseln Sie die Anwendungen mit dem Alt+Tab Combo.
Der GNOME-Anwendungswechsler zeigt die Symbole und Namen der Anwendungen an, während Sie durch sie navigieren.
Verwenden Sie die Alt+Schicht+Tab -Tasten, um die Symbole in umgekehrter Reihenfolge zu drehen.
Wechseln Sie zu einem anderen Fenster in derselben Anwendung
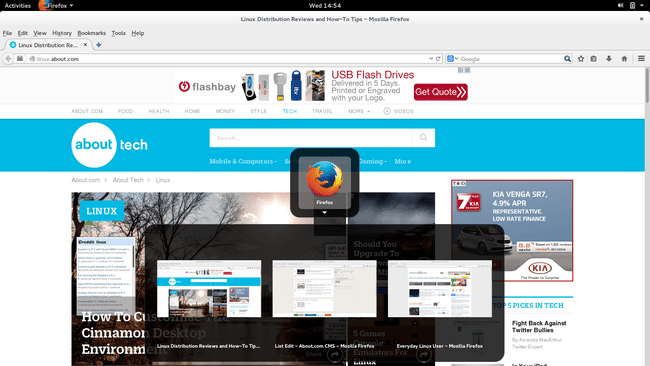
Es gibt zwei Möglichkeiten, alle geöffneten Instanzen derselben Anwendung zu durchlaufen.
Die erste ist, zu drücken Alt+Tab bis der Cursor über dem Symbol der Anwendung mit vielen Fenstern steht, die Sie durchlaufen möchten. Nach einer Pause erscheint ein Dropdown und Sie können das Fenster mit der Maus auswählen.
Die zweite Möglichkeit besteht darin, zu drücken Alt+Tab bis sich der Cursor über dem Symbol der Anwendung befindet, die Sie durchlaufen möchten, und drücken Sie dann Super+` (die Akzentgrabtaste, die mit der ~ Tilde geteilt wird, oben links, normalerweise unter der Esc-Taste), um durch die geöffneten Instanzen zu wechseln.
Die Taste zum Durchlaufen der geöffneten Instanzen ist unabhängig von Ihrem Tastaturlayout immer die Taste über der Tabulatortaste, daher ist dies nicht immer garantiert. ` Schlüssel.
Tastaturfokus wechseln
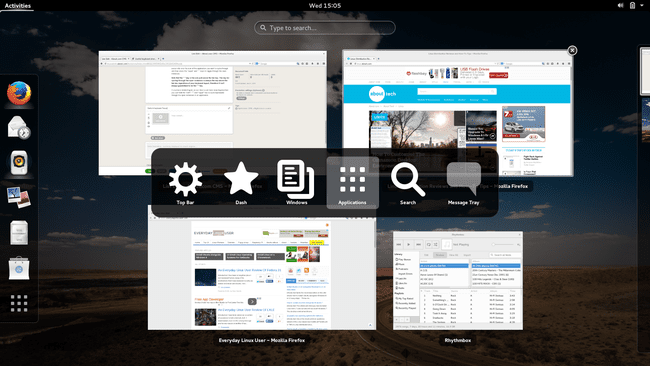
Um den Tastaturfokus auf die Suchleiste oder ein Anwendungsfenster umzuschalten, drücken SieStrg+Alt+Tab, um eine Liste der möglichen Bereiche anzuzeigen, zu denen Sie wechseln können. Verwenden Sie die Pfeiltasten, um durch die möglichen Optionen zu blättern.
Liste aller Anwendungen anzeigen
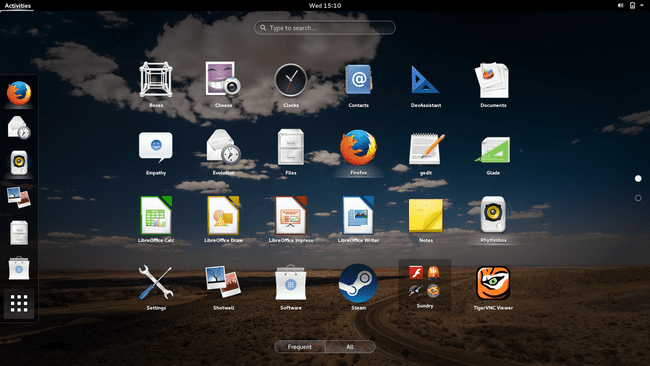
Um eine vollständige Liste von zu öffnen alle Bewerbungen Drücken Sie auf Ihrem System Super+EIN.
Arbeitsbereiche wechseln

Wenn Sie Linux schon länger verwenden, werden Sie die Tatsache zu schätzen wissen, dass Sie mehrere Arbeitsbereiche verwenden können.
In einem Arbeitsbereich können Sie beispielsweise Entwicklungsumgebungen geöffnet haben; in einem anderen Webbrowser; und in einem dritten, dein E-Mail-Client.
Um zwischen den Arbeitsbereichen zu wechseln, drücken Sie die Super+PgUp Tasten zum Umschalten in eine Richtung und dieSuper+PgDn Tasten zum Umschalten in die andere Richtung.
Verschieben von Elementen in einen neuen Arbeitsbereich
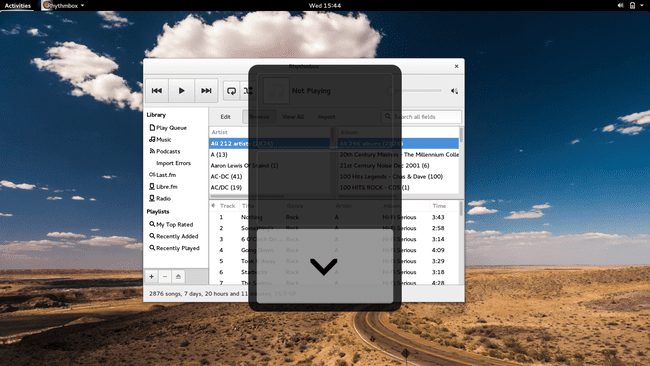
Wenn der von Ihnen verwendete Arbeitsbereich überladen ist und Sie die aktuelle Anwendung in einen neuen Arbeitsbereich verschieben möchten, drücken Sie die Super+Schicht+PgUp Kombi oder Super+Schicht+PgDn Combo.
Drücken Sie alternativ die Super Drücken Sie die Taste, um die Liste der Anwendungen anzuzeigen, und ziehen Sie die Anwendung, die Sie verschieben möchten, in einen der Arbeitsbereiche auf der rechten Seite des Bildschirms.
Zeigen Sie die Nachrichtenablage an

Die Nachrichtenleiste enthält eine Liste mit Benachrichtigungen. Um die Nachrichtenleiste aufzurufen, drücken Sie Super+m.
Bildschirm sperren

Brauchen Sie eine Wohlfühlpause oder eine Tasse Kaffee? Will keine klebrigen Pfoten überall auf deinem Klaviatur?
Wenn Sie Ihren Computer in Ruhe lassen, gewöhnen Sie sich an, zu drücken Super+L um den Bildschirm zu sperren.
Ausschalten

Wenn Sie früher ein Windows-Benutzer waren, werden Sie sich erinnern der Dreifingergruß bekannt als Strg+Alt+Del.
Wenn du drückst Strg+Alt+Del auf Ihrer Tastatur in Fedora erscheint eine Meldung, die Ihnen mitteilt, dass Ihr Computer in 60 Sekunden heruntergefahren wird.
Bearbeiten von Verknüpfungen

Adam Gault / Getty Images
Diese Tastenkombinationen zum Bearbeiten sind für jedes Betriebssystem so ziemlich universell.
- Strg+EIN = Alles auswählen
- Strg+x = Schneiden
- Strg+C = Kopieren
- Strg+V = Einfügen
- Strg+Z = Rückgängig machen
Bildschirmaufnahme
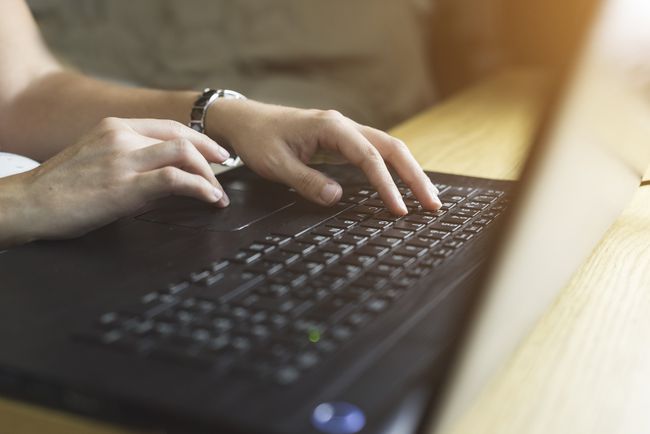
Manuel Breva Colmeiro / Getty Images
Wie bei den Bearbeitungs-Shortcuts sind die Tasten für die Bildschirmaufnahme ziemlich Standard:
- PrtSc = Mach einen Screenshot
- Alt+PrtSc = Machen Sie einen Screenshot des aktuellen Fensters
- Schicht+PrtSc = Machen Sie einen Screenshot von einem Bereich des Bildschirms
Ein weniger gebräuchlicher Befehl, der sich hervorragend für Leute eignet, die Tutorial-Videos erstellen:
- Strg+Alt+Schicht+R = Screencast aufzeichnen (drücken Sie die Combo erneut, um den Screencast zu stoppen)
Die Screencasts werden im Ordner Videos unter Ihrem Home-Verzeichnis im WEBM-Format.
Fenster nebeneinander stellen
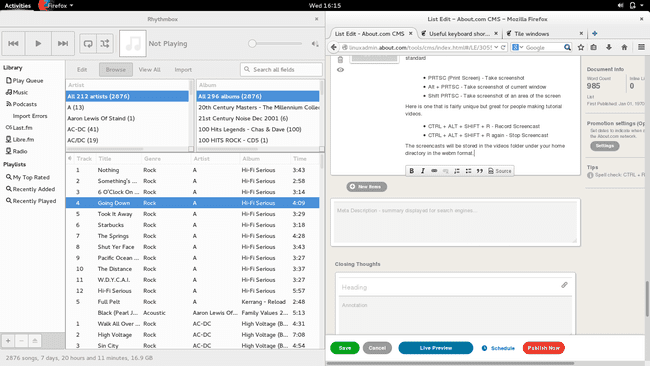
Platzieren Sie Fenster nebeneinander, sodass eines die linke Seite des Bildschirms und das andere die rechte Seite des Bildschirms verwendet.
Drücken Sie dieSuper+Linker Pfeil, um die aktuelle Anwendung nach links zu verschieben.
Drücken Sie dieSuper+Rechter Pfeil, um die aktuelle Anwendung nach rechts zu verschieben.
