So fügen Sie 3D-Modelle in Paint 3D ein und malen sie
3D malen ist unkompliziert, wenn es um das Öffnen von Bildern geht, und die Malwerkzeuge sind leicht zugänglich und können vor der Verwendung einfach angepasst werden. Sie können 2D-Bilder einfügen, die Sie möchten in 3D umwandeln (oder in 2D bleiben) sowie bereits erstellte 3D-Modelle entweder vom eigenen Computer oder aus der 3D-Bibliothek einfügen.
Lokale 2D- oder 3D-Bilder einfügen
Wenn Sie ein Bild einfügen, sei es ein 2D-Foto oder ein 3D-Modell, haben Sie die Flexibilität, es sofort mit der aktuell geöffneten Leinwand zu verwenden. Dies unterscheidet sich vom normalen Öffnen der Datei, wodurch Sie mit einer neuen, separaten Leinwand beginnen.
Sobald Sie die gewünschten Objekte auf Ihrer Leinwand haben, können Sie mit den integrierten Pinseln und anderen Malutensilien direkt auf Ihre Modelle malen.
Greife auf... zu Speisekarte Schaltfläche oben links in Paint 3D.
-
Wählen Einfügung.
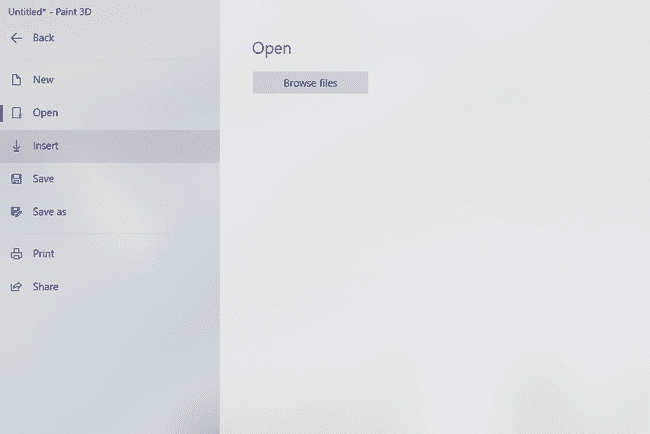
-
Wählen Sie die Datei aus, die Sie in den aktuell geöffneten Canvas importieren möchten.
Sie können viele Dateitypen importieren, sowohl 2D-Bilder wie
PNG, JPG, JFIF, GIF, TIF/TIFF, und ICO-Dateien sowie 3MF, FBX, STL, PLY, OBJ, GLB und andere 3D-Modelle. Wählen Offen.
Online-3D-Modelle einfügen
Wählen 3D-Bibliothek aus dem oberen Menü in Paint 3D.
-
Suchen oder suchen Sie nach dem Objekt, das Sie verwenden möchten.
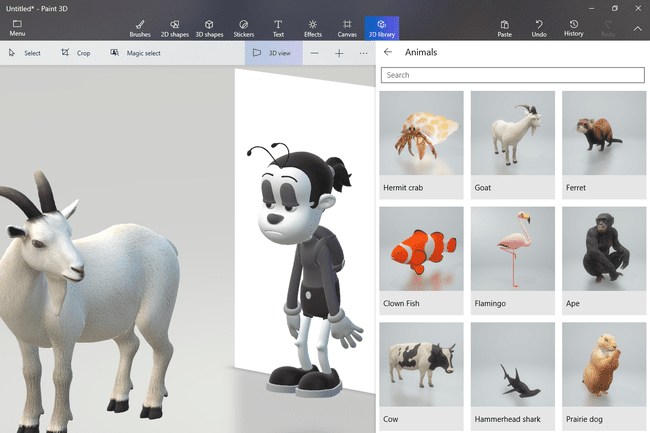
Wählen Sie es aus, um es sofort auf Ihre Leinwand zu importieren.
Modelle in Paint 3D bemalen
Alle Pinsel und die entsprechenden Optionen sind über das Bürsten Registerkarte oben im Programm. So malen Sie alles, egal ob Sie die Linien Ihres 2D-Bildes ausfüllen oder einem Farbtupfer hinzufügen 3D-Objekt, das Sie gebaut haben.
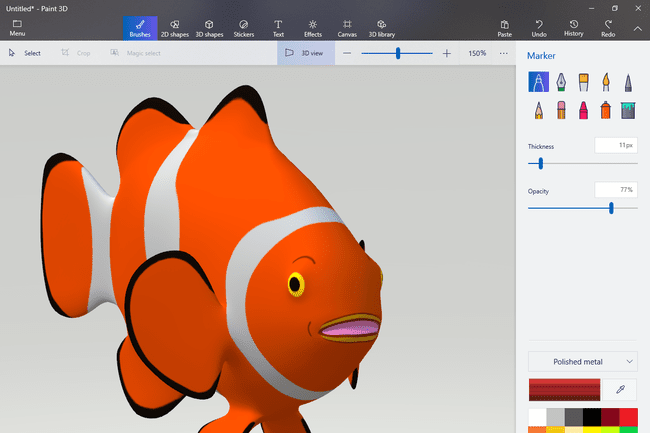
Wählen Sie das richtige Werkzeug, das dem von Ihnen angestrebten Zweck dient. Hier ist eine Beschreibung von jedem, die Ihnen bei der Auswahl des richtigen für Ihr Szenario helfen könnte:
- Marker:Der Marker hat überall, wo er verwendet wird, einen einheitlichen Strich und hat ein sauberes, volles Aussehen. Es ähnelt dem Pixel-Stift-Werkzeug, außer dass es Teile der Farbe in nahegelegene Pixel blutet, um einen weicheren Ansatz zu erzielen. Benachbarte Pixel, die gerade außerhalb der Reichweite sind, werden hell gefärbt.
- Kalligraphie-Stift:Dieses Werkzeug funktioniert so, wie Sie es von einem Kalligraphiestift erwarten würden. Seine Wirkung ähnelt der des Markers, außer dass sich die Strichstärke ändert, wenn Sie die Bewegung des Stifts beschleunigen und verlangsamen.
- Ölpinsel: Das Ölpinselwerkzeug verleiht einen echten Pinsellook. Es hat einen "dickeren" und pixeligeren Effekt, der das Hintergrundbild viel mehr verbirgt als der Marker.
- Aquarell:Verwenden Sie den Aquarellpinsel, wenn Sie einen Effekt benötigen, bei dem die Farbe in einigen Bereichen schwach, in anderen jedoch dunkler sein soll. Es ist wirklich einfach, die Farbe des Aquarellpinsels abzudunkeln, indem Sie einfach mehr als einmal über dieselbe Fläche streichen. Es ähnelt dem Spraydosenwerkzeug, außer dass die Kanten nicht so weich sind.
- Pixelstift:Der Pixelstift sieht fast identisch mit dem Marker aus, außer dass er im Gegensatz zum Marker alle Pixel, die er erreicht, vollständig einfärbt. Dadurch entsteht ein sehr einheitlicher Look, der kein bisschen in andere Pixel blutet, was in der Tat zu starren Kanten führt, aber auch das schnelle Malen neben durchgezogenen Linien erleichtert.
- Bleistift: Der Bleistift ist ideal für einen Freihand-Look, da er nur zwischen 5px und 10px groß ist.
- Radiergummi: Der Radierer löscht trotz seines Namens nicht, was Sie bereits gezeichnet haben, sodass Teile des Modells in einen vorherigen Zustand zurückkehren (verwenden Sie Geschichte dafür). Stattdessen wird jede Anpassung des Modells entfernt, während das Objekt intakt bleibt, was nützlich ist, um ohne Designs oder Farben von vorne zu beginnen.
- Wachsmalstift: Der Buntstift macht einen kreidigen, fast nassen Look. Kanten ähneln der Markierung, da benachbarte Pixel teilweise undurchsichtig sind, aber es ist anders innerhalb die Linien, da nicht einmal die Mitte der Striche vollständig gefärbt ist (es sei denn, Sie übermalen sie mehrmals).
- Sprühdose: Dieses Werkzeug ist dem Aquarellpinsel sehr ähnlich, außer dass Sie an einer Stelle gedrückt halten können, um den Raum mit mehr Farbe zu füllen, ähnlich wie bei einer echten Spraydose. Kanten sind weich wie der Marker.
- Füllen:Das Füllwerkzeug ist eine schnelle Möglichkeit, einen Bereich mit Farbe zu füllen. Passen Sie die Toleranzeinstellung an, um festzulegen, wie viel vom Bild gefärbt werden soll. Ein kleinerer Wert wie 0 % füllt nur eine Handvoll Pixel an der von Ihnen ausgewählten Stelle aus, während etwas Größeres wie 5% kann einen kleinen Bereich wie einen Kreis ausfüllen, und 100% ändert die Farbe des gesamten Objekt.
Wenn Sie ein 3D-Bild vergrößern, werden Teile davon ausgeblendet oder sind nicht leicht zugänglich. Verwenden Sie die y-Achsen-Rotationsschaltfläche am unteren Rand des Objekts, um verschiedene Bereiche zu erreichen, die Sie malen können.
Passen Sie Toleranz und Deckkraft an
Jedes Werkzeug, aber Füllen Hiermit können Sie die Dicke des Pinsels anpassen, sodass Sie steuern können, wie viele Pixel auf einmal gefärbt werden sollen. Bei einigen können Sie einen Bereich von nur 1 Pixel auswählen, um mit jedem Strich zu färben.
Opazität erklärt den Transparenzgrad des Tools, wobei 0 Prozent. ist komplett transparent. Wenn die Deckkraft des Markers beispielsweise auf 10 Prozent eingestellt ist, ist er sehr hell, während 100 Prozent seine volle Farbe zeigen.
Anwenden von Matt-, Glanz- und Metalleffekten
Jedes Grafikwerkzeug in Paint 3D kann einen matten, glänzenden, matten Metall- oder polierten Metallstruktureffekt haben.
Die Metalloptionen sind nützlich für Dinge wie einen rostigen oder kupfernen Look. Matt sorgt für einen gleichmäßigen Farbeffekt, während die Glanztextur etwas dunkler ist und einen glänzenderen Look erzeugt.
Wähle eine Farbe
Im Seitenmenü unter den Texturierungsoptionen wählen Sie die Farbe aus, die das Paint 3D-Werkzeug verwenden soll.
Wählen Sie eine der vorausgewählten Farben aus dem Menü von 18 oder wählen Sie eine vorübergehende aktuelle Farbe aus, indem Sie die Farbleiste auswählen. Definieren Sie von dort aus die Farbe durch ihr RGB oder verhexen Werte.
Verwenden Sie das Pipettenwerkzeug, um eine Farbe von der Leinwand auszuwählen. Dies ist eine einfache Möglichkeit, dieselbe Farbe zu malen, die bereits auf dem Modell vorhanden ist, wenn Sie sich nicht sicher sind, welche Farbe verwendet wurde.
Um Ihre eigenen benutzerdefinierten Farben für die spätere Verwendung zu erstellen, wählen Sie Farbe hinzufügen. Sie können bis zu sechs erstellen.
