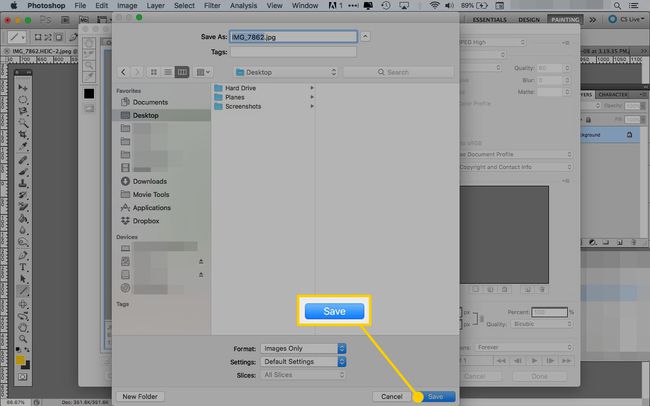So verwenden Sie das Photoshop-Tool zum Speichern für Web
Grafikdesigner, Webdesigner und andere, die Inhalte für das Web erstellen, erstellen auch webfähige Bilder wie Fotos für Websites und Bannerwerbung. Vor dem Hochladen dieser Bilder werden die Bilder so optimiert, dass sie schnell heruntergeladen und in einem Webbrowser angezeigt werden können.
Das Werkzeug „Für Web speichern“ in Photoshop ist eine einfache Möglichkeit zur Vorbereitung JPEG-Dateien für das Netz. Dieses Tool speichert auch GIF-, PNG- und BMP-Dateien. So verwenden Sie das Tool Save for Web, um das richtige Gleichgewicht zwischen Bildqualität und Dateigröße für Ihre Bilder zu erzielen.
Die Anweisungen in diesem Artikel gelten für Photoshop 5.5 und höher. Befehle und Menüoptionen können sich je nach Version unterscheiden.
Was macht eine Grafik webfähig?
Die meisten webfähigen Grafiken haben gemeinsame Merkmale:
- Auflösung ist 72 dpi.
- Der Farbmodus ist RGB.
- Dateien werden verkleinert, um Webseiten schneller zu laden.
So speichern Sie für das Web in Photoshop
Für das Web speichern ist kein Tool wie das
Öffnen Sie das Bild, das Sie in Photoshop speichern möchten.
-
Auswählen Bild > Bildgröße. Oder drücken Sie Alt/Wahl+Befehl+I auf der Tastatur.
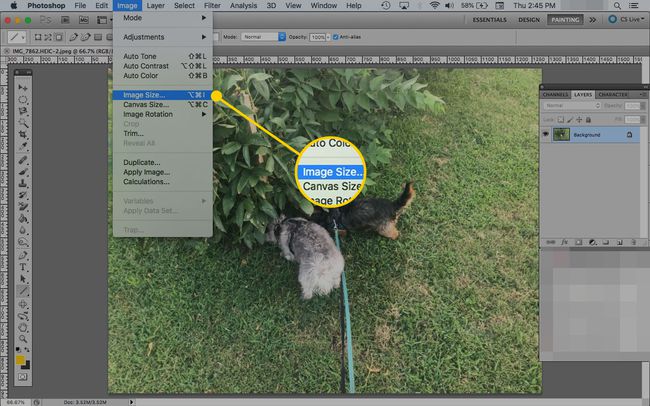
-
In dem Breite Feld, geben Sie eine neue Breite ein, wählen Sie Pixel, dann wähle OK.
Ändern Sie die Größe des Fotos auf eine kleine Größe, die auf einer Website verwendet werden kann.
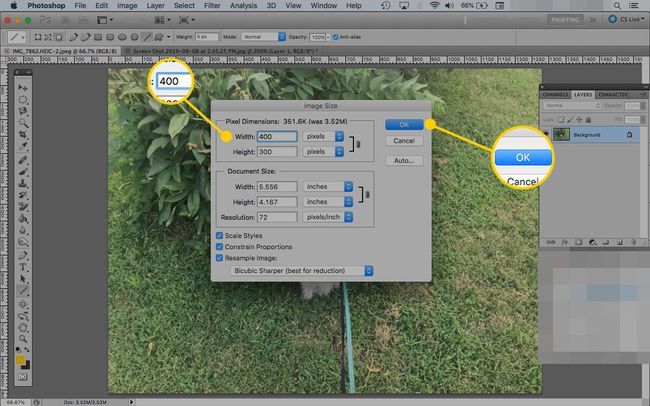
-
Auswählen Datei > Für Web und Geräte speichern. Oder verwenden Sie die Tastenkombination: Alt/Wahl+Befehl+Umschalt+S.
In anderen Photoshop-Versionen lautet der Pfad Datei > Export > Für das Web speichern. Das Element kann Save for Web oder Save for Web and Devices heißen.
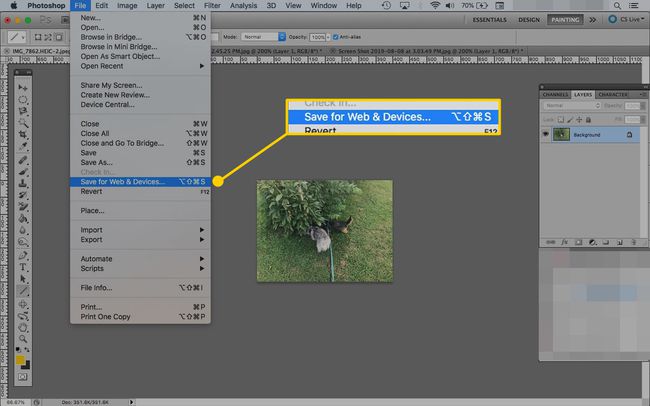
-
In dem Für das Web speichern Fenster, geh zum Original, Optimiert, 2-Up, und 4-Up Registerkarten. Diese Registerkarten wechseln zwischen einer Ansicht des Originalfotos, dem optimierten Foto mit den darauf angewendeten Einstellungen für „Für Web speichern“ oder einem Vergleich von zwei oder vier Versionen des Fotos.
Wählen 2-Up um das Originalfoto mit dem optimierten Foto zu vergleichen. Dies zeigt nebeneinander liegende Kopien des Bildes.
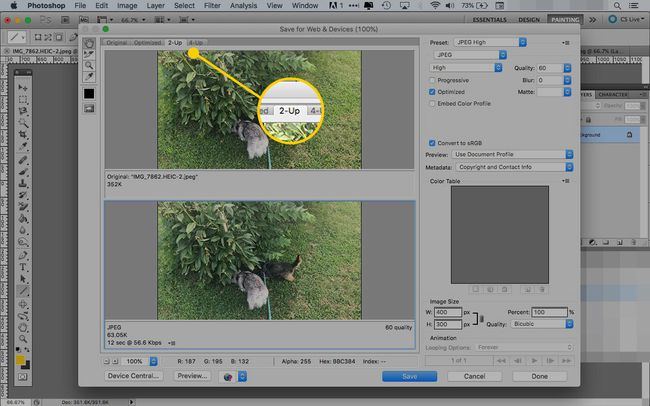
-
Ändere das Qualität Wert. Wenn Sie die Qualität verringern, sieht das Bild verschwommener aus und die Dateigröße nimmt ab. Kleinere Dateien bedeuten schnelleres Laden von Webseiten.
Finden Sie ein glückliches Mittel zwischen Dateigröße und Qualität. Eine Qualität zwischen 40 und 60 ist ein guter Bereich. Verwenden Sie die voreingestellten Qualitätsstufen (z. B. JPEG-Medium), um Zeit zu sparen.
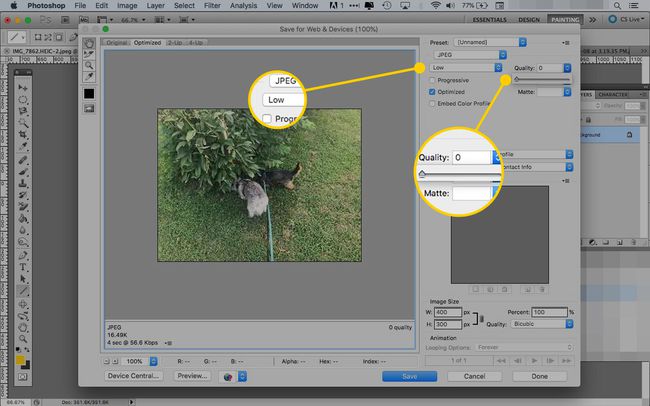
-
Ändern Sie bei Bedarf den Dateityp in JPEG, GIF, PNG-8, PNG-24 oder WBMP.
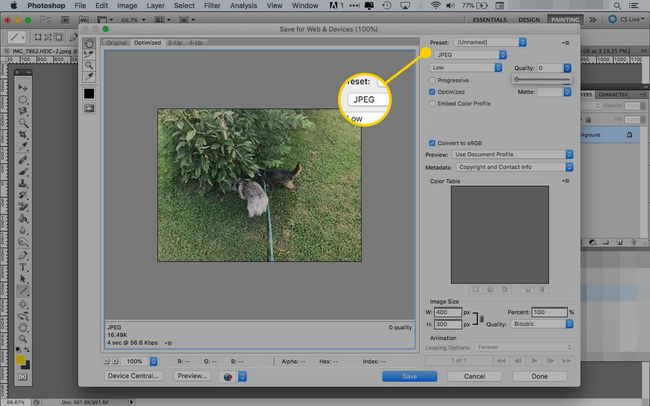
-
Ändern Sie bei Bedarf die Größe des Bildes. Geben Sie eine Breite oder Höhe ein oder skalieren Sie sie prozentual.
Drücke den sperren Symbol, um die Proportionen des Bildes zu ändern. Geben Sie andernfalls eine andere Breite oder Höhe ein, um den anderen Wert proportional zu ändern.
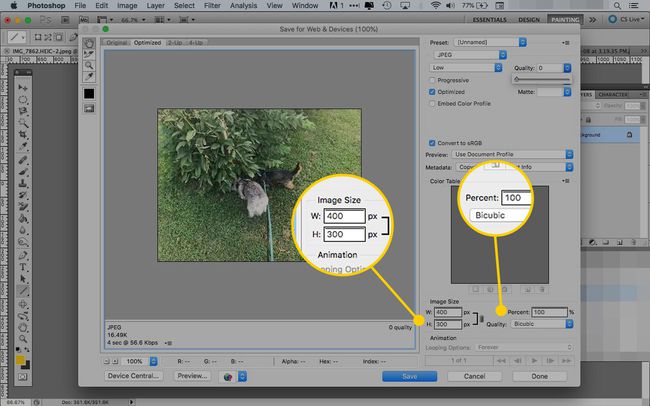
-
Die Werte unter der Bildvorschau zeigen den Dateityp, die Größe und die Zeit an, die das Bild zum Öffnen auf einer Website benötigt. Diese Zahlen werden aktualisiert, wenn Sie Änderungen vornehmen.
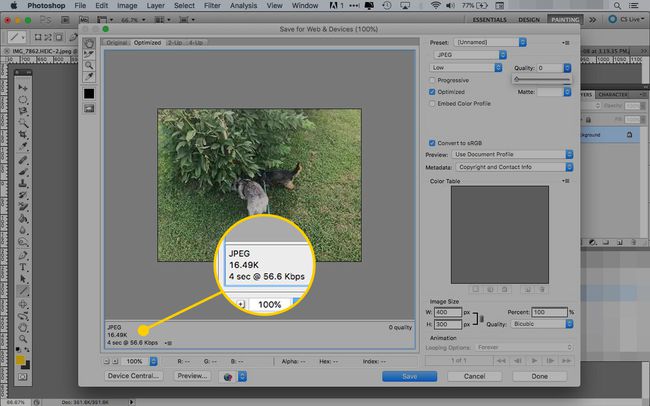
-
Wenn Sie mit dem Foto zufrieden sind, wählen Sie Speichern.
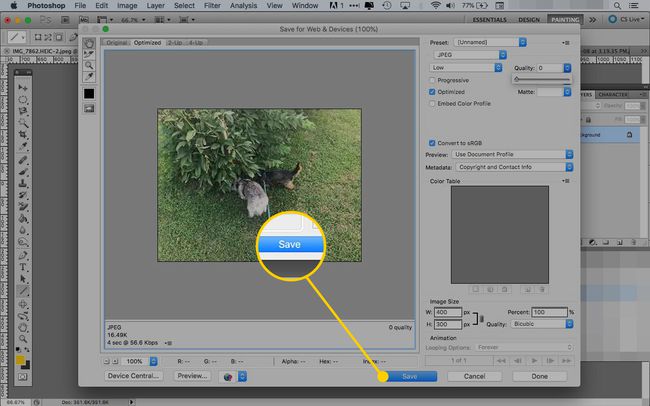
-
Gib einen Namen für das Foto ein und klicke dann auf Speichern.