Erstellen eines Schwarzweißfotos mit Farbeffekt
Einer der dynamischeren Fotoeffekte besteht darin, ein Foto in Schwarzweiß umzuwandeln, mit Ausnahme eines Objekts, das farbig hervorsticht. Dies können Sie auf viele Arten erreichen. Hier ist eine zerstörungsfreie Methode mit a Ebenenmaske in dem kostenlose Bildbearbeitung GIMP (GNU-Bildbearbeitungsprogramm)
Erstellen Sie die Ebenen, mit denen Sie arbeiten möchten
-
Öffnen Sie das Bild, mit dem Sie in GIMP arbeiten möchten. Dies funktioniert am besten mit einer Farbe mit höherem Kontrast zu den anderen Farben im Bild.

Machen Sie die Ebenenpalette sichtbar, indem Sie drücken Strg + L.
-
Klicken Sie mit der rechten Maustaste auf das Hintergrundebene, und wähle Ebene duplizieren aus dem Menü. Sie haben eine neue Ebene mit dem gleichen Namen wie das Original mit Kopieren Am Ende.

-
Doppelklicken Sie auf den Layernamen und ersetzen Sie "Kopieren" mit "Graustufen." Dann. Drücken Sie Eintreten um die Ebene umzubenennen.

-
Gehe zum Farben Menü und wählen Entsättigen> Farben zu Grau mit der ausgewählten Graustufenebene.

-
Ein neues schwebendes Dialogfeld wird geöffnet und gibt Ihnen eine Vorschau, wie das Graustufenbild aussehen wird. Wenn es zu hell erscheint, wählen Sie Schatten verbessern. Wenn Sie mit den Ergebnissen zufrieden sind, drücken Sie Okay.

-
Klicken Sie mit der rechten Maustaste auf das Graustufen Ebene in der Ebenenpalette und wählen Sie Ebenenmaske hinzufügen aus dem Menü.

-
Stellen Sie die Optionen wie hier im erscheinenden Dialog gezeigt ein, mit Weiß (volle Deckkraft) ausgewählt. Auswählen Hinzufügen um die Maske aufzutragen. Die Ebenenpalette zeigt nun neben der Miniaturansicht des Bildes ein weißes Kästchen an – dies stellt die Maske dar.

Lass die Farbe durchscheinen
Mit einer Ebenenmaske können Sie Teile einer Ebene löschen, indem Sie auf die Maske malen. Weiß zeigt die Ebene, Schwarz blockiert sie vollständig und Graustufen zeigen sie teilweise. Da die Maske derzeit ganz weiß ist, wird die gesamte Graustufenebene angezeigt. Sie werden die Graustufenebene blockieren und die Farbe der Hintergrundebene sichtbar machen, indem Sie mit Schwarz auf die Ebenenmaske malen.
Es gibt also mehrere Möglichkeiten, damit umzugehen. Sie können Ihre Ebenenmaske entweder manuell mit dem Pinselwerkzeug auf die Graustufenebene schwarz malen, oder Sie verwenden eine der Farben Auswahlwerkzeuge auf der darunter liegenden Farbebene, um die gewünschten Bereiche auszuwählen und diese entweder zu löschen oder aus den Graustufen schwarz zu malen Schicht.
Das Select by Color Tool ist wahrscheinlich die einfachste Option, da es leicht ist, mit dem Pinsel zu verwechseln. Wenn Ihr Bild damit jedoch nicht gut funktioniert, müssen Sie den Pinsel verwenden.
Blenden Sie die Graustufenebene aus und wählen Sie die Farbe aus.
-
Wählen Sie das Werkzeug Nach Farbe auswählen aus Ihrer Toolbox.

-
Wählen Sie den Bereich aus, durch den Sie zeigen möchten.

Möglicherweise müssen Sie den Schwellenwert anpassen und es einige Male wiederholen, um genau das zu erhalten, was Sie möchten. Sie können auch versuchen, den Schwellenwert zu senken und die Umschalttaste gedrückt zu halten, während Sie mehrere Bereiche auswählen, um eine größere Farbpalette zu erhalten.
Wenn Sie mit der Auswahl zufrieden sind, wählen Sie die Graustufenebene aus, während die Auswahl noch aktiv ist.
Von dort aus können Sie entweder das Eimerfüllwerkzeug verwenden, um den ausgewählten Bereich mit Schwarz zu füllen, oder Sie können die Taste. drücken Löschen Taste, um diese Bereiche auszuschneiden.
-
Wählen Wählen Sie > Keine aus dem oberen Menü, um die Auswahl zu entfernen und das Endergebnis anzuzeigen.
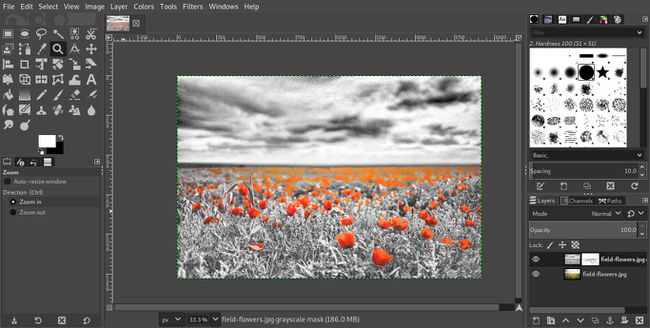
Verwenden des Pinselwerkzeugs
Wenn alles andere fehlschlägt, ist das Paintbrush-Tool die beste Option. Es ist auch eine großartige Möglichkeit, Bereiche zu bereinigen, die von einem anderen Tool übersehen wurden.
-
Vergrößern Sie den Bereich, in dem Sie arbeiten möchten. Es sollte nah genug sein, dass es leicht ist, jedes Detail zu erfassen.

-
Aktivieren Sie die Pinsel Wählen Sie einen Rundpinsel mit geeigneter Größe aus und stellen Sie die Deckkraft auf. ein 100 Prozent. Stellen Sie die Vordergrundfarbe auf Schwarz ein, indem Sie drücken D.

-
Wählen Sie nun die Miniaturansicht der Ebenenmaske in der Ebenenpalette und beginnen Sie mit dem Malen über den Farbbereich im Foto. Dies ist ein guter Zeitpunkt, um a. zu verwenden Grafiktablet wenn du eine hast.
Verwenden Sie beim Malen die Klammertasten, um die Größe Ihres Pinsels zu vergrößern oder zu verkleinern:
- [ macht den Pinsel kleiner
- ] macht den Pinsel größer
- Umschalt + [ macht den Pinsel weicher
- Umschalt + ] macht den Pinsel härter

-
Sie können die Sichtbarkeit der Graustufenebene jederzeit ein- und ausschalten. Sie können auch mit ausgeblendeter Graustufenebene arbeiten und die Farbe besser sehen.
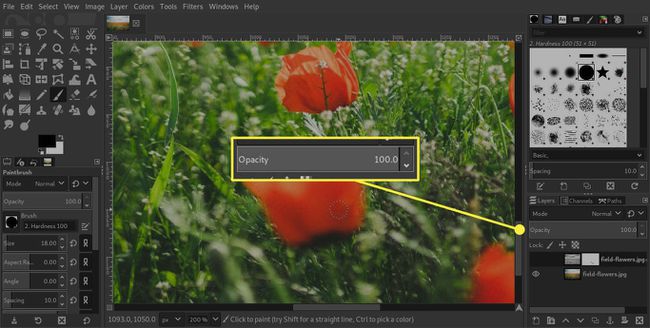
-
Sie haben wahrscheinlich einige Bereiche mit Farbe gemalt, die Sie nicht beabsichtigt hatten. Kein Problem. Schalten Sie einfach die Vordergrundfarbe auf Weiß um, indem Sie drücken x und radiere die Farbe mit einem kleinen Pinsel wieder auf grau zurück. Zoomen Sie heran und bereinigen Sie alle Kanten mit den erlernten Tastenkombinationen.

-
Stellen Sie Ihre Zoomstufe zurück auf 100 Prozent (tatsächliche Pixel) wenn du fertig bist. Sie können dies tun, indem Sie drücken 1 auf der Tastatur. Wenn die farbigen Kanten zu hart aussehen, können Sie sie etwas weicher machen, indem Sie auf gehen Filter > Verwischen > Gaußsche Unschärfe und Einstellen eines Unschärferadius von 1 bis 2 Pixel. Die Unschärfe wird auf die Maske angewendet, nicht auf das Foto, was zu einem weicheren Rand führt.

Machen Sie Lärm
Traditionell Schwarz-Weiß-Fotografie würde normalerweise etwas Filmkorn haben. Dies war ein digitales Foto, so dass Sie nicht diese körnige Qualität erhalten, aber wir können es mit dem Rauschfilter hinzufügen.
-
Glätten Sie zuerst das Bild. Um eine bearbeitbare Version der Datei vor dem Reduzieren beizubehalten, gehen Sie zu Datei > Speichere eine Kopie und wähle GIMP XCF Bild für den Dateityp. Dadurch wird eine Kopie im integrierten Dateiformat von GIMP erstellt, aber Ihre Arbeitsdatei bleibt geöffnet.
Durch das Abflachen wird die Ebenenmaske entfernt. Stellen Sie also sicher, dass Sie mit dem Farbeffekt vollkommen zufrieden sind, bevor Sie beginnen.
-
Klicken Sie nun mit der rechten Maustaste in die Ebenenpalette und wählen Sie Bild glätten.

-
Gehen Sie bei ausgewählter Hintergrundkopie zu Filter > Lärm > RGB-Rauschen.

Deaktivieren Sie die Kontrollkästchen für beide Korreliertes Rauschen und Unabhängiges RGB.
-
Stellen Sie den Rot-, Grün- und Blau-Anteil auf 0.25. Dies wird je nach Bildauflösung leicht variieren. Wenn dieser Wert also nicht funktioniert, spielen Sie herum, bis Ihnen das Ergebnis gefällt.

Überprüfen Sie die Ergebnisse im Vorschaufenster und passen Sie das Bild nach Ihren Wünschen an. Sie können den Unterschied mit und ohne Rauscheffekt vergleichen, indem Sie die Befehle Rückgängig und Wiederherstellen verwenden.
Zuschneiden und Exportieren des Fotos
Abhängig vom Inhalt Ihres Fotos möchten Sie das Bild möglicherweise zuschneiden, um die Komposition auf den Bereich zu konzentrieren, an dem Sie gearbeitet haben. Verwenden Sie die Freistellungswerkzeug um Ihr Bild zu verkleinern und neu zu rahmen, um es zu fokussieren. Exportieren Sie dann Ihr Bild mit Datei > Exportieren als um Ihr fertiges, teilbares Produkt zu erstellen.

