So erstellen Sie einen Soft-Fade-Vignetteneffekt in Adobe Photoshop CC
Was Sie wissen sollten
- Zwei Möglichkeiten zum Erstellen: Verwenden einer Ebenenmaske und Verwenden einer Vektorform als Maske.
- Ändern Sie die Form Ihres Rahmens mit dem Rechteckiges Festzelt stattdessen.
- Um die Vignette neu zu positionieren, klicken Sie auf das Verknüpfungssymbol zwischen der Ebenenminiatur und der Maskenminiatur. Relinken Sie, wenn Sie fertig sind.
In diesem Artikel werden zwei Möglichkeiten zum Erstellen eines Soft-Fade-Vignetteneffekts in Adobe Photoshop erläutert. Anweisungen gelten für Adobe Photoshop CC 2019.
Technik 1: Hinzufügen einer Ebenenmaske
-
Öffnen Sie ein Foto in Photoshop.
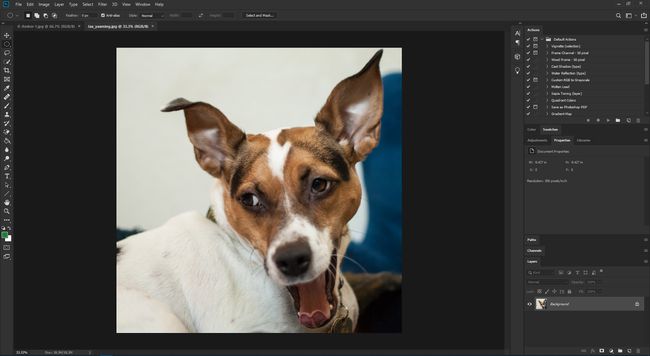
-
Um den weichen weißen Rahmen zu erhalten, müssen Sie zuerst einen weißen Hintergrund (oder eine beliebige Farbe Ihrer Wahl) erstellen. In dem Schichten Registerkarte, wählen Sie Neue Füll- oder Einstellungsebene gekennzeichnet durch einen halben schwarzen und weißen Kreis und wählen Sie dann Einfarbig.
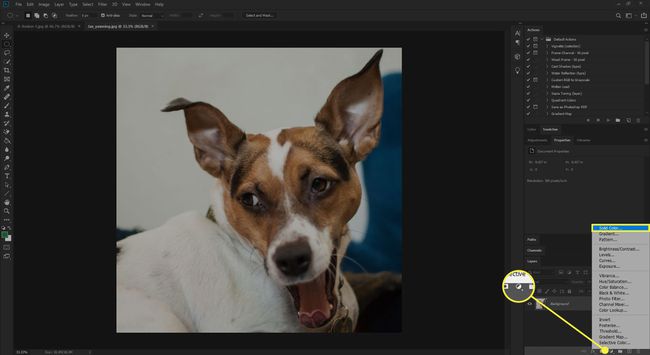
-
In dem Farbwähler, Eintreten R: 255, G: 255, B: 255 um einen soliden weißen Hintergrund zu erhalten. Sie sollten sehen, dass das neue Fenster weiß wird. Auswählen OK.
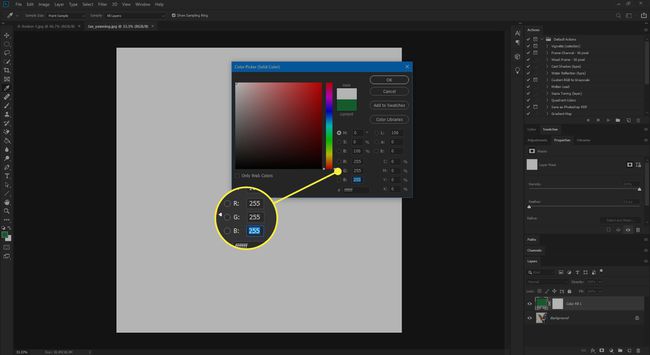
-
Wähle aus Farbfüllebene Miniaturansicht (rechtes Bild), die so beschriftet wird wie Farbfüllung 1.
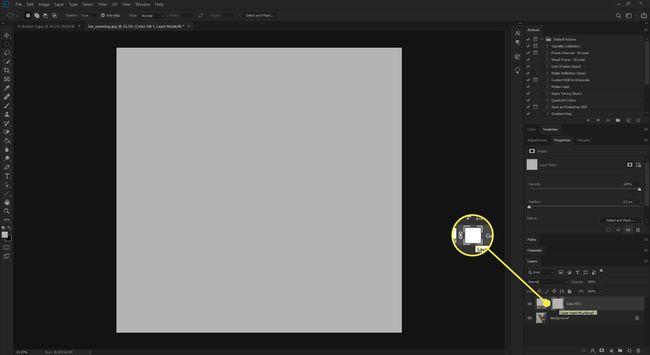
-
Konvertieren Sie den Hintergrund in eine Ebene, indem Sie im darauf doppelklicken Ebenen-Palette. Wenn ein Bild in Photoshop geöffnet wird, wird es als gesperrte Hintergrundebene geöffnet. Wenn Sie auf die Ebene doppelklicken, wird die Neue Schicht Das Dialogfeld wird geöffnet, und Sie können entweder den Layer benennen oder den Standardnamen – Layer 0 – unverändert lassen. Eine gängige alternative Vorgehensweise besteht darin, die Ebene in ein Smart-Objekt zu konvertieren. Diese zerstörungsfreie Technik bewahrt das Originalbild.
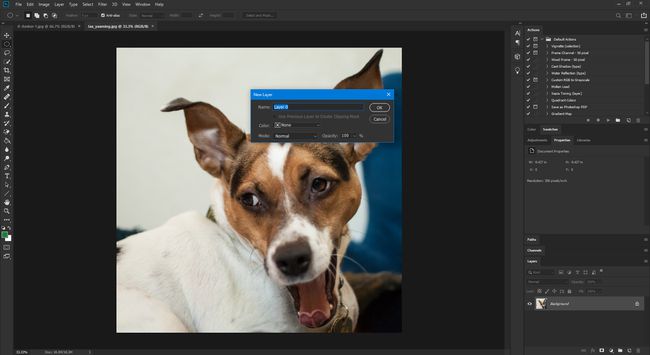
-
Auswählen Schicht 0 (Bild) und verschieben Sie es über Ihr Farbfüllebene damit Sie Ihr Bild wieder sehen können.
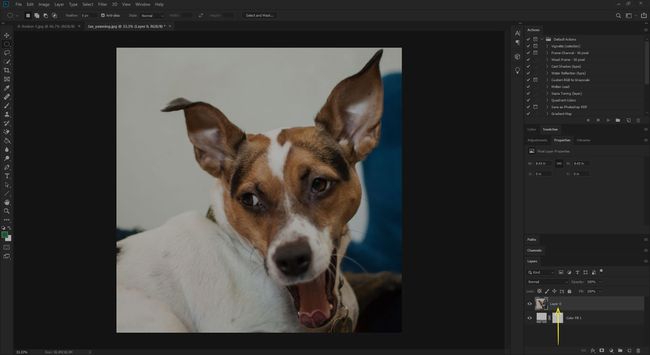
-
Mit der ausgewählten Ebene im Schichten wählen Sie den Ellipsentrainer Auswahlwerkzeug und ziehen Sie einen Auswahlrahmen um den Bereich des Fotos, den Sie behalten möchten.
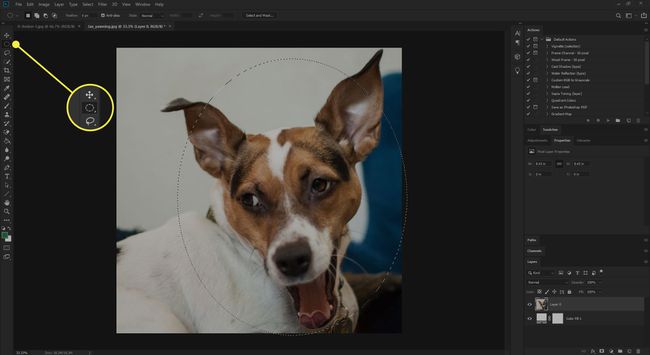
-
Wähle aus Ebenenmaske hinzufügen Schaltfläche unten in der Ebenenpalette. Die Ebenenmaske hinzufügen Symbol ist das Feld mit dem Loch am unteren Rand des Ebenenbedienfelds. Wenn Sie die Maus loslassen, zeigt die Ebene eine Kette und eine neue Miniaturansicht. Das neue Thumbnail ist die Maske.
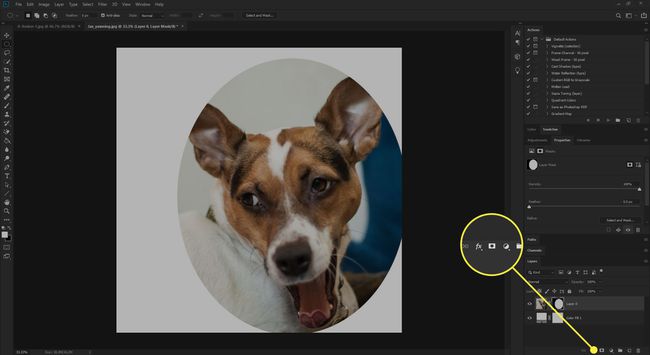
Doppelklicken Sie auf die Miniaturansicht der Ebenenmaske im Schichten Palette zum Öffnen der Eigenschaften Panel für die Maske. Wenn es nicht geöffnet ist, erweitern Sie das Registerkartengruppe Bereich zu sehen Eigenschaften.
-
Blenden Sie die Ränder der Maske aus, um den Vignetteneffekt zu erzielen. Das Fenster verfügt über vier Schieberegler, die Ihnen dabei helfen, die Dinge richtig zu machen:
- Glatt: Dieser Schieberegler macht den Kantenübergang weniger scharf.
- Feder: Durch Verschieben nach innen oder außen wird die Überblendung an den Rändern der Maske erhöht oder verringert.
- Kontrast: Durch Verschieben dieses Schiebereglers wird der Rand der Auswahl schärfer und definierter.
- Kante verschieben: Durch Verschieben nach innen oder außen wird der Durchmesser des Auswahlbereichs, den Sie in Schritt 2 festgelegt haben, vergrößert oder verkleinert.
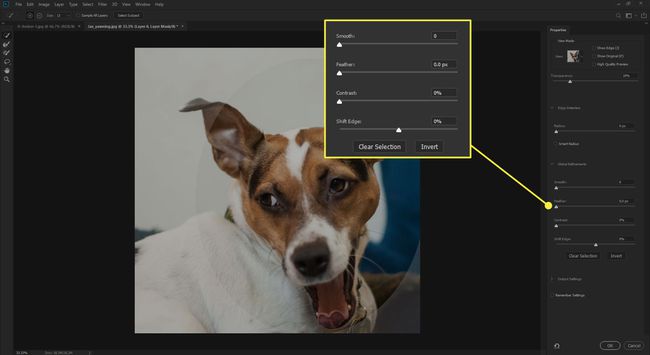
Auswählen OK zurück zum Schichten Tafel.
Technik 2: Verwenden Sie eine Vektorform als Maske
Das Tolle an der Arbeit mit einem Vektor ist, dass Sie jede beliebige Vektorform verwenden oder erstellen und diese dann als Maske für das Bild anwenden können.
Öffnen Sie ein Bild in Photoshop.
-
Konvertieren Sie den Hintergrund in eine Ebene, indem Sie im darauf doppelklicken Ebenen-Palette. Wenn ein Bild in Photoshop geöffnet wird, wird es als gesperrte Hintergrundebene geöffnet. Wenn Sie auf die Ebene doppelklicken, wird die Neue Schicht Das Dialogfeld wird geöffnet, und Sie können entweder den Layer benennen oder den Standardnamen – Layer 0 – unverändert lassen.
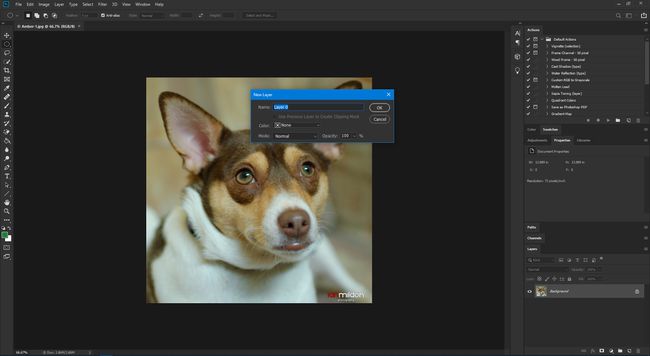
-
Wähle aus Elliptisches Marquee-Werkzeug und zeichnen Sie die Maskenform.
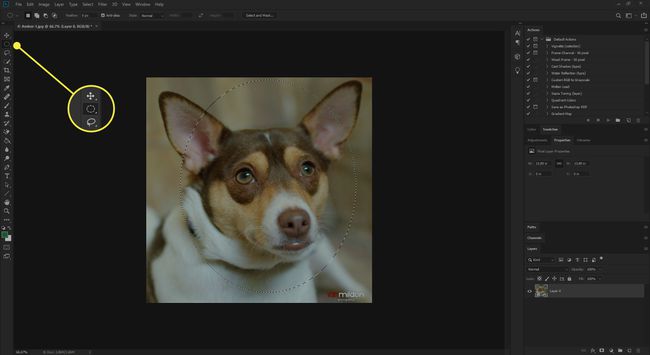
-
Wählen Sie unten in Ebenen Neue Füll- oder Einstellungsebene, und wählen Sie dann Gradient.
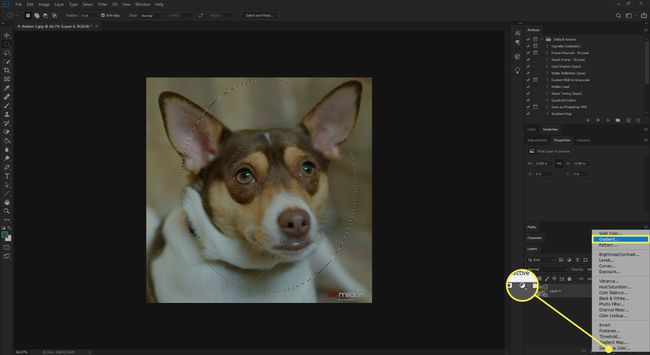
-
In Verlaufsfüllung, stellen Sie die Farbverlaufsfüllung ein Stil zu Radial. Stellen Sie sicher, dass Gradient ist Schwarz und weiß und dann auswählen OK.
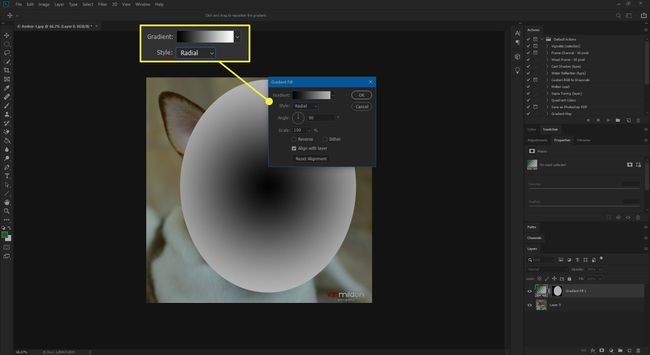
-
Wenn Sie zu Ihren Ebenen zurückkehren, sollten Sie über dem Bild eine Ellipsenebene sehen. Ziehen Sie die Ebene unter das Bild.
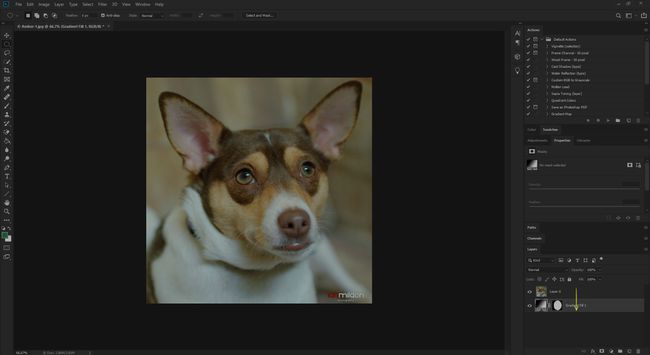
-
Mit Ihrem Befehl oder Strg gedrückter Taste ziehen Sie die Ellipsenebene auf die Bildebene. Sie sehen ein Maskensymbol und wenn Sie die Maus loslassen, wird die Form als Maske auf das Bild angewendet.
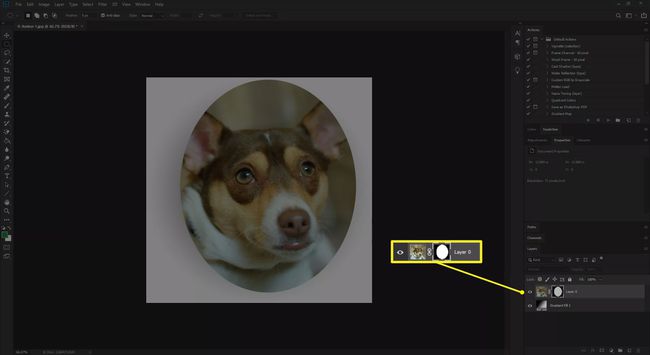
-
Doppelklicken Sie auf die Maske, um die Eigenschaften der Vektormaske Tafel.
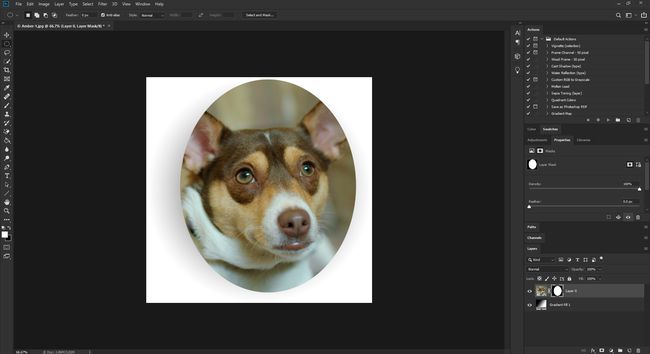
-
Zieh den Feder Schieberegler nach rechts, um die Vignette hinzuzufügen.
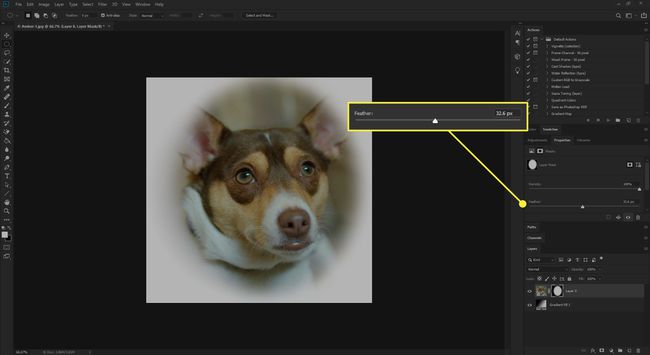
Das Schöne an Vektoren in Photoshop ist, dass sie bearbeitet werden können. Um die Form der Maske zu bearbeiten, wählen Sie die Maske im Schichten Panel und wechseln Sie zum Pfadauswahl Werkzeug. Sie können Punkte herausziehen oder Punkte hinzufügen, indem Sie die Stift Werkzeug.
Hilfreiche Tipps
Malen Sie in der Ebenenmaske mit Grauschattierungen, um den Gesamteffekt anzupassen. Klicken Sie einfach auf die Miniaturansicht der Maske in der Ebenen-Palette, um sie zum Malen zu aktivieren. Setzen Sie die Vordergrund- und Hintergrundfarben auf Schwarzweiß, wählen Sie das Pinselwerkzeug und malen Sie mit ausgewählter Maskenebene über den Maskenbereich. Seien Sie vorsichtig mit dieser Technik, da das alte Sprichwort „Schwarzes Fell und Weiß enthüllt“ gilt. Die Graustufen dazwischen steuern die Deckkraft.
Wenn Ihnen der Effekt nicht gefällt, ziehen Sie die Miniaturansicht der Maske auf das Papierkorbsymbol in der Ebenen-Palette und wählen Sie Verwerfen.
Um die Vignette neu zu positionieren, klicken Sie auf das Verknüpfungssymbol zwischen der Ebenenminiatur und der Maskenminiatur, um die Maske unabhängig von der Ebene zu verschieben. Vergessen Sie nicht, sie erneut zu verknüpfen, wenn Sie fertig sind.
Sie müssen nicht nur die verwenden Elliptisches Festzelt Werkzeug. Die Rechteckiges Festzelt oder Text kann auch in Photoshop als Maske verwendet werden.
