So verschlüsseln Sie Dateien unter Linux
Linux bietet mehrere nützliche Tools, um Dateien zu verschlüsseln und Ihre Daten vor neugierigen Blicken zu schützen. Sie können beispielsweise gpg verwenden, um Dateien zu verschlüsseln. Einige dieser Tools sind in das Betriebssystem integriert, andere müssen installiert werden. Hier sind vier Methoden, mit denen Sie Ihre Daten verstecken können.
Dateien mit dem Dateimanager ausblenden
Die erste Methode verwendet keine Verschlüsselung oder keinen Passwortschutz. Es beruht auf einer Funktion der Linux-Dateianzeigelogik, um etwas sichtbar zu verbergen.
Öffnen Sie den Standarddateimanager für Ihre Distribution und gehen Sie dann zu dem Ort, an dem Sie eine Datei oder einen Ordner ausblenden möchten.
-
Klicken Sie mit der rechten Maustaste auf eine leere Stelle im Dateimanager und klicken Sie dann auf Neu > Ordner.
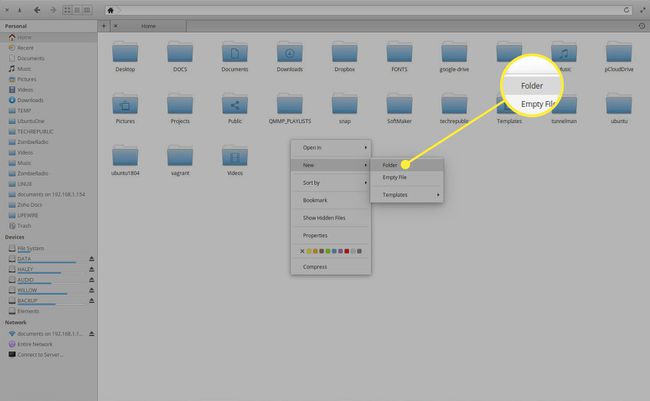
-
Geben Sie dem neuen Ordner einen Namen, wenn Sie dazu aufgefordert werden, aber stellen Sie sicher, dass er mit einem Punkt beginnt. Um beispielsweise den Ordner zu benennen Unterlagen, nenne es .Unterlagen.
Unter Linux werden Ordner, die mit einem Punkt beginnen, als versteckte Ordner bezeichnet und standardmäßig nicht im Dateimanager oder in der Befehlszeile angezeigt.
Wenn Sie im Dateimanager keine versteckten Ordner sehen können, drücken Sie Strg+H. Sie sollten dann alle versteckten Ordner und Dateien in diesem Verzeichnis sehen (einschließlich des neuen, den Sie erstellt haben).
Verschieben Sie Dateien, die Sie ausblenden möchten, in den neuen Ordner.
Verschlüsselungssoftware verwenden
Die nächste Methode verwendet Verschlüsselungssoftware. Der dazu verwendete Befehl ist gpg, die auf den meisten Linux-Distributionen installiert ist. So verschlüsseln Sie die Datei ~/Documents/test.docx:
-
Öffne ein Terminal Fenster, dann wechseln Sie in das Unterlagen Verzeichnis mit dem Befehl:
cd ~/Dokumente.

-
Verschlüsseln Sie die Datei mit dem Befehl:
gpg -c test.docx
Wenn Sie dazu aufgefordert werden, geben Sie ein Verschlüsselungskennwort ein und überprüfen Sie es.
Sie sehen nun eine neue (verschlüsselte) Datei namens test.docx.gpg. Diese neue Datei kann nicht ohne Entschlüsselung geöffnet werden.
-
Entschlüsseln Sie die .gpg-Datei mit dem Befehl:
gpg-test.docx.gpg
-
Sie werden aufgefordert, die während der Verschlüsselung erstellte Passphrase einzugeben. Geben Sie diese Passphrase ein, um die Datei zu entschlüsseln.
Wenn Sie die Originaldatei nicht verschoben oder gelöscht haben, fragt gpg, ob Sie die neue Datei überschreiben oder ihr einen neuen Namen geben möchten. Verschieben Sie für Ihren ersten Versuch zum Verschlüsseln und Entschlüsseln entweder die Originaldatei (vor dem Entschlüsseln) oder geben Sie der neu entschlüsselten Datei einen anderen Namen. Sobald Sie mit dem Verschlüsseln und Entschlüsseln den Dreh raus haben, können Sie die Originaldatei löschen, nachdem Sie sie verschlüsselt haben.
Wenn Sie dazu aufgefordert werden, geben Sie ein Verschlüsselungskennwort ein und überprüfen Sie es.
Sie können jetzt die öffnen verschlüsselte Datei.
Dateien mit einer GUI verschlüsseln
Wenn Sie lieber ein grafisches Tool verwenden und eine Distribution verwenden, die die Nautilus Dateimanager (wie Ubuntu Desktop), verschlüsseln und entschlüsseln Sie Dateien mit einem einfachen Rechtsklick auf die Zieldatei. Hier ist wie:
-
Öffnen Sie ein Terminalfenster und geben Sie den Befehl aus:
sudo apt-get install seahorse-nautilus -y.
-
Wenn die Installation abgeschlossen ist, starten Sie Nautilus mit dem Befehl neu:
nautilus -q
Öffnen Sie den Dateimanager und wechseln Sie dann in das Verzeichnis, das die Datei enthält, die Sie verschlüsseln möchten.
-
Klicken Sie mit der rechten Maustaste auf die zu verschlüsselnde Datei und dann auf Verschlüsseln.

-
Klicken Sie im nächsten Fenster auf Verwenden Sie eine gemeinsame Passphrase.
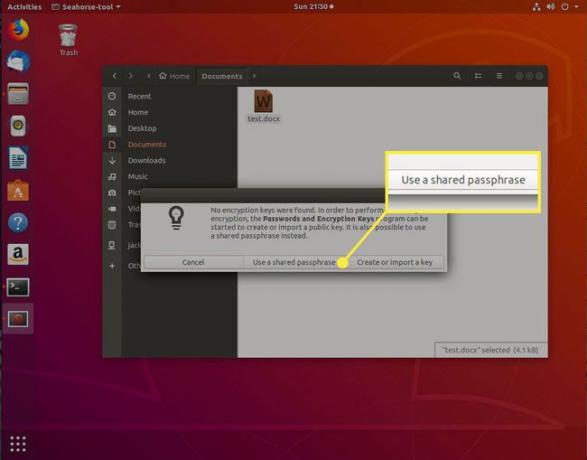
-
Geben Sie bei Aufforderung eine neue Passphrase für die Verschlüsselung ein. Sie werden aufgefordert, diese Passphrase zweimal einzugeben.

Sie sollten nun die neu verschlüsselte Datei im Ordner sehen.
So entschlüsseln Sie einzelne Dateien
Gehen Sie folgendermaßen vor, um eine Datei über den Dateimanager zu entschlüsseln:
-
Klicken Sie mit der rechten Maustaste auf die Datei und wählen Sie dann Mit Datei entschlüsseln öffnen.

Geben Sie der Datei einen neuen Namen, wenn Sie dazu aufgefordert werden, und klicken Sie dann auf Speichern.
Geben Sie die Passphrase für die Verschlüsselung ein, wenn Sie dazu aufgefordert werden.
So verschlüsseln Sie einen Ordner
Verschlüsseln Sie Ordner mit dem Dateimanager oder dem Befehl gpg-zip. Das Verschlüsseln von Ordnern im Dateimanager entspricht dem Verschlüsseln einzelner Dateien. Der einzige Unterschied besteht darin, dass Sie gefragt werden, ob Sie die Dateien einzeln oder zusammen in einem Paket verschlüsseln möchten.
Um einen Ordner über die Befehlszeile zu verschlüsseln, verwenden Sie den Befehl gpg-zip. Hier ist wie:
-
Verschlüsseln Sie beispielsweise das Verzeichnis Documents mit dem Befehl:
gpg-zip -c -o Dokumente.gpg-Dokumente
Die -C Option weist gpg-zip an, zu verschlüsseln. Die -Ö -Option gibt an, was folgt, ist die Ausgabe (oder der resultierende Dateiname) für die Verschlüsselung.
Wenn Sie dazu aufgefordert werden, geben (und überprüfen) Sie eine Verschlüsselungs-Passphrase ein.
-
Sie können dann den verschlüsselten Ordner auf dieselbe Weise entschlüsseln, wie Sie die Datei mit dem folgenden Befehl entschlüsselt haben:
gpg-Dokumente.gpg
Die Datei ist nun entschlüsselt.
