So erhalten Sie eine GNOME-Taskleiste im Windows-Stil
Wenn du deine machen willst Linux Desktop sieht eher aus Fenster, gibt es eine Erweiterung namens Dash to Panel, die eine Windows-ähnliche Taskleiste hinzufügt GNOME-basierte grafische Umgebungen. Es verschiebt sogar die Taskleiste dorthin, wo Sie sie erwarten würden (in der rechten Ecke der Taskleiste).
Die Anweisungen in diesem Artikel funktionieren auf den meisten GNOME-basierten Linux-Distributionen mit Ausnahme von Ubuntu, die bereits über eine eigene Taskleiste verfügt.
So aktivieren Sie Erweiterungen
Um die Dash-to-Panel-Taskleiste zu verwenden, müssen Sie zunächst Erweiterungen über Ihren Webbrowser aktivieren. Zum Beispiel, um Erweiterungen für zu aktivieren Mozilla Firefox:
Du kannst auch Erweiterungen zu Google Chrome hinzufügen und die meisten anderen Webbrowser.
-
Gehe zum GNOME-Shell-Erweiterungsseite und wählen Sie Klicken Sie hier, um die Browsererweiterung zu installieren.

-
Auswählen Erlauben.
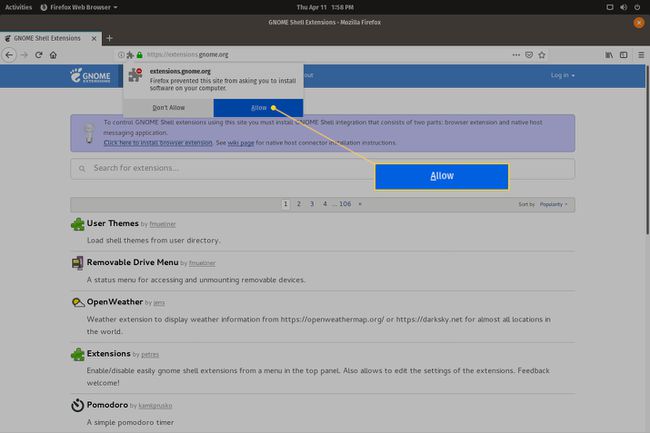
-
Auswählen Hinzufügen.

-
Auswählen OK.
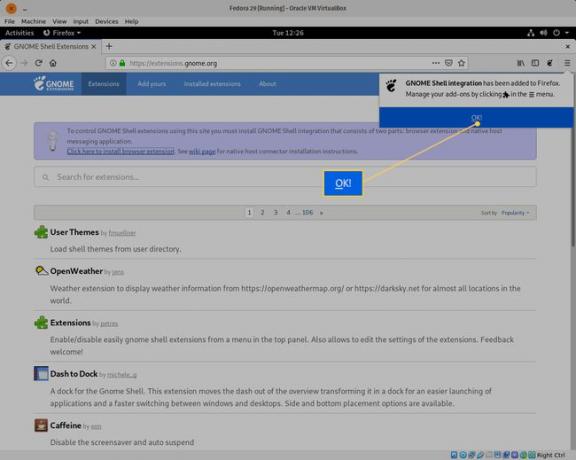
So installieren Sie die GNOME-Taskleiste
Wenn die Erweiterungen aktiviert sind, können Sie Dash to Panel installieren:
Es gibt eine ähnliche GNOME-Erweiterung namens Sprint zum Dock, aber es fehlen einige der Funktionen, die in der Dash to Panel-Taskleiste zu finden sind.
-
Gehe zum Dash to Panel Download-Seite und wählen Sie die An aus Schieberegler, bis er in der Auf Position.

-
Auswählen Installieren.
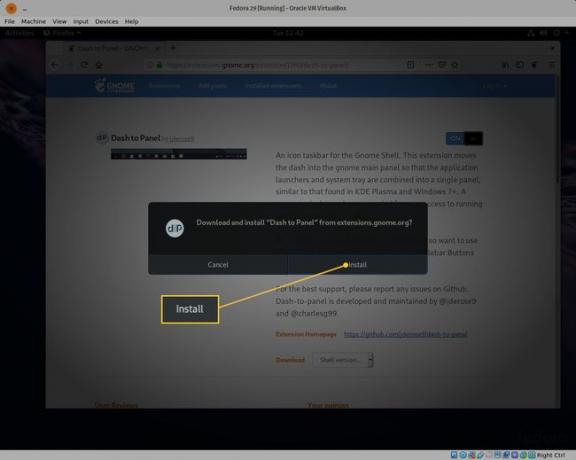
-
An diesem Punkt sollten Sie das neue Bedienfeld am unteren Rand des Desktops sehen. Aktualisieren Sie die Dash to Panel-Webseite und wählen Sie das neue Aufbau Symbol (das blaue Quadrat mit den Tools), um die Einstellungen der Erweiterung zu öffnen.

Panel konfigurieren
Im Einstellungsfenster können Sie die Dash-to-Panel-Taskleiste auf verschiedene Weise anpassen:
- Ändern Sie die Position der Taskleiste und der Uhr
- Wählen Sie aus, auf welchem Monitor das Panel angezeigt werden soll (wenn Sie mehrere Monitore verwenden)
- Automatisches Ausblenden aktivieren (um das Bedienfeld auszublenden, wenn es nicht verwendet wird)
- Ändern Sie die Schriftart und Größe der Symbole
- Passen Sie die Deckkraft und Hintergrundfarbe des Bedienfelds an
- Bevorzugte Anwendungen aktivieren/deaktivieren
- Symbole anzeigen/ausblenden
- Animationen aktivieren/deaktivieren
GNOME-Optimierungen
Sie müssen den Webbrowser nicht öffnen, um auf die Konfigurationsoptionen von Dash to Panel zuzugreifen. Stattdessen können Sie das GNOME Tweaks-Tool installieren:
-
Öffnen Sie das GNOME-Softwaretool und suchen Sie nach zwickt, dann wähle GNOME-Optimierungen.

-
Auswählen Installieren.
Möglicherweise werden Sie aufgefordert, das sudo-Passwort Ihres Benutzers einzugeben.
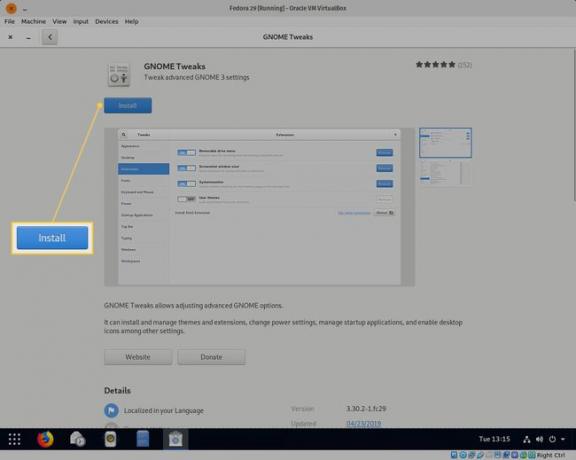
-
Starten Sie nach der Installation GNOME Tweaks und wählen Sie das Erweiterungen Tab. Wähle aus Ausrüstung Symbol neben Dash-to-Panel um das Einstellungsfenster zu öffnen.

