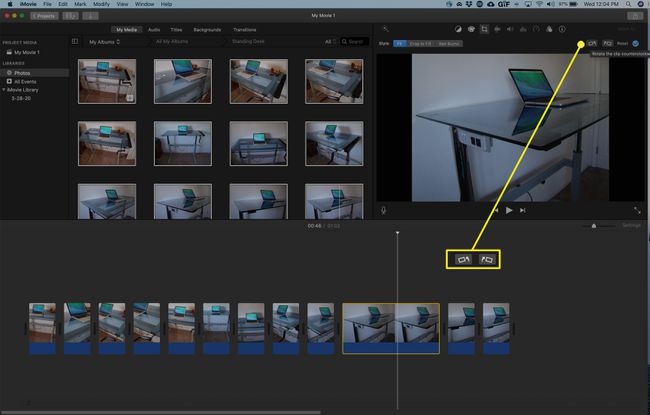Alles über iMovie-Fotobearbeitung
Apples iMovie-Software ist ein kostenloser Download für neue und neue Mac-Käufer und eine kostengünstige Option für Besitzer älterer Macs. Mit iMovie verfügen Sie über leistungsstarke, leicht verständliche Bearbeitungswerkzeuge zum Erstellen eigener Filme. Diese Filme enthalten normalerweise Videoclips, aber Sie können Ihren Filmen Standbilder hinzufügen. Sie können sogar einen effektiven Film nur mit Standbildern erstellen, indem Sie Bewegungseffekte und Übergänge verwenden.
So fügen Sie Fotos zu einem iMovie-Projekt hinzu
Alle Bilder in Ihrem Fotos, iPhoto oder Öffnung Bibliothek stehen für die Verwendung in iMovie zur Verfügung. Wenn die Fotos, die Sie in Ihrem verwenden möchten, iMovie-Projekt sich nicht in einer dieser Bibliotheken befinden, fügen Sie sie der Bibliothek hinzu, bevor Sie iMovie öffnen. Apple empfiehlt Ihnen, die Fotobibliothek zu verwenden, wenn Sie mit iMovie arbeiten.
Sie können in iMovie Fotos jeder Größe und Auflösung verwenden, aber große, hochwertige Fotos sehen am besten aus. Die Qualität ist wichtig, wenn Sie den Ken Burns-Effekt verwenden, der Ihre Bilder vergrößert.
Starten Sie iMovie und starten Sie ein neues Projekt oder öffnen Sie ein vorhandenes Projekt.
-
Im linken Bereich unter Bibliotheken, auswählen Fotos.
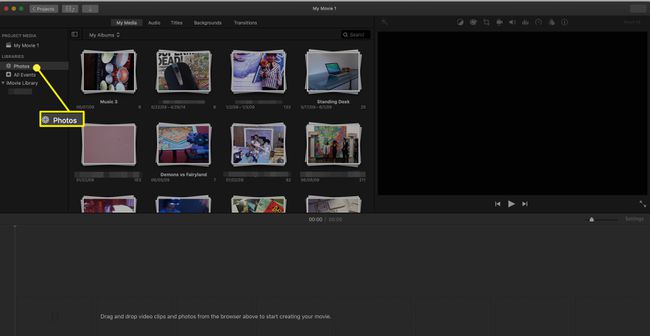
-
Wähle aus Meine Medien Registerkarte oben im Browser, um die Inhalte Ihrer Fotos-Bibliothek zu durchsuchen.
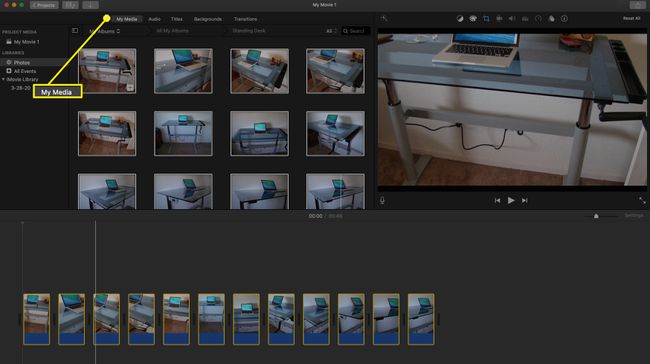
-
Wählen Sie ein Foto für Ihr Projekt aus, indem Sie darauf klicken.
Um mehrere Fotos gleichzeitig auszuwählen, Schicht+klicken um aufeinanderfolgende Fotos auszuwählen oder Befehl+klicken um Fotos nach dem Zufallsprinzip auszuwählen.
-
Ziehen Sie die ausgewählten Fotos auf die Zeitachse, den großen Arbeitsbereich am unteren Bildschirmrand. Sie können die Fotos in beliebiger Reihenfolge zur Zeitachse hinzufügen und später neu anordnen.
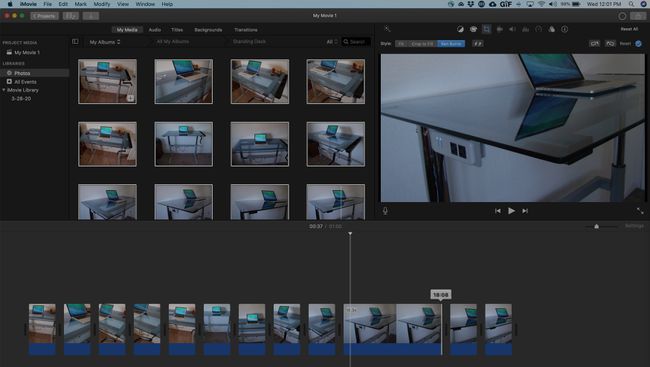
Wenn Sie ein Foto auf die Zeitachse ziehen, positionieren Sie es zwischen anderen Elementen und nicht über einem vorhandenen Element. Wenn Sie es direkt über ein anderes Foto oder ein anderes Element ziehen, ersetzt das neue Foto das ältere Element.
Wenn Sie Ihrem iMovie-Projekt Fotos hinzufügen, wird ihnen eine festgelegte Dauer (4-6 Sekunden) zugewiesen. Um zu ändern, wie lange ein Foto auf dem Bildschirm angezeigt wird, doppelklicken Sie in der Zeitleiste darauf. Klicken und ziehen Sie entweder auf die linke oder rechte Seite des Fotos, um festzulegen, wie lange das Bild auf dem Bildschirm bleiben soll.
Effekte zu iMovie-Fotos hinzufügen
Doppelklicken Sie auf ein Foto, um es im Vorschaufenster zu öffnen, das mehrere Steuerelemente enthält, um Änderungen und Effekte auf das Foto anzuwenden. Wählen Sie das Clip-Filter Symbol aus der Reihe von Symbolen über dem Vorschaubild. Klicken Sie auf die Clip-Filter Feld, um ein Fenster mit Effekten wie Duoton, Schwarzweiß, Röntgen und anderen zu öffnen. Sie können nur einen Effekt pro Foto anwenden, und Sie können diesen Effekt jeweils nur auf ein Foto anwenden.
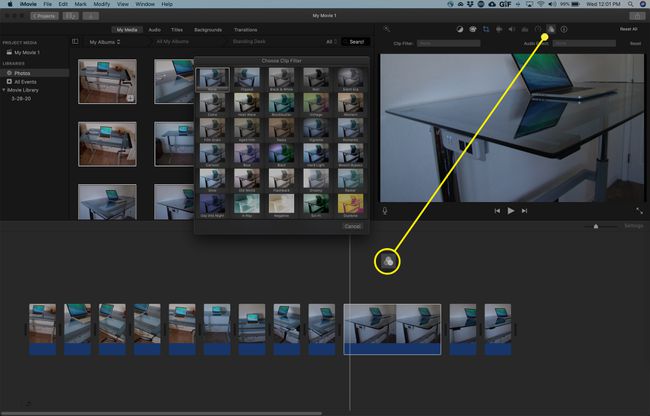
Ändern Sie das Aussehen Ihrer iMovie-Fotos
Verwenden Sie die Symbole über dem Foto im Vorschaufenster, um das Bild farblich zu korrigieren, die Helligkeit und den Kontrast zu ändern, die Sättigung anzupassen.
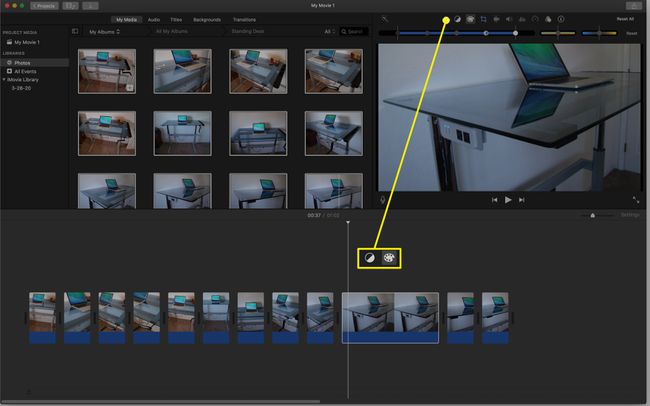
Passen Sie die Bewegung des Ken Burns-Effekts an
Der Ken Burns-Effekt ist der Standard für jedes Foto. Wann Ken Burns wird in der ausgewählt Stil Abschnitt sehen Sie in der Vorschau zwei überlagerte Kästchen, die angeben, wo die Animation des Standfotos beginnt und endet. Sie können diese Animation im Vorschaufenster anpassen. Sie können auch auswählen Ernte oder Passend zuschneiden in dem Stil Sektion.
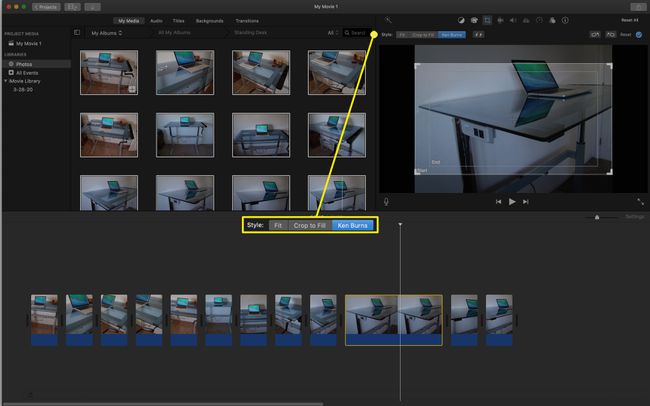
Passen Sie ein Foto an den iMovie-Bildschirm an
Wenn das gesamte Foto angezeigt werden soll, wählen Sie die Fit Option in der Stil Sektion. Dadurch wird das gesamte Foto ohne Zuschneiden oder Bewegen für die gesamte Zeit angezeigt, in der es auf dem Bildschirm angezeigt wird. Je nach Größe und Form des Originalfotos können am Ende schwarze Balken an den Seiten oder oben und unten auf dem Bildschirm erscheinen.
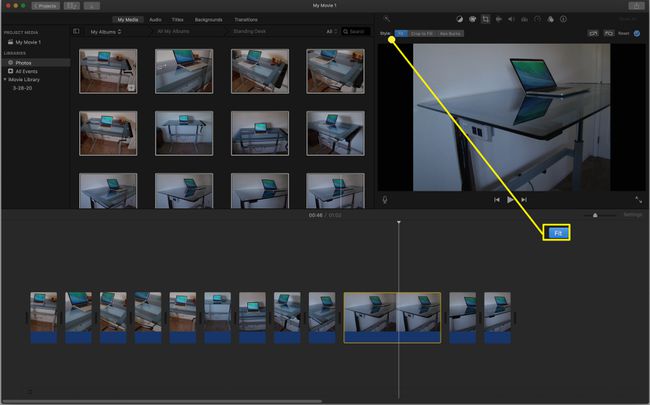
Fotos in iMovie zuschneiden
Wenn Sie möchten, dass ein Foto in iMovie den gesamten Bildschirm ausfüllt oder Sie sich auf einen bestimmten Teil des Bildes konzentrieren möchten, verwenden Sie die Passend zuschneiden Einstellung. Mit dieser Einstellung wählen Sie den Teil des Fotos aus, den Sie im Film sehen möchten.
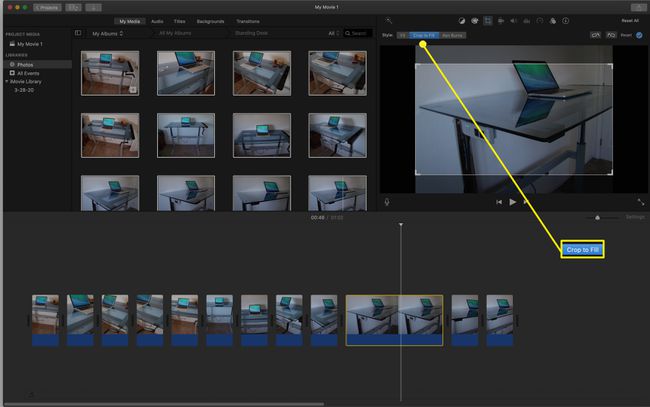
Bild drehen
Während ein Foto im Vorschaufenster geöffnet ist, können Sie es mit den Drehreglern über dem Bild nach links oder rechts drehen. Sie können den Film auch in diesem Fenster abspielen, um die Effekte, das Zuschneiden und die Drehung anzuzeigen, die Sie auf das Foto angewendet haben.