So testen Sie Lubuntu 18.10 mit Windows 10
Lubuntu, ein Ubuntu-basierte Verteilung von Linux, bleibt einer der beliebtesten Linux-Distributionen weil es leicht ist und auf älterer Hardware ausgeführt werden kann. Wenn Sie Lubuntu von einem USB-Laufwerk installieren möchten, können Sie Dual-Boot-Windows und Lubuntu, oder wenn Sie nur das Linux-Betriebssystem ausprobieren möchten, so erstellen Sie ein bootfähiges USB-Laufwerk mit Fenster.
Die Anweisungen in diesem Artikel gelten für Windows 10, Windows 8, und Windows 7.
Was Sie brauchen, um ein bootfähiges Lubuntu-USB-Laufwerk zu erstellen
Sie benötigen Folgendes, um ein bootfähiges Lubuntu-USB-Laufwerk zu erstellen:
- Die Lubuntu ISO-Datei
- Win32 Disk Imager
- Ein formatierter USB-Stick
Der erste Schritt ist zu Lubuntu. herunterladen. Die 64-Bit Version von Lubuntu wird für die meisten PCs empfohlen. Überprüf den Windows-Systemsteuerung um zu sagen, ob du es bist mit einem 32-Bit- oder 64-Bit-System. Sie müssen auch herunterladen und installieren Win32 Disk Imager, die du brauchst Brennen Sie die ISO-Datei auf das USB-Laufwerk.
Es ist auch möglich Erstellen Sie ein Multiboot-USB-Laufwerk mit Windows wenn Sie mehrere Linux-Distributionen auf demselben Gerät ausführen möchten.
So erstellen Sie einen Live-Lubuntu-USB
So erstellen Sie ein bootfähiges Lubuntu-USB-Laufwerk unter Windows:
Stecken Sie ein USB-Laufwerk in ein verfügbares USB-Anschluss auf Ihrem PC.
-
Öffnen Sie den Windows Explorer und klicken Sie mit der rechten Maustaste auf das USB-Laufwerk, und wählen Sie dann Format.
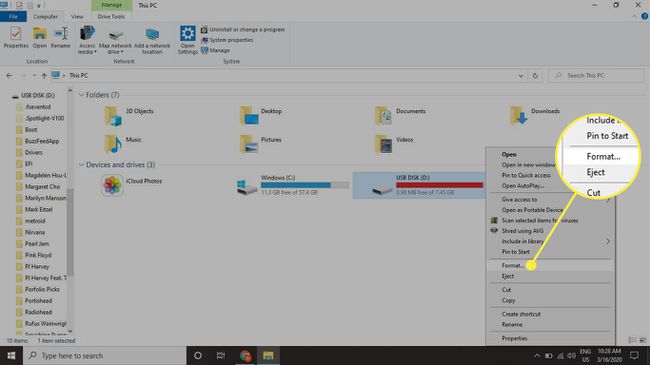
-
Wählen FAT32 Überprüfen Sie als Dateisystem die Schnellformatierung Kästchen, dann wählen Sie Start um das Laufwerk zu formatieren.
Sie verlieren alle Daten auf dem USB-Laufwerk, sichern Sie also alle Dateien, die Sie speichern möchten, oder verwenden Sie ein leeres Laufwerk.

-
Öffnen Sie Win32 Disk Imager und wählen Sie Ihr USB-Laufwerk aus unter Gerät.

-
Wähle aus blauer Ordner in dem Bilddatei Abschnitt, um den Windows-Explorer zu öffnen, und wählen Sie dann die heruntergeladene Lubuntu-ISO-Datei aus.

Wenn Sie die ISO-Datei nicht in dem Ordner sehen, in dem Sie sie gespeichert haben, ändern Sie den Dateityp in Alle Dateien anzeigen.
-
Auswählen Schreiben und Jawohl bestätigen.

Wenn der Vorgang abgeschlossen ist, haben Sie eine bootfähige Version von Lubuntu. Wenn Ihr Computer jedoch die UEFI-Bootloader, es gibt einen weiteren Schritt, den Sie tun müssen.
So deaktivieren Sie Windows Fast Boot
Um von einem USB-Laufwerk auf einem PC mit Windows 8 oder Windows 10 zu booten, müssen Sie den Windows-Schnellstart deaktivieren:
-
Öffnen Sie die Windows-Systemsteuerung und suche nach Energieoptionen.

-
Auswählen Wählen Sie aus, was die Power-Buttons tun.

-
Auswählen Einstellungen ändern, die derzeit nicht verfügbar sind.
Möglicherweise werden Sie aufgefordert, Ihre Windows-Administratorkennwort.
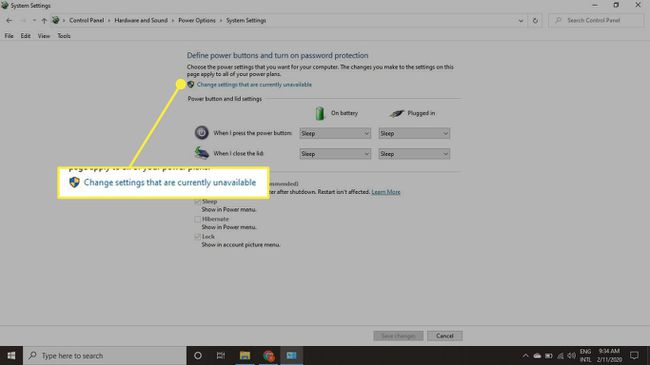
-
Deaktivieren Sie das Kontrollkästchen neben Schnellstart aktivieren und wählen Sie Änderungen speichern.
Es wird empfohlen, Windows Fast Startup nach der Installation von Lubuntu auf Ihrer Festplatte wieder einzuschalten.

So booten Sie Lubuntu vom USB-Laufwerk
Starten Sie bei deaktiviertem Schnellstart Windows neu und halten Sie die Taste. gedrückt Schicht gedrückt, bis das UEFI-Boot-Menü angezeigt wird. Auswählen Verwenden Sie ein Gerät, und wählen Sie dann Ihr USB-Laufwerk aus, um Lubuntu zu starten.

Der Desktop mag auf den ersten Blick etwas schlicht aussehen, aber es gibt eine Reihe von Möglichkeiten zur Verbesserung von Lubuntu. Beachten Sie jedoch, dass alle Änderungen, die Sie in der Live-Version von Lubuntu vornehmen, verloren gehen, wenn Sie das System neu starten. Nachdem Sie Lubuntu auf Ihrer Festplatte installiert haben, haben Sie die Möglichkeit, beim Start entweder Linux oder Windows zu booten.
Die Sprache auf dem UEFI-Startbildschirm kann je nach Computer leicht abweichen.
Wenn der blaue UEFI-Bildschirm nicht angezeigt wird, können Sie dies manuell tun Ändern Sie die Bootreihenfolge im System-BIOS um Lubuntu vom USB-Laufwerk zu booten.
