So signieren Sie ein PDF auf dem iPhone und iPad
Da jetzt auch außerhalb des Büros gearbeitet wird, benötigen wir eine einfachere Möglichkeit zum Anzeigen, Unterschreiben und Bearbeiten PDF-Dateien und Dokumente auf dem Weg. Integriertes verwenden iOS Tools wie Markup und Books oder beliebte Apps von Drittanbietern, ist es einfach, ein PDF anzumelden iPhone und iPad.
Die Anweisungen in diesem Artikel gelten sowohl für iPhone- als auch für iPad-Geräte mit iOS 13.
So signieren Sie ein PDF auf dem iPhone und iPad mit Markup
Markup ist Apples Bildanmerkungstool, das direkt in iOS integriert ist. Mit iOS 13 ist Markup jetzt mit einer Vielzahl von Funktionen noch einfacher zu verwenden, einschließlich der Möglichkeit, PDF-Formulare schnell zu unterschreiben.
Markup funktioniert nahtlos in Apps wie Mail, Nachrichten und Fotos. Wenn du PDF speichern auf Ihr Gerät übertragen, sind die restlichen Schritte einfach und für iPhone und iPad gleich.
-
Suchen Sie das PDF, das Sie signieren möchten. In dieser Anleitung haben wir ein PDF aus der iOS-Dateien-App gezogen.
Sie können Markup auch in Ihrem E-Mail-Posteingang verwenden. Öffnen Sie einfach das Dokument, tippen Sie auf das Senden Symbol unten auf dem Bildschirm und wählen Sie dann Markup. Sobald Sie das PDF unterschrieben haben, werden Sie von Ihrem Gerät gefragt, wo Sie Ihre Datei speichern möchten.
Suchen Sie das Signaturfeld in Ihrem Dokument und tippen Sie auf das Markup Symbol in der oberen rechten Ecke Ihres Bildschirms.
-
Wählen Sie ein Werkzeug aus der Symbolleiste und signieren Sie das PDF mit dem Finger oder Apfelstift.
Sie können auch die anderen Werkzeuge verwenden, um das Dokument mit Anmerkungen zu versehen. Zum Beispiel Teile des PDFs in Farbe einkreisen, Formen hinzufügen, Text hinzufügen usw. Alle diese Werkzeuge befinden sich in Ihrer Markup-Symbolleiste.
-
Wenn Sie fertig sind, tippen Sie auf Fertig oben auf Ihrem Bildschirm. Die Datei wird gespeichert und Sie können Ihre PDF-Datei per E-Mail, Nachrichten usw.
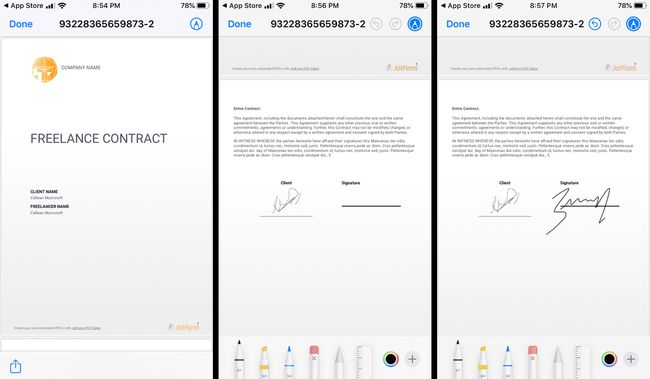
So bearbeiten und signieren Sie ein PDF auf dem iPhone und iPad mit Apple Books
Du kannst den... benutzen Apple Books-App um den Überblick über Ihre PDF-Dokumente zu behalten und gleichzeitig nach Belieben zu bearbeiten und zu signieren.
So speichern Sie ein PDF in Apple Books
Das Wichtigste zuerst, Sie müssen das PDF in Apple Books speichern. Wählen Sie dazu das PDF in Ihrer E-Mail oder Website aus, um es zu öffnen, wählen Sie das Teilen Symbol, dann wählen Sie In Bücher kopieren. Das PDF wird Ihrer Bücherbibliothek nahtlos hinzugefügt.
Wenn Sie eine PDF-Datei aus einer anderen App importieren, variieren diese Schritte. Suchen Sie nach dem Teilen-Symbol und wählen Sie dann In Bücher kopieren. Oder suchen Sie nach Öffnen in dann wähle In Bücher kopieren.
So bearbeiten und signieren Sie PDFs in Apple Books
Nachdem Ihre PDF-Datei jetzt in der Bücher-App gespeichert ist, können Sie sie bearbeiten und signieren.
Suchen Sie in Ihrer Bücherbibliothek nach der PDF-Datei, die Sie bearbeiten möchten, und tippen Sie dann auf die Datei, um sie auszuwählen.
-
Wenn Sie den Ort gefunden haben, den Sie bearbeiten oder unterschreiben möchten, tippen Sie auf den Bildschirm und dann auf das Markup-Stift Symbol oben auf dem Bildschirm.
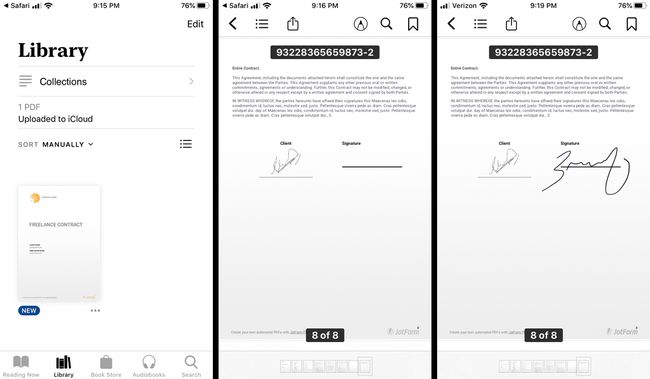
-
Nehmen Sie Ihre Änderungen vor und fügen Sie Ihre Signatur mit den Werkzeugen in der Symbolleiste hinzu. Wenn Sie fertig sind, können Sie einfach auf das zurück Symbol und Ihre Änderungen werden gespeichert.
Um die PDF-Datei über Ihre Bücher-App zu teilen, suchen Sie einfach die PDF-Datei und tippen Sie auf Teilen Symbol. Hier finden Sie Optionen wie Nachrichten, E-Mail und mehr.
So signieren Sie ein PDF mit Apps von Drittanbietern
Außerhalb der integrierten Tools von Apple gibt es viele benutzerfreundliche Apps von Drittanbietern, mit denen Sie PDFs ausfüllen und signieren können. Einige Favoriten aus dem App Store sind:
- Adobe Fill & Sign
- SignEasy
- DocuSign
- Unterschreibe jetzt
Verwenden Sie für diese Anleitung Adobe Fill & Sign zum Signieren einer PDF-Datei.
Obwohl jede Drittanbieter-App unterschiedliche Anweisungen hat, sind sie alle ziemlich einfach zu verwenden. Sie können auch auf der Website jeder App Unterstützung finden, sollten Sie auf Probleme stoßen.
-
Tippen Sie in Adobe Fill & Sign auf das Formular hinzufügen Symbol zum Starten.
-
Wählen Sie aus den verfügbaren Optionen aus, je nachdem, wo sich Ihre PDF-Datei befindet. Suchen und tippen Sie auf Ihr PDF, um es in der App zu öffnen.
Suchen Sie den Ort, an dem Sie eine Signatur hinzufügen möchten, und tippen Sie auf Unterschrift Symbol am unteren Bildschirmrand.
-
Wenn dies dein erstes Mal ist, tippe auf Initialen erstellen. Wenn nicht, wählen Sie die gewünschte Signatur aus dem Menü aus.
Ziehen Sie die Signatur per Drag & Drop. Wenn du fertig bist, tippe auf Fertig oben auf Ihrem Bildschirm. Ihr Formular wird zum Teilen in der App gespeichert.
