So verwenden Sie DocuSign
Formulare und Dokumente gehören zum Alltag. Aber im digitalen Zeitalter wird die Verwendung von Papierformularen immer umständlicher und unbequemer.
DocuSign ist führend eSignatur Werkzeug, das diese Schwierigkeit lösen soll. Es ermöglicht Einzelpersonen und Unternehmen, die manuelle, papierbasierte Unterzeichnung von Dokumenten zu ersetzen. Es ist sicher, schnell und einfach, Dokumente in der Cloud zu signieren, zu verwalten und zu speichern – alles mit einem einzigen Tool.
So funktioniert DocuSign
DocuSign bietet eine Reihe von Merkmalen und Funktionen, darunter:
- Hochladen und senden:Laden Sie Ihr Dokument hoch, geben Sie an, wer es unterschreiben muss, setzen Sie die richtigen Felder und senden Sie es an die jeweiligen Parteien.
- Unterschrift: Sie erhalten einen Link in Ihrer E-Mail, in dem Sie um eine Signatur gebeten werden. Von hier aus wählen Sie den Link aus, folgen den Registerkarten und unterschreiben. DocuSign sendet das Dokument automatisch.
-
Dokumenten-Management: Sie können den Status Ihres Dokuments über das Dashboard anzeigen, Ihre Dokumente online speichern und bestimmte Einstellungen wie Branding und Sichtbarkeit verwalten.
Um alle Funktionen von DocuSign freizuschalten, müssen Sie ein monatlicher Plan. Diese Pläne reichen von 10 US-Dollar für ein privates Konto bis hin zu 32 US-Dollar pro Monat für ein professionelles Geschäftskonto. Wenn Sie DocuSign nur zum Signieren von erhaltenen Dokumenten verwenden möchten, können Sie einfach den kostenlosen DocuSign-Plan verwenden. Es gibt auch eine kostenlose 30-Tage-Testversion, mit der Sie das Tool testen können, bevor Sie ein Abonnement abschließen.
So senden Sie ein Dokument zur Signatur mit DocuSign
Als erstes sollten Sie wissen, wie Sie mit DocuSign ein Dokument zur Signatur senden. Melden Sie sich zunächst für die kostenlose Testversion von DocuSign oder ein monatliches Konto an.
-
Wählen Sie auf der Startseite Jetzt anfangen um Ihr Dokument hochzuladen, oder ziehen Sie die Dokumentdatei per Drag & Drop in das weiße Upload-Feld.
DocuSign unterstützt viele von Ihrem Gerät hochgeladene Dateiformate sowie Cloud-Speicheranbieter wie Google Drive und Dropbox. Die Dateigröße kann bis zu 25 MB betragen.
-
Wählen Sie nach dem Hochladen Nächste.

Wenn Sie der einzige Unterzeichner sind, können Sie das Kontrollkästchen neben aktivieren Ich bin der einzige Unterzeichner zu überspringen.
Geben Sie den Namen und die E-Mail-Adresse des Empfängers ein. Wenn Sie mehrere Unterzeichner hinzufügen müssen, wählen Sie Empfänger hinzufügen.
Nachdem alle Empfänger hinzugefügt wurden, wählen Sie Nächste.
-
Platzieren Sie Ihre Unterschriftsfelder, indem Sie die Werkzeuge in der Symbolleiste auf der linken Seite Ihres Bildschirms verwenden. Auswählen Unterschrift und platzieren Sie es an der Stelle, an der eine Unterschrift erforderlich ist.
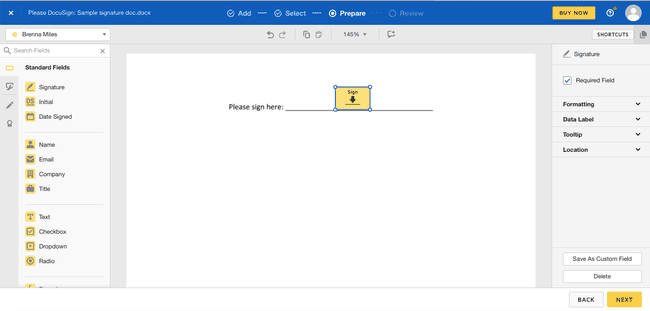
-
Wenn Sie alle benötigten Felder erstellt haben, wählen Sie Nächste. Hier können Sie die E-Mail-Betreffzeile ändern und eine E-Mail-Nachricht an Ihren Empfänger eingeben.
Sie können auch automatische Erinnerungen einstellen, indem Sie auswählen Automatische Erinnerungen senden.
Wenn Sie fertig sind, senden Sie das Dokument an Ihre Empfänger, indem Sie. auswählen Senden.
So verwenden Sie DocuSign zum Signieren eines Dokuments
Haben Sie ein Dokument von einer anderen Partei erhalten, in dem Sie über DocuSign um Ihre Unterschrift gebeten werden? Das Unterschreiben des Dokuments ist einfach.
-
Auswählen Dokument überprüfen in der E-Mail, die Sie von DocuSign erhalten.
Der Signiervorgang kann sich geringfügig unterscheiden, wenn Sie ein neuer Benutzer sind und ein wiederkehrender Benutzer. DocuSign empfiehlt, ihre Signiervideo oder das lesen Anleitung sich vertraut zu machen.
-
Nach dem Öffnen des Dokuments müssen Sie der elektronischen Unterschrift zustimmen. Auswählen Ich bin damit einverstanden, elektronische Aufzeichnungen und Unterschriften zu verwenden, dann wähle Weitermachen.
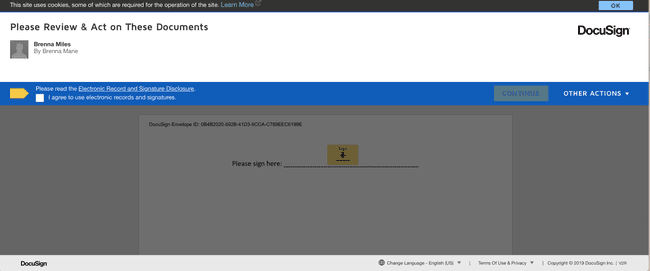
Auswählen Start links neben dem Dokument, um mit dem Signieren zu beginnen. Hier werden Ihnen alle Felder angezeigt, die zum Vervollständigen Ihres Dokuments erforderlich sind.
-
Auswählen Unterschrift. Wenn Sie DocuSign bereits verwendet haben, wird Ihre Signatur jetzt angezeigt. Wenn Sie DocuSign noch nicht verwendet haben, befolgen Sie die Anweisungen auf dem Bildschirm, um eine neue Signatur zu erstellen.
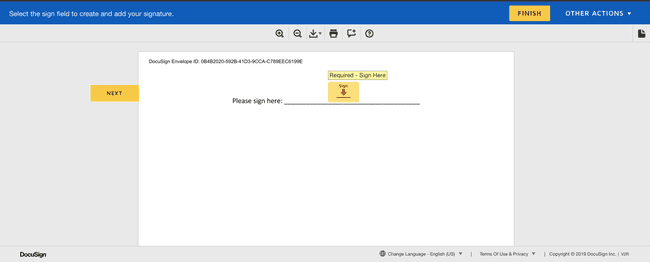
Sobald Ihre Signatur vorhanden ist, vergewissern Sie sich, dass alles richtig aussieht, und wählen Sie dann Beenden. Sie sehen eine Zusammenfassung der Signatursitzung, einschließlich des Datums, an dem Sie unterzeichnet haben, und des Datums, an dem das Dokument gesendet wurde.
So erstellen Sie ein ausfüllbares PDF mit DocuSign
Mit den Tools von DocuSign können Sie ganz einfach jedes ausfüllbare Formular erstellen, das Sie sich vorstellen können. Stellen Sie zunächst sicher, dass Sie bei Ihrem DocuSign-Konto angemeldet sind.
Laden Sie auf der Startseite Ihr Formular hoch. DocuSign konvertiert das Formular automatisch in ein PDF.
-
Auswählen Nächste sobald Ihre Datei hochgeladen wurde.
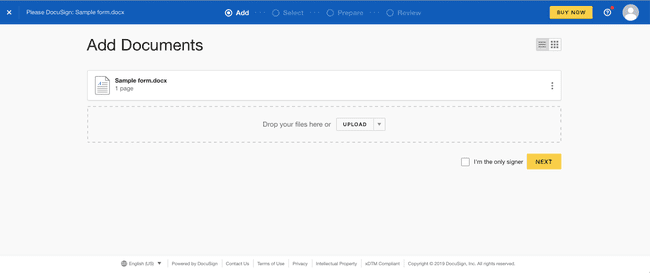
Fügen Sie Ihre Empfänger hinzu und wählen Sie Nächste.
-
Auf dem Bildschirm Vorbereiten können Sie mit der Erstellung Ihres Formulars beginnen, indem Sie die Felder in der Symbolleiste auf der linken Seite des Bildschirms verwenden.

-
Wählen Sie aus den Feldern aus und fügen Sie sie Ihrem Formular hinzu, indem Sie den Bereich auswählen, in dem das Feld platziert werden soll. Für jedes ausgewählte Feld werden auf der rechten Seite des Bildschirms zusätzliche Optionen angezeigt. Zum Beispiel die Name Feld ermöglicht das Umschalten zwischen vollem Namen und Vorname.
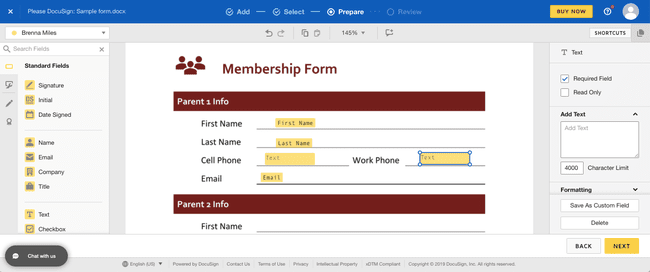
Sie können auch Formeln, Textfelder, Dropdown-Menüs, Optionsfelder und mehr hinzufügen. Sie befinden sich alle in der Symbolleiste auf der linken Seite des Bildschirms.
Wenn Ihr Formular vollständig ist, wählen Sie Nächste, ändern Sie Ihre E-Mail-Nachricht, wenn Sie möchten, und wählen Sie dann Senden um Ihr Dokument an den/die Empfänger zu senden.
-
Um Ihr Formular für die zukünftige Verwendung zu speichern, wählen Sie auf dem Bildschirm Verwalten das Dropdown-Menü rechts neben dem Dokument aus. Auswählen Als Vorlage speichern, Füllen Sie die Details aus und wählen Sie dann Speichern. Sie können Ihr Formular jetzt auf Ihrer Vorlagenseite sehen.
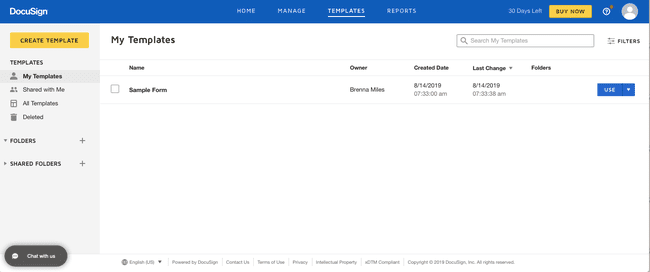
So füllen Sie ein Formular mit DocuSign aus
Das Ausfüllen eines Formulars ähnelt dem Unterschreiben eines Dokuments mit DocuSign.
Auswählen Dokument überprüfen in der DocuSign-E-Mail, die Sie erhalten haben, um loszulegen.
Auswählen Weitermachen um mit dem Ausfüllen Ihres Formulars zu beginnen.
Wählen Sie entweder die Felder aus, die Sie ausfüllen müssen, oder wählen Sie aus Start damit DocuSign Sie durch das Dokument führt und Sie zu jedem Abschnitt führt, der eine Unterschrift erfordert.
-
Geben Sie Ihre Informationen in die Felder ein. Sie können auch beliebige Kontrollkästchen oder Optionen in den Dropdown-Menüs auswählen.
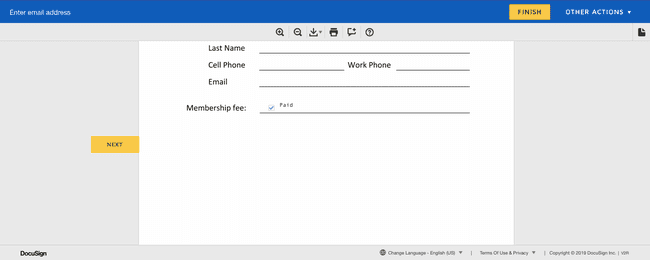
Wenn Sie fertig sind, wählen Sie Beenden. Ihr Formular wird automatisch an den Absender zurückgesendet.
