So verschieben Sie den Ubuntu Launcher an den unteren Rand des Bildschirms
Ab Ubuntu 16.04 (Xenial Xerus), ist es möglich, den Standort des Ubuntu-Launcher von der linken Seite zum unteren Bildschirmrand.
So verschieben Sie den Unity Launcher über die Befehlszeile
Der Unity Launcher kann entweder links auf dem Bildschirm oder unten platziert werden. Es ist nicht möglich, es an die rechte Seite des Bildschirms oder den oberen Bildschirmrand zu verschieben.
Um den Launcher nach unten zu verschieben, öffnen Sie ein Terminalfenster, indem Sie drücken STRG, ALT, und T auf der Tastatur. Drücken Sie alternativ die Supertaste auf der Tastatur, suchen Sie nach Begriff in dem Einheit Dash Suchleiste und klicken Sie auf das Terminalsymbol, wenn es angezeigt wird.
Geben Sie im Terminalfenster den folgenden Befehl ein:
gsettings set com.canonical. Einheit. Launcher Launcher-Position Unten
Geben Sie den Befehl in das Terminal ein, sehen Sie zu, wie er funktioniert, und vergessen Sie dann alles.

Um den Launcher wieder auf die linke Seite des Bildschirms zu verschieben, geben Sie den folgenden Befehl ein:
gsettings set com.canonical. Einheit. Launcher Launcher-Position Links

Der GSETTINGS-Befehl erklärt
Die Handbuchseite für gsettings sagt, dass es ein einfaches Befehlszeilenschnittstelle zu GEinstellungen.
Im Allgemeinen ist die geinstellungen Befehl hat 4 Teile.
- Der Befehl.
- Das Schema, das Sie ändern möchten.
- Der Schlüssel, den Sie ändern möchten.
- Der Wert.
Beim Unity Launcher lautet der Befehl einstellen, das Schema ist com.kanonisch. Einheit. Startprogramm,der schlüssel ist Launcher-Position, und der Wert ist entweder Unterseite oder links.
Es gibt eine Reihe von Befehlen, die mit gsettings verwendet werden können:
- werden
- Monitor
- schreibbar
- Bereich
- einstellen
- zurücksetzen
- reset-rekursiv
- Listenschemata
- Liste-verschiebbare-Schemata
- Listentasten
- Liste-Kinder
- list-rekursiv
- Hilfe
Sie können auf dem Bildschirm nachsehen, wo sich der Launcher befindet. Sie können es jedoch sicher herausfinden, indem Sie den folgenden Befehl eingeben:
gsettings erhalten com.canonical. Einheit. Launcher Launcher-Position
Die Ausgabe des obigen Befehls ist einfach entweder Links oder Unterseite.

Vielleicht sind Sie neugierig, welche anderen Schemata es gibt. Rufen Sie mit dem folgenden Befehl eine Liste aller Schemata ab:
gsettings list-schemas
Die Liste ist ziemlich lang, daher möchten Sie die Ausgabe möglicherweise an weiterleiten mehr oder weniger wie folgt:
gsettings Listenschemas | mehr
Die Liste gibt Ergebnisse wie com.ubuntu.update-manager, org.gnome.software, org.gnome.calculator und viele mehr zurück.
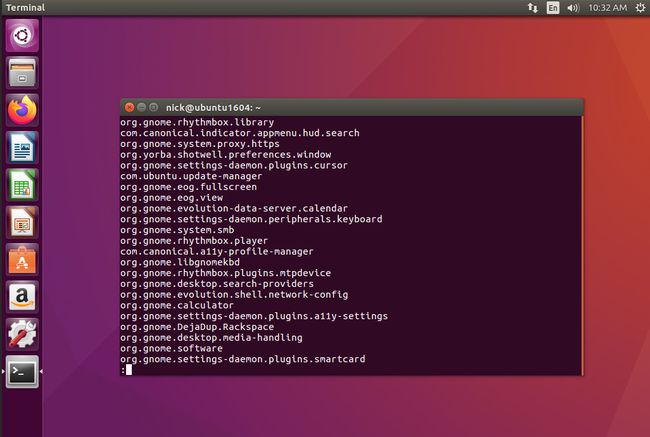
Geben Sie den folgenden Befehl ein, um die Schlüssel für ein bestimmtes Schema aufzulisten:
gsettings list-keys com.canonical. Einheit. Startprogramm
Sie können com.canonical ersetzen. Einheit. Launcher mit einem der Schemas, die im Befehl list-schemas aufgelistet sind.
Für den Unity Launcher werden die folgenden Ergebnisse angezeigt:
- cher
- Favoriten
- Launcher-Position
- Produkte
- Favoriten-Migration
Sie können den Befehl get verwenden, um die aktuellen Werte der anderen Elemente anzuzeigen. Geben Sie beispielsweise den folgenden Befehl ein:
gsettings erhalten com.canonical. Einheit. Launcher-Favoriten
Folgendes wird zurückgegeben:
- application://ubiquity.desktop
- application://org.gnome. Nautilus.desktop
- application://firefox.desktop
- application://libreoffice-writer.desktop
- application://libreoffice-calc.desktop
- application://libreoffice-impress.desktop
- application://org.gnome. Software.desktop
- application://ubuntu-amazon-default.desktop
- application://unity-control-center.desktop
Jedes Element in den Favoriten entspricht den Symbolen im Launcher.

Verwenden Sie nicht den Befehl set, um den Launcher zu ändern. Es ist einfacher, Symbole mit der rechten Maustaste auszuwählen und zu entfernen und Symbole in den Launcher zu ziehen, als die Befehlszeile zu verwenden.
Nicht alle Schlüssel sind beschreibbar. Um herauszufinden, ob dies der Fall ist, verwenden Sie den folgenden Befehl:
gsettings beschreibbar com.canonical. Einheit. Launcher-Favoriten
Der beschreibbare Befehl sagt Ihnen, ob ein Schlüssel beschreibbar ist oder nicht und kehrt einfach zurück Wahr oder Falsch.
Der Wertebereich, der für einen Schlüssel verfügbar ist, ist möglicherweise nicht offensichtlich. Bei der Launcher-Position wissen Sie beispielsweise möglicherweise nicht, dass Sie Links und Unten auswählen können.
Um die möglichen Werte anzuzeigen, verwenden Sie den folgenden Befehl:
gsettings-Bereich com.canonical. Einheit. Launcher Launcher-Position
Die Ausgabe bei der Startposition ist Links und Unterseite.
Zusammenfassung
Es wird nicht empfohlen, alle Schemata und Schlüssel aufzulisten und die Werte zu ändern, aber es ist wichtig, dass Sie beim Ausführen von Terminalbefehlen wissen, warum Sie einen Befehl in das Terminal eingeben.
