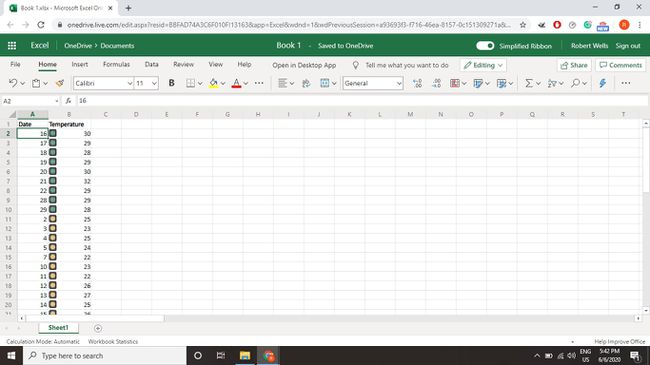3 Möglichkeiten zum Sortieren nach Farbe in Excel
Es gibt mehrere Möglichkeiten, Daten in Microsoft Excel sortieren. Erfahren Sie, wie Sie die bedingte Sortierung in verwenden Excel um nach Schriftfarbe, Zellenhintergrundfarbe oder Symbolfarbe zu sortieren.
Die Anweisungen in diesem Artikel gelten für Excel für Microsoft Office 365, Excel 2019, Excel 2016 und Excel 2013 für Fenster und Mac.
Wählen Sie einen zu sortierenden Bereich in Excel
Bevor Daten sortiert werden können, muss Excel die genauen Bereich Sortieren. Excel kann automatisch verwandte Daten in einen Bereich einschließen, solange sich im ausgewählten Bereich keine leeren Zeilen oder Spalten befinden. Leere Zeilen und Spalten zwischen Bereichen mit verwandten Daten sind in Ordnung. Excel ermittelt dann, ob der Datenbereich Feldnamen und schließt diese Zeilen aus den zu sortierenden Datensätzen aus.
Excel die Auswahl des zu sortierenden Bereichs zu erlauben, ist für kleine Datenmengen in Ordnung. Bei großen Datenbereichen können Sie jedoch am einfachsten sicherstellen, dass der richtige Bereich ausgewählt ist, indem Sie ihn vor dem Sortieren markieren.
Wenn der gleiche Bereich wiederholt sortiert werden soll, ist es am besten, gib dem Bereich einen Namen. Wenn für den zu sortierenden Bereich ein Name definiert ist, geben Sie den Namen in das Namensfeld, oder wählen Sie es aus der zugehörigen Dropdown-Liste aus. Auf diese Weise hebt Excel automatisch den richtigen Datenbereich im Arbeitsblatt hervor.
Jede Sortierung erfordert die Verwendung von Sortierreihenfolge. Beim Sortieren nach Werten gibt es zwei mögliche Sortierreihenfolgen: aufsteigend und absteigend. Bei der Sortierung nach Farben existiert jedoch keine solche Reihenfolge, daher müssen Sie die Farbsortierreihenfolge manuell festlegen.
So sortieren Sie in Excel nach Zellenhintergrundfarbe
Im folgenden Beispiel sind die Datensätze von Schülern im Alter von 20 Jahren und jünger rot markiert. So sortieren Sie die Daten nach der Zellenhintergrundfarbe, sodass die roten Einträge oben angezeigt werden:
-
Markieren Sie den zu sortierenden Zellbereich (im Beispiel die Zellen A2 bis D11).
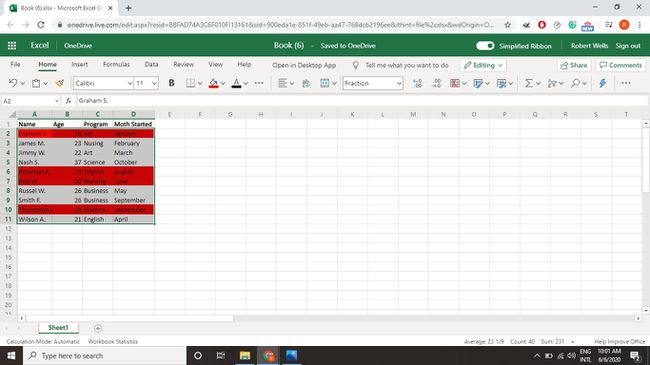
-
Gehe zum Heim Registerkarte, dann wählen Sie Sortieren & filtern > Benutzerdefinierte Sortierung.
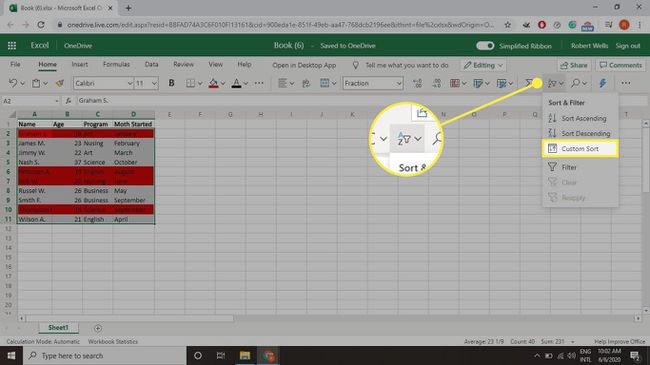
-
Wähle aus Sortieren nach Dropdown-Pfeil und wählen SieZellenfarbe.
Löschen Sie die Meine Daten haben Header Kontrollkästchen, damit die erste Zeile nicht abgeschnitten wird.
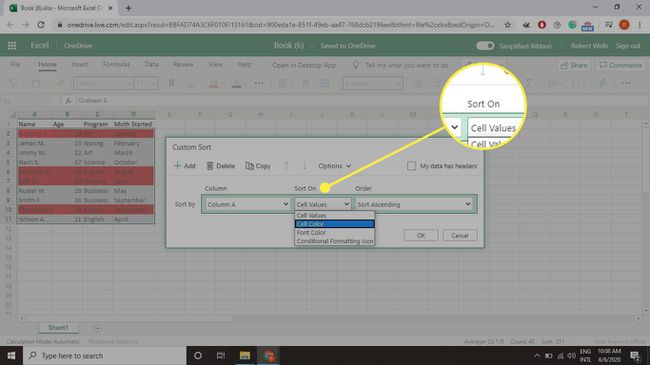
-
Wähle aus Befehl Dropdown-Pfeil und wählen Sie rot.
Wenn Excel in den ausgewählten Daten unterschiedliche Zellenhintergrundfarben findet, fügt es diese Farben zum Befehl Dropdown-Liste im Dialogbox.

-
Wählen Oben drauf aus der Dropdown-Liste neben dem Feld für die Sortierreihenfolge, sodass die roten Zellen oben in der Liste stehen, und wählen Sie dann OK.
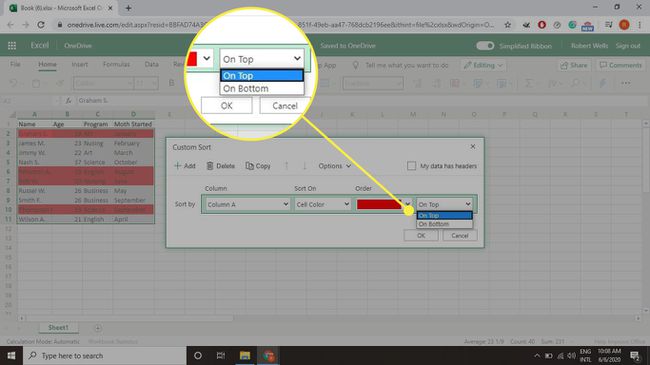
-
Die vier Datensätze mit rotem Hintergrund werden am oberen Rand des Datenbereichs gruppiert.
Wenn Sie mit Berechnungen arbeiten, können Sie negative Zahlen in Excel werden standardmäßig rot angezeigt, um diese Zahlen besser hervorzuheben.
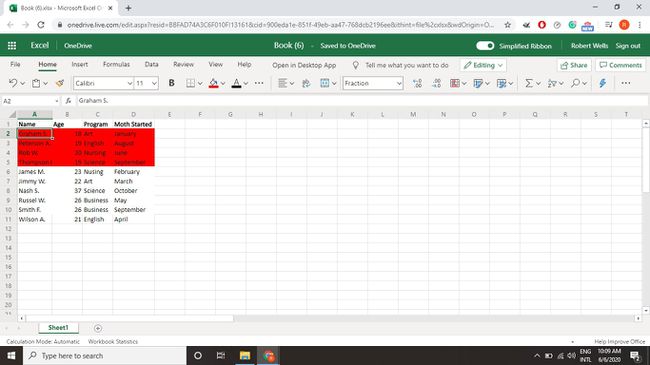
So sortieren Sie in Excel nach Schriftfarbe
Im folgenden Beispiel werden die Aufzeichnungen von Studenten in Krankenpflegeprogrammen rot und diejenigen, die in naturwissenschaftlichen Programmen eingeschrieben sind, blau angezeigt. So sortieren Sie die Daten nach Schriftfarbe:
-
Markieren Sie den zu sortierenden Zellbereich (im Beispiel die Zellen A2 bis D11).
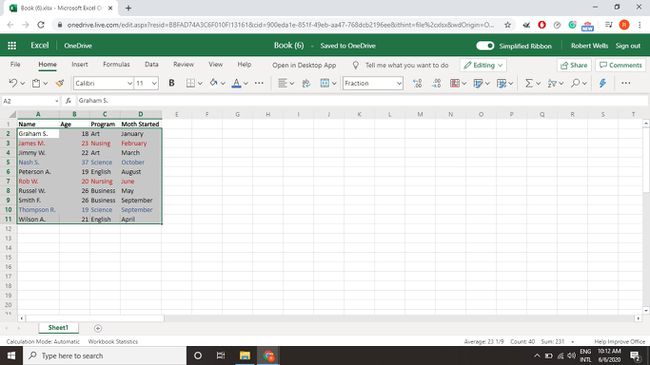
Gehe zum Heim Registerkarte, dann wählen Sie Sortieren & filtern > Benutzerdefinierte Sortierung.
-
Wähle aus Sortieren nach Dropdown-Pfeil und wählen SieSchriftfarbe.
Löschen Sie die Meine Daten haben Header Kontrollkästchen, damit die erste Zeile nicht abgeschnitten wird.

-
Wähle aus Befehl Dropdown-Pfeil, dann wählen Sie rot.
Wenn Excel in den ausgewählten Daten unterschiedliche Schriftfarben findet, fügt es diese Farben zum Befehl Dropdown-Liste im Dialogfeld.

-
Wählen Oben drauf aus der Dropdown-Liste neben dem Feld für die Sortierreihenfolge, sodass die roten Einträge oben in der Liste stehen.

-
Auswählen Hinzufügen um eine zweite Sortierebene hinzuzufügen.

-
Verwenden Sie die gleichen Einstellungen wie bei der ersten Sortierebene, aber wählen Sie dieses Mal die Befehl Dropdown-Pfeil und wählen Sie Blau.
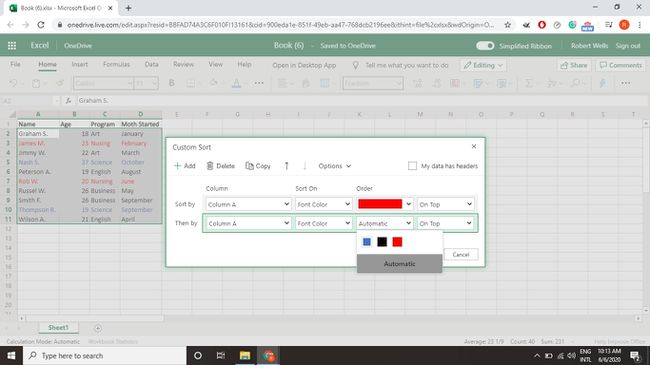
-
Auswählen OK um die Daten zu sortieren und das Dialogfeld zu schließen.
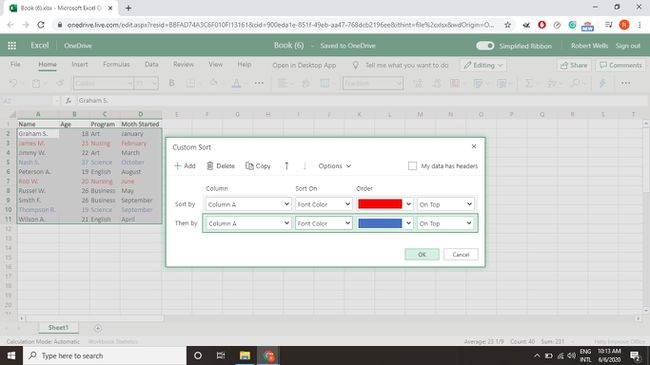
-
Die beiden Datensätze mit der roten Schriftfarbe werden oben im Datenbereich gruppiert, gefolgt von den beiden blauen Datensätzen.
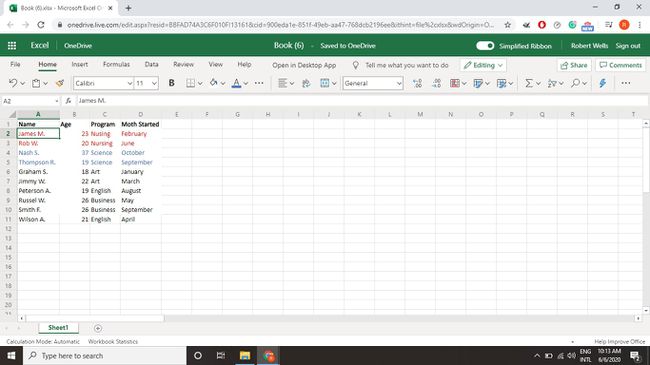
So sortieren Sie nach Symbol in Excel
Symbolsätze bieten eine Alternative zu regulären bedingten Formatierungsoptionen, die sich auf die Änderungen der Schriftart- und Zellenformatierung konzentrieren. Das folgende Beispiel enthält Daten und Temperaturen, die mit dem Stopplichtsymbol-Set basierend auf den Tageshöchsttemperaturen bedingt formatiert wurden.
Führen Sie diese Schritte aus, um die Daten so zu sortieren, dass Datensätze mit den grünen Symbolen zuerst gruppiert werden, gefolgt von den gelben Symbolen und dann den roten Symbolen:
-
Markieren Sie den zu sortierenden Zellbereich (im Beispiel die Zellen A2 bis B31).
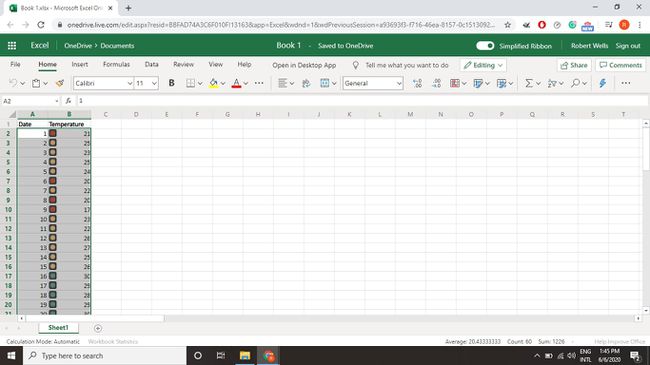
Gehe zum Heim Tab und wählen Sie Sortieren & filtern > Benutzerdefinierte Sortierung.
-
Wähle aus Spalte Dropdown-Pfeil und wählen Sie dann die Spalte mit den bedingten Symbolen (Temperatur im Beispiel).
Aufgrund der Funktionsweise der bedingten Formatierung mit Symbolen können Sie das Meine Daten haben Header Kontrollkästchen ausgewählt.
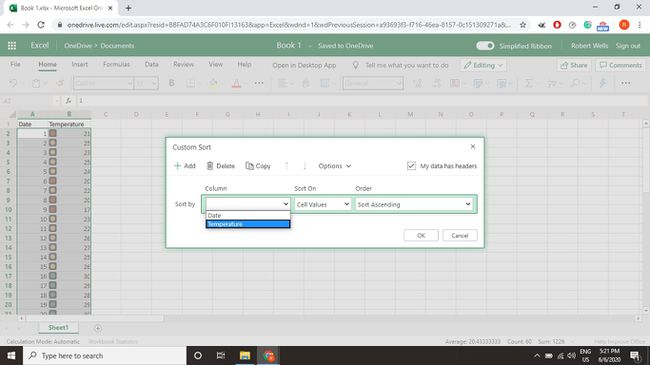
-
Wähle aus Sortieren nach Dropdown-Pfeil, dann wählen Sie Symbol für bedingte Formatierung.
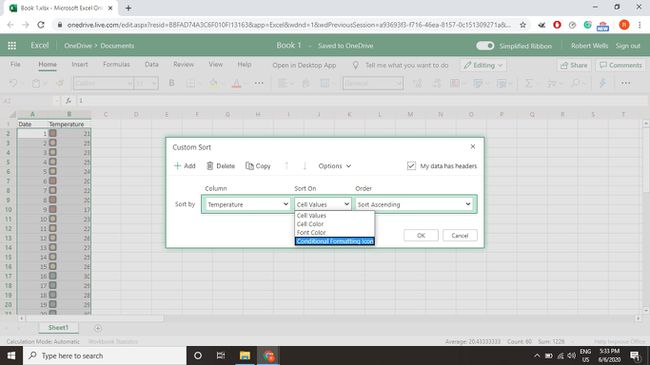
-
Wähle aus Befehl Dropdown-Pfeil, dann wählen Sie Grün.
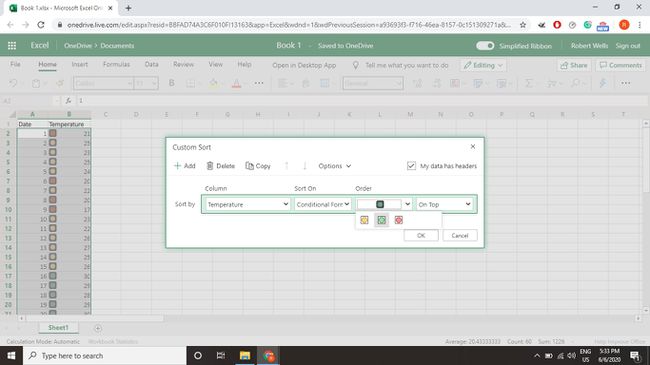
-
Wählen Oben drauf aus der Dropdown-Liste neben dem Feld für die Sortierreihenfolge, sodass die Einträge mit dem grünen Symbol oben in der Liste stehen.
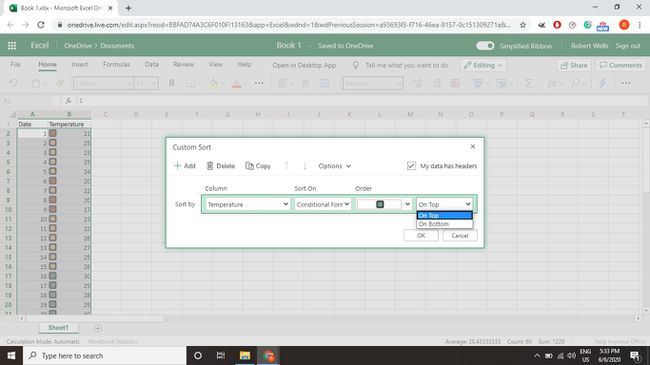
-
Auswählen Hinzufügen um eine zweite Sortierebene hinzuzufügen.

-
Verwenden Sie die gleichen Einstellungen wie bei der ersten Sortierebene, aber wählen Sie dieses Mal die Befehl Dropdown-Pfeil und wählen Sie Gelb.
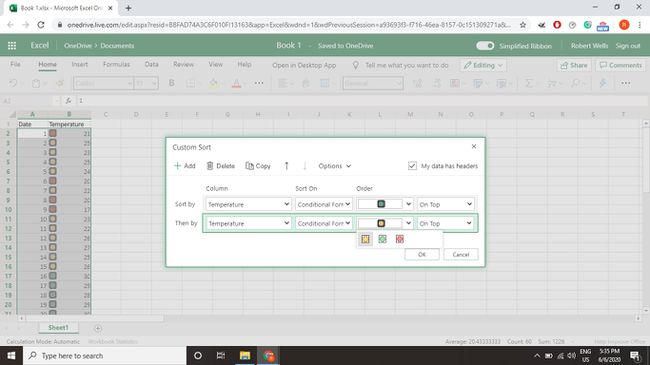
-
Auswählen Hinzufügen um eine dritte Sortierebene hinzuzufügen, verwenden Sie dann die gleichen Einstellungen wie die ersten beiden Ebenen, wählen Sie dieses Mal jedoch die Befehl Dropdown-Pfeil und wählen Sie rot.
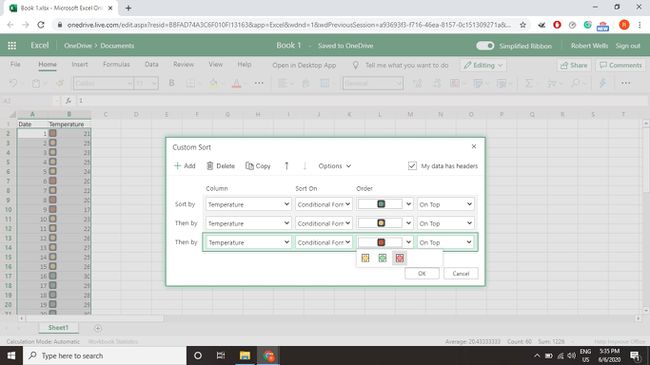
-
Auswählen OK um die Daten zu sortieren und das Dialogfeld zu schließen.
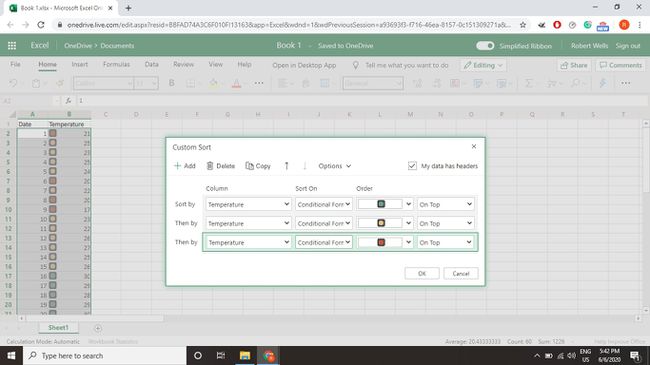
-
Die Datensätze mit dem grünen Symbol werden oben im Datenbereich gruppiert, gefolgt von den Datensätzen mit dem gelben Symbol und dann denen mit einem roten Symbol.