So fügen Sie mit GIMP gefälschten Schnee zu einem Foto hinzu
Was Sie wissen sollten
- Gehe zu Schicht > Neue Schicht > Vordergrundfarbe > OK. Gehe zu Filter > Lärm > RGB-Rauschen. Ziehen Wert auf 0,70 und Alpha ganz links.
- Klicken OK. Gehe zu Schichten > Modus > Bildschirm, dann geh zu Filter > Verwischen > Gaußsche Unschärfe. Setzen Sie die horizontalen und vertikalen Eingaben auf 2.
- Verwenden Sie die Radiergummi Werkzeug und einen großen, weichen Pinsel, um den Look zufällig zu gestalten. Gehe zu Schicht > Ebene duplizieren um den Schneeeffekt stärker zu machen.
In diesem Artikel wird erklärt, wie Sie einem Foto mit dem kostenlosen pixelbasierten Bildeditor einen Schneeeffekt hinzufügen GIMP. Diese Technik kann allen möglichen Bildern und Projekten ein winterliches Gefühl verleihen.
Öffne ein Foto
Wenn Sie ein Bild mit Schnee auf dem Boden haben, ist dies möglicherweise eine gute Wahl, aber Sie können lustige und surreale Effekte erzielen, indem Sie allen Arten von Fotos künstlichen Schnee hinzufügen.
Gehe zu Datei > Offen und navigieren Sie zu Ihrem ausgewählten Bild und klicken Sie darauf, um es auszuwählen, bevor Sie auf klicken
Eine neue Ebene hinzufügen
Der erste Schritt besteht darin, eine neue Ebene hinzuzufügen, die der erste Teil unseres künstlichen Schneeeffekts wird.
Wenn die Vordergrundfarbe in der Toolbox nicht auf Schwarz eingestellt ist, drücken Sie die Taste 'D' auf Ihrer Tastatur. Dies setzt die Vordergrundfarbe auf Schwarz und den Hintergrund auf Weiß.
Gehe jetzt zu Schicht > Neue Schicht und klicken Sie im Dialog auf das Vordergrundfarbe Optionsfeld, gefolgt von OK.
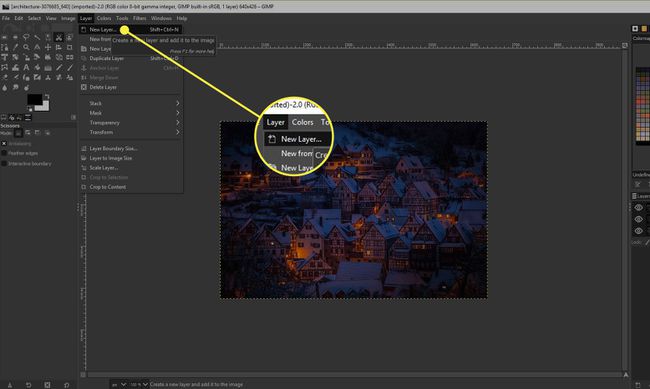
Rauschen hinzufügen
Die Grundlage des Fake-Snow-Effekts ist der RGB Rauschfilter und dieser wird auf die neue Ebene angewendet.
-
Gehe zu Filter > Lärm > RGB-Rauschen und stellen Sie sicher, dass Unabhängiges RGB Kontrollkästchen ist nicht aktiviert.
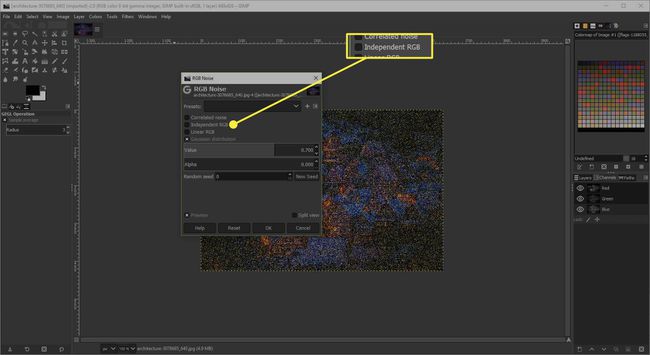
-
Ziehen Sie nun die Wert Schieberegler, bis er auf etwa 0,70 eingestellt ist.
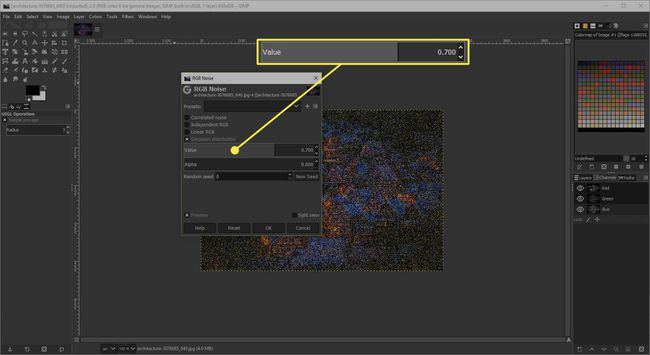
-
Zieh den Alpha Schieberegler ganz nach links.
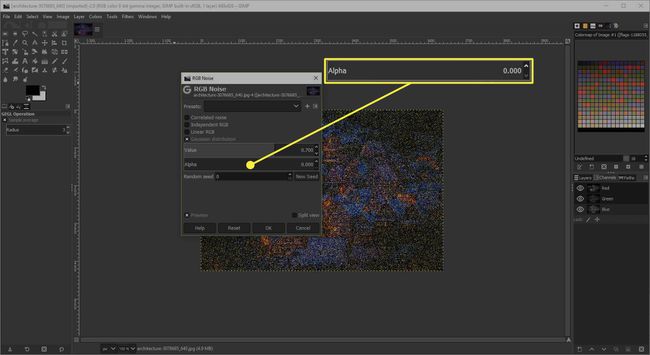
-
Klicken OK. Die neue Schicht wird nun mit weißen Flecken bedeckt.
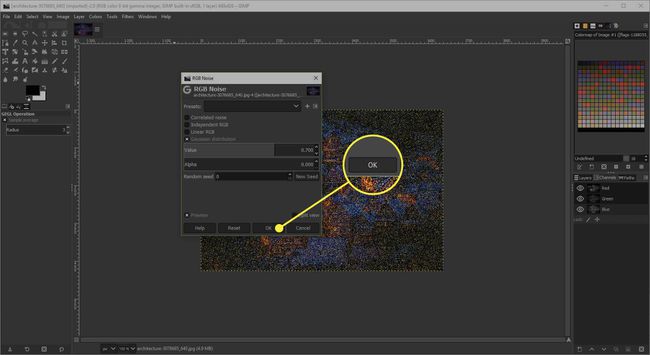
Ebenenmodus ändern
Wechseln Ebenenmodus ist so einfach, wie Sie hoffen können, aber die Ergebnisse sind ziemlich dramatisch.
Wählen Sie oben in der Ebenen-Palette den Dropdown-Pfeil rechts neben der Moduseinstellung und wählen Sie die Option Bildschirm Einstellung. Das Ergebnis ist ziemlich effektiv wie beim Fake-Snow-Effekt, aber wir können es noch weiter optimieren.
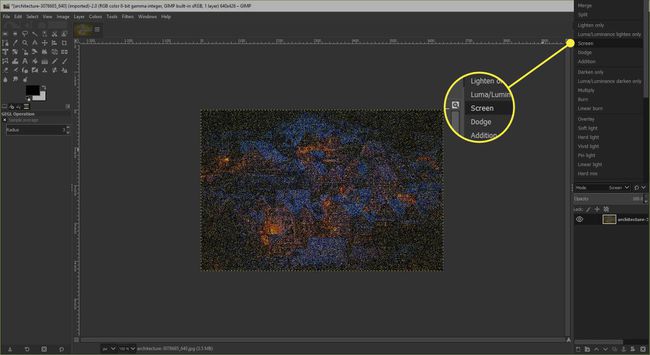
Verwische den Schnee
Ein wenig auftragen Gaußsche Unschärfe kann den Effekt etwas naturalistischer machen.
Gehe zu Filter > Verwischen > Gaußsche Unschärfe und setzen Sie im Dialog die Eingaben Horizontal und Vertikal auf zwei. Sie können eine andere Einstellung verwenden, wenn Sie das Erscheinungsbild bevorzugen, und Sie müssen dies möglicherweise sogar, wenn Sie ein Bild mit einer erheblich anderen Auflösung verwenden.
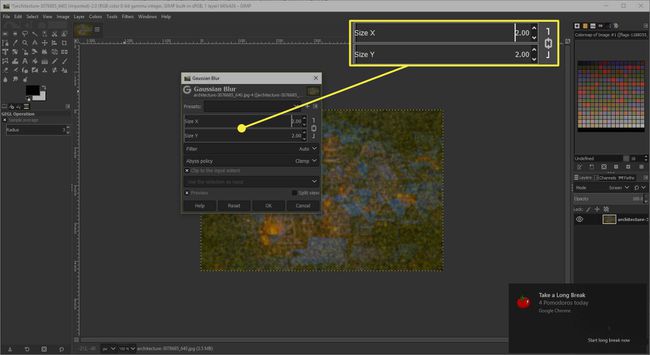
Den Effekt randomisieren
Die künstliche Schneeschicht ist in ihrer Dichte über das gesamte Bild ziemlich gleichmäßig, sodass das Radiergummi-Werkzeug verwendet werden kann, um Teile des Schnees auszublenden, um ihn unregelmäßiger erscheinen zu lassen.
Wähle aus Radiergummi und wählen Sie in den Werkzeugoptionen, die unter der Werkzeugpalette angezeigt werden, einen relativ großen weichen Pinsel aus. Sie können jetzt mit dem Radiergummi-Werkzeug nach dem Zufallsprinzip über die Ebene malen, um einige Bereiche transparenter zu machen als andere.
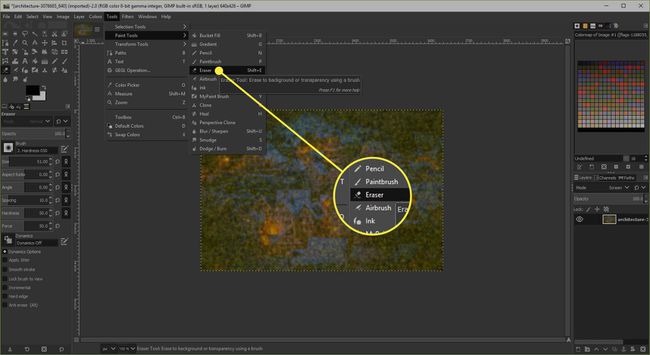
Duplizieren Sie die Ebene
Der Effekt deutet derzeit auf recht leichten Schnee hin, kann aber durch Duplizieren der Ebene schwerer aussehen.
Gehe zu Schicht > Ebene duplizieren und eine Kopie der falschen Schneeschicht wird über dem Original platziert und Sie werden sehen, dass der Schnee jetzt schwerer erscheint.
Sie können mit dem Effekt weiter spielen, indem Sie Teile dieser neuen Ebene löschen oder die Opazität Schieberegler in der Ebenenpalette. Wenn Sie einen gefälschten Schneesturm wünschen, duplizieren Sie die Ebene einfach erneut.
Du kannst auch lernen So fügen Sie einem Foto mit GIMP gefälschten Regen hinzu,
