So ändern Sie die Größe eines Bildes in Photoshop
Das Erlernen der Größenänderung eines Bildes ist eine der wichtigsten Fähigkeiten, die Sie als Adobe Photoshop-Benutzer mitbringen sollten. Ob es darum geht, die Dateigröße eines Bildes zu reduzieren, um das Hochladen zu erleichtern, oder um ein einzelnes Bild zu erweitern Details eines Bildes um es besser erkennbar zu machen, gibt es eine Reihe von Möglichkeiten, wie Sie die Größe eines Bildes ändern können Photoshop.
Die folgende Anleitung konzentriert sich auf Adobe Photoshop CC Version 20.0.4. Die meisten Methoden funktionieren auch mit älteren Versionen von Photoshop, aber die Methode ist möglicherweise nicht so genau.
Was passiert, wenn Sie die Größe eines Bildes ändern?
Bevor Sie lernen, wie Sie die Größe eines Fotos in Photoshop ändern, ist es wichtig, die Auswirkungen zu verstehen, die sich auf Ihr ausgewähltes Bild auswirken können. Die Größenänderung ändert im Endeffekt die Datenmenge in einer Datei. Wenn Sie ein Bild in Photoshop verkleinern, entfernen Sie Daten; beim Vergrößern werden Daten hinzugefügt.
Resampling trägt zur Erhaltung der Qualität bei
Die Qualität des Bildes wird bei jeder Größenänderung reduziert, aber um eine zu starke Beeinträchtigung des Bildes zu verhindern, führt Photoshop eine Aufgabe aus, die als Resampling bezeichnet wird. Photoshop rekonfiguriert die Pixel in einem Bild und führt entweder Upsampling oder Downsampling durch, je nachdem, ob Sie das Foto vergrößern oder verkleinern.
Es gibt eine Reihe von Resample-Optionen in Photoshop, aber wissen Sie, dass Photoshop ein Bild verkleinert entfernt selektive Pixel, während versucht wird, so viel von der ursprünglichen Bildschärfe wie möglich zu erhalten möglich. Wenn es vergrößert wird, fügt es neue Pixel hinzu und fügt sie dort ein, wo es am sinnvollsten ist.
Qualitätsprobleme bei der Größenänderung
Das Vergrößern von Bildern führt selbst bei geschicktem Resampling normalerweise zu einigen offensichtlichen Artefakten wie Verpixelung — Je größer die Vergrößerung, desto deutlicher die Artefakte. Das Verkleinern von Bildern kann zu ähnlichen Problemen führen, insbesondere wenn Sie ein kompliziertes Bild so stark verkleinern, dass nicht genügend Pixelplatz vorhanden ist, um dieselben Details zu rendern.
So ändern Sie die Größe in Photoshop mit dem Zuschneidewerkzeug
Wenn Sie die Größe eines Bildes ändern möchten, um sich vollständig auf einen kleineren Teil davon zu konzentrieren, ist eine der schnellsten und einfachsten Methoden die Verwendung des Zuschneidewerkzeugs. Es ermöglicht Ihnen, einen Teil eines Bildes auszuwählen und alles andere zu entfernen – nicht nur das Bild, sondern diesen Teil der aktiven Leinwand vollständig.
Öffnen Sie Photoshop und öffnen Sie Ihr Bild oder ziehen Sie es per Drag & Drop in das Hauptfenster, um zu beginnen.
-
Wähle aus Ernte Werkzeug aus dem Menü Extras. Es ist normalerweise das fünfte Werkzeug von oben und sieht aus wie ein Paar gekreuzter T-Quadrate.
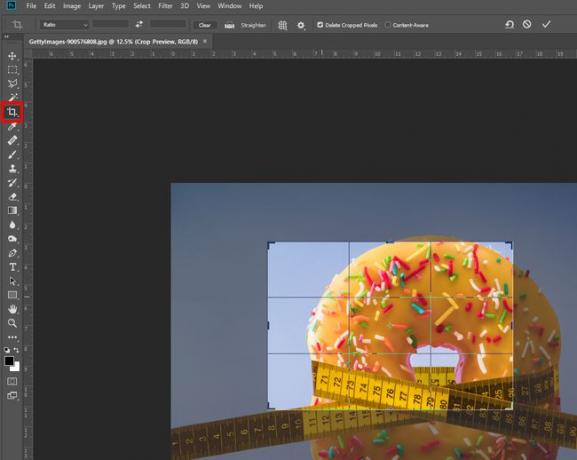
-
Klicken (oder tippen) Sie bei ausgewähltem Zuschneidewerkzeug und ziehen Sie über das Bild, um den Bereich auszuwählen, auf den Sie zuschneiden möchten.
Alternativ können Sie auf das Bild klicken oder tippen und dann auf die Markierungen in jeder Ecke klicken oder tippen und ziehen, um Ihre Auswahl zu treffen.
-
Wenn Sie mit der Auswahl zufrieden sind, drücken Sie entweder Eintreten, oder doppelklicken/tippen Sie auf.
Wenn Sie das Menü Extras aus irgendeinem Grund nicht sehen, können Sie es aktivieren, indem Sie auf gehen Fenster > Werkzeuge aus der oberen Menüleiste.
So ändern Sie die Größe in Photoshop mit dem Image Resizer
Photoshop verfügt über ein integriertes Tool, das ausschließlich zum Ändern der Größe eines Bildes entwickelt wurde. Auswählen Bild > Bildgröße in der oberen Menüleiste, um es zu öffnen. Abhängig von den gewählten Parametern gibt es mehrere Möglichkeiten, die Größe Ihres Bildes zu ändern.
Passend zu
Diese Option bietet Ihnen eine Auswahl verschiedener Bildgrößen, einschließlich bestimmter Auflösungen, Papiergrößen und Pixeldichten. Wenn Sie sicherstellen möchten, dass Ihr Bild in eine vorgeschriebene Größe passt, ist dies eine der schnellsten und einfachsten Optionen zur Auswahl.
Breite Höhe
Wenn Sie die genauen Abmessungen kennen, auf die Ihr Foto geändert werden soll, können Sie diese manuell eingeben. Sie haben die Möglichkeit, sie nach Pixel, Prozentsatz (der Originalgröße), Zoll, Zentimeter und einer Reihe anderer Maße anzupassen.
Wenn das kleine Kettenglied-Symbol die Breite und Höhe verbindet, ändert sich durch das Ändern des einen das andere, um das vorhandene Seitenverhältnis beizubehalten. Um dies rückgängig zu machen, wählen Sie die Kettenglied Beachten Sie jedoch, dass dies zu einem gequetscht aussehenden Bild führen kann.
Auflösung
Auf diese Weise können Sie die physische Anzahl von Pixeln in einem Bild auf Zoll- oder Zentimeterbasis anpassen. Obwohl dies die physische Größe des Bildes ändert, zielt es eher darauf ab, die Anzahl oder Dichte der Pixel im Bild zu reduzieren oder zu erhöhen.
Welche Option Sie auch immer wählen, Sie können wählen, ob Photoshop das Bild neu skaliert. Je nachdem, ob Sie ein Bild vergrößern oder verkleinern, können Sie bestimmte Optionen zum Beibehalten von Details oder zum Glätten von gezackten Kanten auswählen oder Photoshop automatisch entscheiden lassen.
Für das Web speichern
Um eine größenveränderte Kopie eines Bildes zu speichern, ohne die Größe des zu bearbeitenden Bildes anzupassen, drücken Sie Strg (oder CMD)+Alt+Schicht+S um das Menü zu öffnen.
-
Verwenden Sie die Steuerelemente in der unteren rechten Ecke, um die Abmessungen anzupassen.
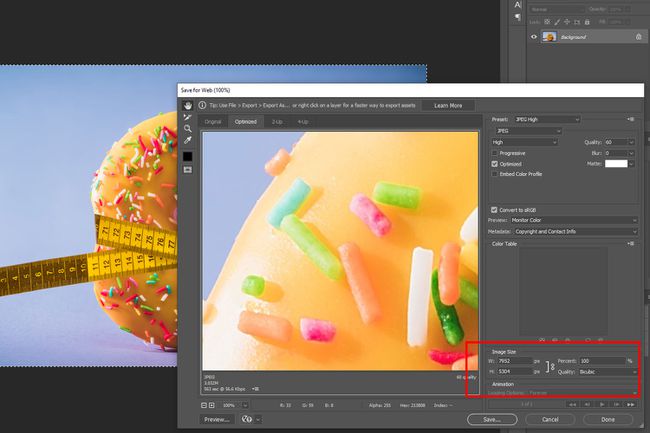
-
Auswählen Speichern um eine Kopie des Bildes in dieser Größe zu speichern. Sie können dann zum Bearbeiten des Hauptbilds zurückkehren.
Sie können den Dateityp und die Komprimierungsqualität des zu speichernden Bilds mit den anderen Optionen im Menü Für Web speichern optimieren.
Verwandeln
Wenn Sie die Größe eines Bildes innerhalb Ihrer größeren Leinwand ändern möchten, können Sie es transformieren.
Drücken Sie Strg (oder CMD)+EIN um das gesamte Bild auszuwählen, dann drücken Sie entweder Strg (oder CMD)+T oder gehe zu Bearbeiten > Kostenlose Transformation.
-
Klicken oder tippen und ziehen Sie die Ecken des Bildes, um seine Größe zu ändern.
Wenn Sie beim Ändern der Größe die Umschalttaste gedrückt halten, behalten Sie das gleiche Seitenverhältnis des Originalbilds bei.
-
Wenn Sie damit zufrieden sind, drücken Sie Eintreten oder doppelklicken/tippen Sie auf das Bild.
Wenn das Bild nach der Größenänderung einen großen weißen Bereich auf Ihrer Leinwand aufweist, können Sie den zusätzlichen Platz um Ihr Bild mit dem Zuschneiden-Werkzeug abschneiden. Alternativ können Sie es kopieren und in eine neue Leinwand der richtigen Größe einfügen.
Auf einer neuen Leinwand transformieren
Dies ist ideal für Situationen, in denen Sie eine bestimmte Größe haben, der Ihr Bild entsprechen soll, und es Ihnen nichts ausmacht, an den Rändern ein wenig zu verlieren.
Erstellen Sie eine neue Leinwand, indem Sie zu. gehen Datei > Neu und geben Sie die gewünschten Abmessungen ein.
Kopieren Sie Ihr Bild und fügen Sie es in die neue Leinwand ein.
Drücken Sie Strg (oder CMD)+T oder wählen Sie Bearbeiten > Kostenlose Transformation.
-
Klicken oder tippen und ziehen Sie die Ecken des Bildes, damit es so gut wie möglich auf Ihre Leinwand passt.
Halt Schicht um das Seitenverhältnis des Originalbildes beizubehalten.
Fit für Druck
Wenn Sie die Größe eines Bildes kurz vor dem Drucken ändern möchten, verwenden Sie die verschiedenen Optionen im Druckmenü.
Auswählen Datei > Drucken aus dem Hauptmenü.
Scrollen Sie nach unten zum Position und Größe Sektion.
Von hier aus können Sie die Position und Skalierung (mithilfe des Prozentsatzes bestimmter Abmessungen) ändern oder auswählen Auf Mediengröße skalieren um die Größe des Bildes automatisch an das Papier Ihrer Wahl anzupassen.
