Grundlagen der iPhone X Home-Taste
Die vielleicht bedeutendste Änderung, die Apple mit seinem iPhone X war die Entfernung des Home-Buttons. Seit dem Debüt des iPhones ist die Home "Button war die einzige Taste auf der Vorderseite des Telefons. Es war auch die wichtigste Schaltfläche, da sie verwendet wurde, um zum Startbildschirm zurückzukehren, auf Multitasking zuzugreifen, Screenshots machen, und vieles mehr.
Sie können all diese Dinge immer noch auf dem iPhone X tun, aber wie du sie machst ist anders jetzt. Das Drücken einer Taste wurde durch eine Reihe von Gesten ersetzt, die diese bekannten Funktionen auslösen.
Die Informationen in diesem Artikel gelten für die iPhone X-Serie und die iPhone 11-Serie.
So entsperren Sie das iPhone X
Das Aufwecken des iPhone X aus dem Ruhezustand, auch als Entsperren des Telefons bekannt (nicht zu verwechseln mit dem Entsperren von einer Telefongesellschaft), ist immer noch einfach. Nehmen Sie einfach das Telefon ab und wischen Sie vom unteren Bildschirmrand nach oben.
Was als nächstes passiert, hängt von Ihren Sicherheitseinstellungen ab. Wenn Sie keinen Passcode haben, gehen Sie direkt zum Startbildschirm. Wenn Sie einen Passcode haben,
So kehren Sie auf dem iPhone X zum Startbildschirm zurück
Mit einer physischen Home-Taste, um von jeder App zum Home-Bildschirm zurückzukehren, muss die Home-Taste gedrückt werden. Auch ohne diese Schaltfläche ist die Rückkehr zum Startbildschirm ziemlich einfach.
Wischen Sie einfach ein kurzes Stück vom unteren Bildschirmrand nach oben. Ein längerer Wisch bewirkt etwas anderes, aber ein kurzer Streich führt Sie aus jeder App und zurück zum Startbildschirm.
So öffnen Sie die iPhone X Multitasking-Ansicht
Bei früheren iPhones wurde durch Doppelklicken auf die Home-Taste a Multitasking-Ansicht Damit können Sie alle geöffneten Apps sehen, schnell zu neuen Apps wechseln und laufende Apps einfach beenden.
Dieselbe Ansicht ist auf dem iPhone X noch verfügbar, aber Sie greifen anders darauf zu. Wischen Sie von unten bis etwa ein Drittel des Bildschirms nach oben. Diese Bewegung ist zunächst etwas knifflig, da sie dem kurzen Wischen ähnelt, der Sie zum Startbildschirm führt. Wenn Sie an der richtigen Stelle auf dem Bildschirm angelangt sind, werden geöffnete Apps angezeigt.
Abhängig von Ihren Einstellungen können Sie auch eine leichte Vibration spüren, wenn Sie den Drittelpunkt erreicht haben, der die Multitasking-Ansicht aktiviert.
Wechseln von Apps, ohne Multitasking auf dem iPhone X zu öffnen
Anstatt die Multitasking-Ansicht zu öffnen, um Apps zu wechseln, wechseln Sie mit einem Wisch zu einer neuen App.
Wischen Sie unten auf dem Bildschirm nach links oder rechts, um aus der Multitasking-Ansicht zur nächsten oder vorherigen App zu springen – eine viel schnellere Möglichkeit, sich zu bewegen.
Verwenden der Erreichbarkeit auf dem iPhone X
Mit immer größeren Bildschirmen auf iPhones kann es schwierig sein, Dinge zu erreichen, die weit von Ihren Daumen entfernt sind. Die Erreichbarkeitsfunktion, die erstmals auf der iPhone 6-Serie, löst dieses Dilemma. Ein schnelles Doppeltippen auf die Home-Taste bringt den oberen Bildschirmrand nach unten, damit er leichter zu erreichen ist.
Auf dem iPhone X und späteren Modellen ist die Erreichbarkeit immer noch eine Option, obwohl sie standardmäßig deaktiviert ist. Wenn es aktiviert ist, greifen Sie auf die Funktion zu, indem Sie unten auf dem Bildschirm nach unten wischen.
So aktivieren Sie die Erreichbarkeit in iOS 13:
Offen Einstellungen auf dem iPhone.
Zapfhahn Barrierefreiheit.
-
Auswählen Berühren.

Wählen Erreichbarkeit und bewegen Sie den Schieberegler daneben auf Ein/Grün.
-
Wischen Sie am unteren Bildschirmrand nach unten, um die Bildschirmelemente in Reichweite Ihrer Daumen abzusenken.

Um die Erreichbarkeit in iOS 12 und früheren Versionen zu aktivieren, gehen Sie zu Einstellungen > Allgemein > Barrierefreiheit > Erreichbarkeit.
Neue Möglichkeiten, alte Aufgaben zu erledigen: Siri, Apple Pay und mehr
Viele andere gängige iPhone-Funktionen verwenden die Home-Taste. So führen Sie einige der gängigsten auf dem iPhone X aus:
- Screenshots machen: Klicken Sie gleichzeitig auf die Seiten- und Lautstärketasten.
- Ausschalten/Neustart: Halten Sie die seitliche und die Lauter-Taste gleichzeitig gedrückt, bis der Schieberegler zum Ausschalten angezeigt wird.
- Siri aktivieren: Halten Sie die Seitentaste gedrückt.
- Bestätigen Sie Apple Pay- und iTunes/App Store-Käufe: Verwenden Sie die Gesichts-ID.
Wo ist das Kontrollzentrum?
Kontrollzentrum bietet ein praktisches Set an Tools und Shortcuts. Bei früheren iPhone-Modellen wird darauf zugegriffen, indem man vom unteren Bildschirmrand nach oben wischt. Da das Wischen über den unteren Bildschirmrand auf dem iPhone X so viele andere Dinge bewirkt, befindet sich das Kontrollzentrum bei diesem Modell an einer anderen Stelle.
Um darauf zuzugreifen, wischen Sie von der oberen rechten Seite des Bildschirms nach rechts von der Kerbe, und das Kontrollzentrum wird angezeigt. Tippen oder wischen Sie den Bildschirm erneut, um ihn zu schließen, wenn Sie fertig sind.
Willst du immer noch einen Home-Button? Eines in den Einstellungen hinzufügen
Sie können keine Hardware-Taste für Ihr iPhone X erhalten, aber in den Einstellungen des Telefons können Sie nahe kommen.
Die AssistiveTouch-Funktion fügt eine Home-Taste auf dem Bildschirm für Personen mit körperlichen Herausforderungen hinzu, die sie daran hindern, einfach auf die Home-Taste zu klicken, oder für Personen mit kaputte Home-Buttons. Jeder kann es einschalten und dieselbe Softwaretaste verwenden.
So aktivieren Sie AssistiveTouch:
-
Zapfhahn Einstellungen > Barrierefreiheit in iOS 13 oder Einstellungen > Allgemein > Barrierefreiheit in iOS 12 und früher.
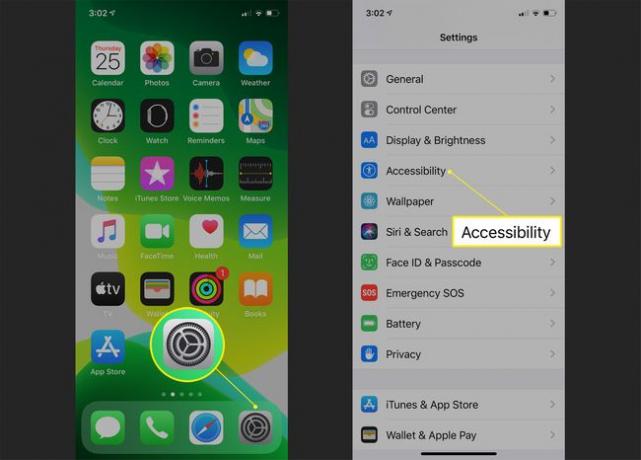
-
Tippen Sie auf dem Bildschirm „Bedienungshilfen“ in iOS 13 auf Berühren und dann AssistiveTouch. Anmachen AssistiveTouch indem Sie den Schieberegler auf die Position Ein/Grün bewegen.
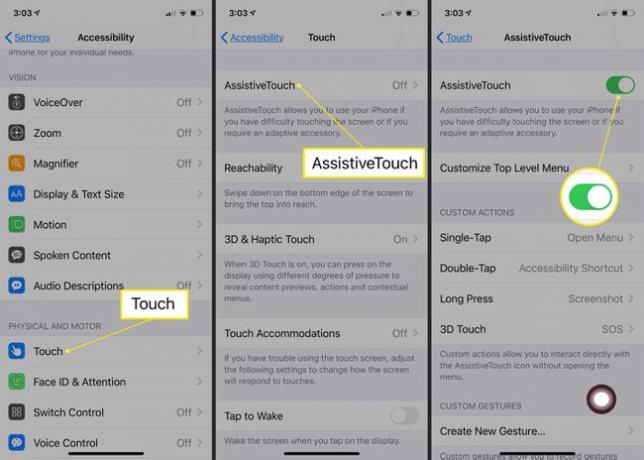
Tippen Sie auf dem Bildschirm „Bedienungshilfen“ in iOS 12 und früheren Versionen auf AssistiveTouch und einschalten AssistiveTouch indem Sie den Schieberegler auf die Position Ein/Grün bewegen.
Du kannst auch sagen: „Hey Siri, aktiviere AssistiveTouch“.
-
Eine Schaltfläche, die einige der Aufgaben der Home-Schaltfläche ausführt, wird in der unteren rechten Ecke des Bildschirm, obwohl Sie ihn anklicken und an einen beliebigen Rand des Bildschirms ziehen können, wo er bleibt, bis Sie ihn bewegen wieder.
Auf dem AssistiveTouch-Einstellungsbildschirm können Sie die Standardoptionen für Einzeltippen, Doppeltippen, langes Drücken und 3D-Touch ändern, indem Sie aus einer Liste verfügbarer Optionen auswählen.
