So beheben Sie, dass ein Surface Pro keine Verbindung zum WLAN herstellt
Dieser Artikel hilft Ihnen, ein Surface Pro zu reparieren, das keine Verbindung zu Wi-Fi herstellt. Es ist ein häufiges Problem, das in den meisten Situationen einfach behoben werden kann.
Die Anzeichen für dieses Problem sind offensichtlich, da Ihr Surface keine Verbindung zu Websites herstellt oder Dateien herunterlädt. Möglicherweise stellen Sie auch fest, dass das Symbol für die Wi-Fi-Signalstärke in der Windows-Taskleiste verschwunden ist, eine geringe Signalstärke anzeigt oder ein "X" daneben hat.
Die Ursache dafür, dass Surface Pro keine WLAN-Verbindung herstellt
Eine lange Liste von Problemen kann WLAN-Probleme verursachen.
- Verbindung mit dem falschen Netzwerk
- Fehlfunktion oder Ausfall des WLAN-Routers
- Fehlende Stromversorgung Ihres WLAN-Routers oder -Modems
- Schlechte Signalstärke
- Fehlerhaftes VPN
- Fehler des Wi-Fi-Adaptertreibers
- Hardwarefehler des Wi-Fi-Adapters
Und das ist nur der Anfang. Die lange Liste potenzieller Probleme kann Wi-Fi-Probleme einschüchternd machen.
Die Lösung für Surface Pro, das keine Verbindung zum WLAN herstellt
Es sind jedoch nicht nur schlechte Nachrichten. Während WLAN-Probleme viele Ursachen haben, ist die Behebung normalerweise einfach. Die folgenden Schritte lösen die meisten Surface Pro-Wi-Fi-Verbindungsprobleme. Es ist am besten, ihnen in der Reihenfolge zu folgen, da sie vom am wenigsten bis zum komplexesten geordnet sind.
-
Schalten Sie WLAN ein. Klicken Sie auf die WLAN-Symbol in der Taskleiste und suchen Sie unten im Menü nach dem Kästchen mit der Bezeichnung Wi-Fi. Wenn es mit "aus" gekennzeichnet ist, tippen Sie darauf, um WLAN zu aktivieren.
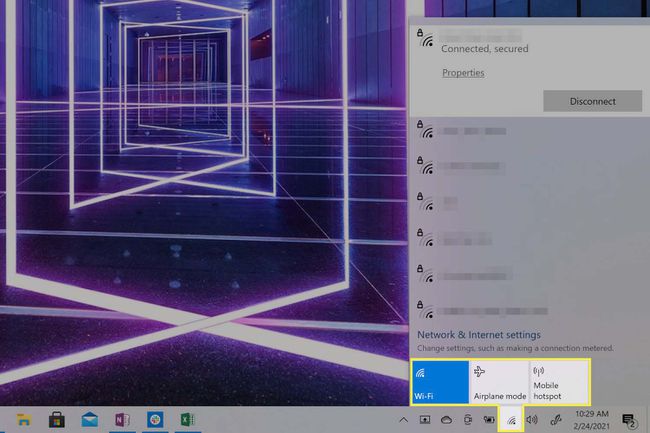
Flugzeugmodus deaktivieren. Klicken Sie auf die WLAN-Symbol in der Windows-Taskleiste und suchen Sie nach dem Feld mit der Bezeichnung Flugzeugmodus. Wenn es eingeschaltet ist, tippen Sie darauf, um den Flugmodus zu deaktivieren.
-
Stellen Sie sicher, dass Sie mit dem richtigen Netzwerk verbunden sind. Drücke den WLAN-Symbol in der Taskleiste. Eine Liste der Wi-Fi-Netzwerke wird mit dem aktuell verbundenen Netzwerk oben angezeigt. Wenn es falsch ist, trennen Sie die Verbindung und stellen Sie eine Verbindung zum richtigen Netzwerk her.
Ihr Surface Pro stellt möglicherweise weiterhin automatisch eine Verbindung mit dem falschen Netzwerk her, wenn die Anmeldeinformationen dieses Netzwerks gespeichert sind. Sie können dies beheben, indem Sie Ihr Gerät manuell zwingen, das Netzwerk zu vergessen.
Schalte dein aus Firewall oder VPN. Eine Firewall oder ein VPN eines Drittanbieters kann den Netzwerkverkehr blockieren, entweder absichtlich oder weil es nicht richtig funktioniert. Wenn Windows die Quelle eines Firewall- oder VPN-Fehlers nicht erkennen kann, meldet es, dass es nicht auf das Internet zugreifen kann.
Überprüfen Sie Ihre Datums- und Zeiteinstellungen. In seltenen Fällen können falsche Datums- und Uhrzeitangaben auf Ihrem Surface Pro zu Konflikten mit anderer Software oder Hardware führen. Durch die Korrektur von Datum und Uhrzeit wird dieser Konflikt behoben.
Starten Sie Ihr Surface Pro neu. Dadurch werden alle einmaligen Konfigurations-, Treiber- oder Softwarefehler behoben und Sie können die Fehlerbehebung fortsetzen.
Starten Sie Ihren WLAN-Router und Ihr Modem neu wenn du eine hast. Es behebt einmalige Konfigurationsfehler oder Bugs mit Ihrem Router und Modem.
Führen Sie die Windows-Netzwerkproblembehandlung aus. Klicken Sie mit der rechten Maustaste auf das WLAN-Symbol und wählen Sie dann Probleme lösen. Die Fehlerbehebung wird gestartet und versucht, das Problem zu identifizieren. Wenn dies der Fall ist, wird auch versucht, das Problem zu beheben, häufig durch Neustart des Wi-Fi-Adapters des Surface Pro und erneute Verbindung mit dem ausgewählten Wi-Fi-Netzwerk.
-
Deaktivieren Sie die MAC-Filterung auf Ihrem Router. MAC-Filterung ist eine Netzwerksicherheitsfunktion, die verwendet wird, um den Gerätezugriff zu kontrollieren. Die MAC-Filterung Ihres Routers kann Surface Pro daran hindern, auf das Internet zuzugreifen, wenn es nicht als bekanntes Gerät gilt.
MAC-Filterung ist eine Sicherheitsfunktion. Das Ausschalten kann zwar Ihr Problem lösen, aber Ihr Wi-Fi-Netzwerk kann dadurch auch stärker exponiert werden. Sobald Sie überprüft haben, dass die MAC-Filterung das Problem ist, ist es am besten, Ändern Sie Ihren MAC-Filter damit Ihr Surface Pro ein zugelassenes Gerät ist, und schalten Sie dann den Filter wieder ein.
-
Windows Update ausführen. Windows Update aktualisiert nicht nur Windows auf die neueste Version mit allen enthaltenen Fehlerbehebungen, sondern kann auch Laufwerke auf Ihrem Surface Pro einschließlich Wi-Fi-Adaptertreibern aktualisieren. Die Verwendung von Windows Update behebt Ihr Problem, wenn es auf einen Fehler oder ein Problem mit dem aktuellen Wi-Fi-Adaptertreiber zurückzuführen ist.
Windows Update funktioniert nur, wenn Sie über eine Internetverbindung verfügen. Sie müssen Ihr Surface Pro also über. mit dem Internet verbinden eine kabelgebundene Ethernet-Verbindung. Surface-Geräte haben im Allgemeinen keinen physischen Ethernet-Port, daher müssen Sie einen USB-zu-Ethernet-Adapter kaufen.
-
Setzen Sie den Wi-Fi-Adapter Ihres Surface Pro manuell zurück. Suchen nach Gerätemanager in der Taskleiste und öffnen Sie sie. Suche Netzwerkadapter in der Geräteliste und klicken Sie darauf, um die Adapterliste zu erweitern. Je nach Modell des Surface-Geräts sollte einer der folgenden Adapter angezeigt werden.
- Intel Wi-Fi 6 AX201
- Qualcomm Atheros QCA61x4A Wireless-Netzwerkadapter
- Marvel AVASTAR Netzwerkcontroller
Klicken Sie mit der rechten Maustaste auf den Wi-Fi-Adapter, der der obigen Liste entspricht, und wählen Sie Gerät deaktivieren. Bestätigen Sie Ihre Auswahl im Warnfeld. Klicken Sie anschließend erneut mit der rechten Maustaste auf den Adapter und wählen Sie Gerät aktivieren. Starten Sie schließlich Ihr Surface Pro neu.
Wenn keiner der oben genannten Wi-Fi-Adapter aufgeführt ist, bedeutet dies wahrscheinlich, dass der Wi-Fi-Adapter Ihres Surface Pro ein Hardwareproblem hat. Microsoft empfiehlt, dass Sie sich für weitere Problembehandlung und Reparatur an den Kundensupport wenden.
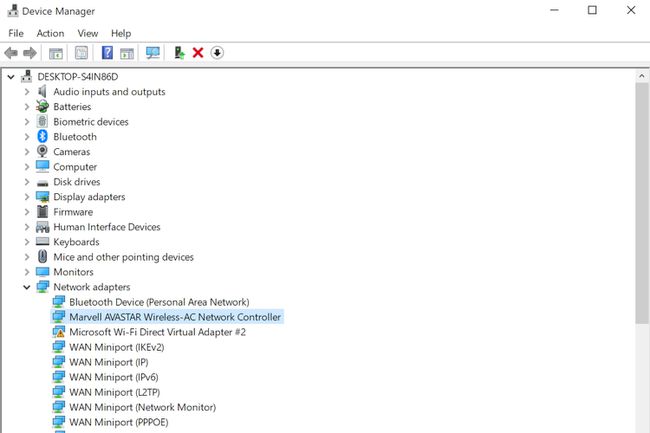
Matthäus S. Smith / Lifewire
-
Installieren Sie die Treiber und die Firmware Ihres Surface Pro manuell neu. Besuchen Sie die Landingpage für Treiber und Firmware von Microsoft und suchen Sie den Link zu Ihrem Surface Pro-Modell. Klicken Herunterladen auf der folgenden Seite. Eine Liste mit Optionen wird angezeigt. Es wird die neueste Firmware oben angezeigt, also aktivieren Sie das Kontrollkästchen daneben und klicke Herunterladen.
Öffnen Sie das Firmware-Installationsprogramm, sobald der Download abgeschlossen ist, wodurch ein Einrichtungsassistent gestartet wird. Befolgen Sie die Schritte und Anweisungen auf dem Bildschirm, da sie sich zwischen den Geräten geringfügig unterscheiden. Sie müssen Ihr Surface Pro wahrscheinlich neu starten, sobald das Firmware-Update abgeschlossen ist.
Haben Sie immer noch Probleme?
Die obigen Schritte sollten alle Surface Pro Wi-Fi-Probleme beheben. Wenn Wi-Fi immer noch nicht funktioniert, weist dies auf ein Problem mit dem Wi-Fi-Adapter Ihres Geräts hin. Der nächste Schritt ist zu Wenden Sie sich an den Microsoft-Support für eine professionelle Fehlersuche und eine eventuelle Hardware-Reparatur. Dies ist jedoch selten die Ursache des Problems. Befolgen Sie daher die Schritte in diesem Artikel sorgfältig, bevor Sie sich an den Microsoft-Support wenden.
