So erstellen Sie einen Screenshot auf einem Toshiba-Laptop
Was Sie wissen sollten
- Verwenden Sie Microsofts Spielleiste Screenshots zu machen. Drücken Sie Windows-Taste + G; dann Ergreifen; dann Einen Screenshot machen.
- Drücken Sie die Windows-Taste und PrtSc (Bildschirm drucken), um sofort einen Screenshot zu erstellen und in Ihrem Bilderverzeichnis zu speichern.
- Spielleiste Screenshots werden standardmäßig auf Ihrem Videos Verzeichnis in einem Ordner mit dem Titel Aufnahmen.
In diesem Artikel werden zwei Möglichkeiten zum Erstellen von Screenshots auf Toshiba-Laptops mit Windows 10 behandelt. Diese Tipps gelten jedoch für Windows 10-Computer.
Auf einem Laptop ist die einfachste Methode zum Erstellen von Screenshots normalerweise die beste, da Laptop-Displays im Allgemeinen kleiner sind. niedrigere Auflösung und weniger kompliziert als Desktops, die mit mehreren Monitoren verbunden sind (wo Screenshots etwas mehr werden können schwierig).
So machen Sie Screenshots von Spielen auf einem Toshiba-Laptop mit der Game Bar
Eingebaut in Windows 10 sind mehrere Möglichkeiten, schnell und einfach einen Screenshot zu erstellen.
Microsofts Game Bar ist ein Dienstprogramm, das nach dem Start zu Windows 10 kam und verwendet werden kann, um beim Spielen eines Spiels schnell und einfach einen Screenshot zu erstellen.
Bevor Sie Screenshots mit der Game Bar erstellen können, müssen Sie sicherstellen, dass die Game Bar aktiviert ist.
-
Öffne dein Startmenü, und klicken Sie auf Einstellungen Zahnrad. Wählen Sie auf der Haupteinstellungsseite die Spiele Tab. Oben auf dem Bildschirm haben Sie eine Option zum Umschalten Spielleiste zu Auf.
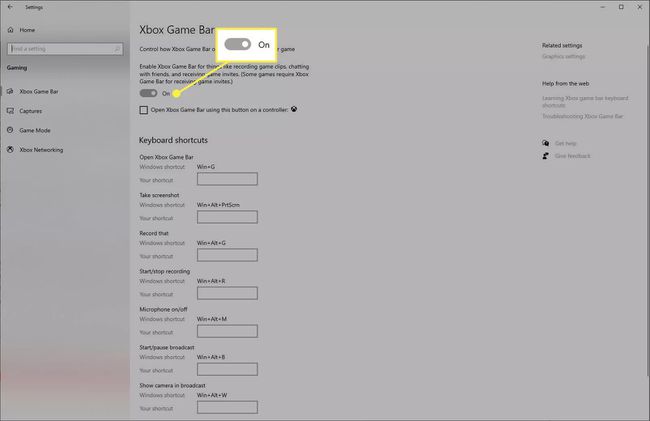
-
Wenn Spielleiste aktiviert ist, können Sie jederzeit darauf zugreifen. Drücken Sie die Windows-Taste + G die öffnen Spielleiste, die als Overlay über allem angezeigt wird, was Sie auf Ihrem Computer tun.
Wähle aus Ergreifen Symbol oben in der Leiste.
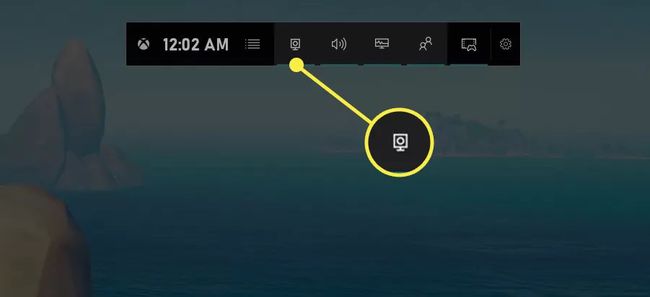
-
Normalerweise erscheint auf der linken Seite Ihres Bildschirms ein neues Fenster. Wähle aus Einen Screenshot machen Symbol, um einen Screenshot Ihres Bildschirms aufzunehmen und zu speichern. Dieser Screenshot enthält nicht die Spielleiste überlagern.
Diese Screenshots werden gespeichert unter Mein Computer > Videos > Aufnahmen.
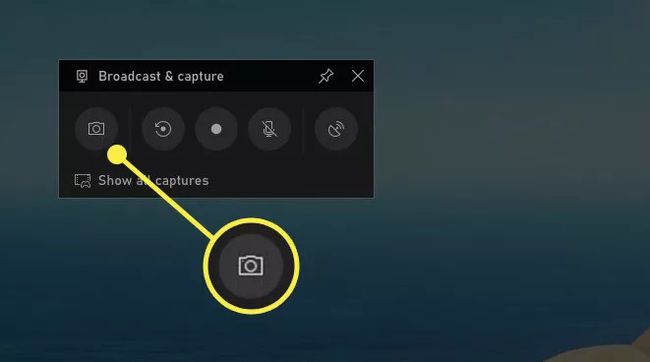
Die Game Bar kann jedoch noch viel mehr als nur Screenshots machen. Mit der Game Bar kannst du unter anderem deine Spiele aufzeichnen und streamen und deine FPS im Spiel anzeigen.
So machen Sie einen Screenshot von Windows auf einem Toshiba-Laptop mit dem Druckbildschirm
Manchmal möchten Sie keinen Screenshot eines Spiels erstellen, sondern etwas, das in Windows oder in einer Anwendung läuft, die Sie ausführen. Für diese Fälle gibt es keinen besseren Weg, als die Druckbildschirmfunktion von Windows zu verwenden.
Holen Sie sich das, was Sie für Screenshots benötigen, bereit und aktiv auf Ihrem Display. Dann drücken Windows-Taste + PrtSc (Bildschirm drucken), um automatisch einen Screenshot aufzunehmen und zu speichern.
-
Screenshots speichern unter Mein Computer > Bilder > Screenshots im PNG-Format und in welcher Auflösung auch immer Ihr Monitor läuft. Diese Screenshots enthalten auch Ihren gesamten Desktop. Wenn Sie also nicht möchten, dass andere Programme den Bildschirminhalt verdecken, sollten Sie sie zuerst minimieren.
Wenn Sie einen Screenshot machen, flackert Ihr Display schnell, um den Verschluss einer Kamera nachzuahmen und Sie wissen zu lassen, dass Sie einen Screenshot erfolgreich gemacht haben.
