So fügen Sie Seiten zu einem PDF hinzu
Was Sie wissen sollten
- In Adobe Acrobat: Wählen Sie Seiten organisieren, bewegen Sie den Cursor an die Stelle, an der Sie eine Seite einfügen möchten, wählen Sie die blaue Linie aus und wählen Sie Aus Datei einfügen.
- In Word: Gehe zum Einfügung Tab und wählen Sie Leere Seite in der Gruppe Seiten. Auswählen Objekt wenn Sie eine vorhandene Datei einfügen möchten.
- Verwenden von DocHub: Wählen Sie die Netz in der oberen linken Ecke und wählen Sie dann das Seite+ Symbol, um eine Seite hinzuzufügen.
In diesem Artikel wird erklärt, wie Sie mit. Seiten zu einem PDF hinzufügen Adobe Acrobat, Microsoft Word, DocHub und Sejda.
So fügen Sie Seiten in ein PDF mit Adobe Acrobat ein
Um mit Adobe Acrobat Seiten zu einem PDF hinzuzufügen, müssen Sie auf eine kostenpflichtige Version von Adobe Acrobat aktualisieren.
-
Öffnen Sie das PDF in Adobe Acrobat und wählen Sie Seiten organisieren im rechten Bereich.

-
Das Dokument wird in einer Miniaturansicht angezeigt. Bewegen Sie den Cursor rechts neben das Miniaturbild, nach dem Sie eine weitere Seite einfügen möchten, bis eine durchgezogene blaue Linie erscheint.
-
Wählen Sie die blaue Linie und wählen Sie Aus Datei einfügen.
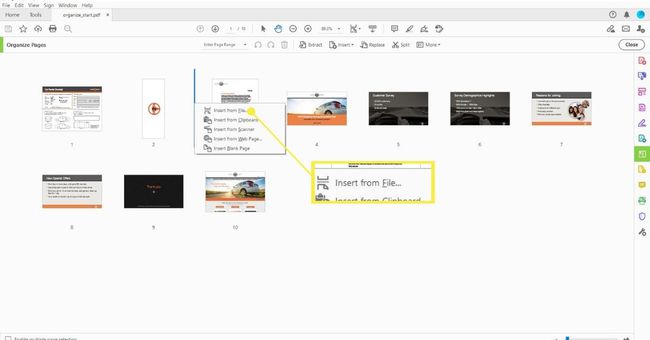
-
In dem Wählen Sie Datei zum Einfügen Wählen Sie im angezeigten Dialogfeld die Datei aus, die Sie einfügen möchten, und wählen Sie Offen.
-
Warten Sie, während Adobe die Seite in eine PDF-Datei konvertiert und sie der vorhandenen PDF-Datei hinzufügt.
So fügen Sie mit Microsoft Word Seiten zu einer PDF-Datei hinzu
Wenn Sie Microsoft Word verwenden, um einer PDF-Datei eine Seite hinzuzufügen, erstellt Word eine Kopie der PDF-Datei, wobei die ursprüngliche PDF-Datei unverändert bleibt. So bearbeiten Sie eine PDF-Datei mit Word.
-
Öffnen Sie die PDF-Datei in Word, indem Sie Word öffnen und auswählen Datei > Offen. Suchen Sie die PDF-Datei und wählen Sie Offen. Auswählen OK damit Word das PDF in ein Word-Dokument konvertieren kann.
-
Wenn die Datei in der geschützten Ansicht geöffnet wird, wählen Sie Aktiviere Bearbeitung oben im Dokumentfenster.
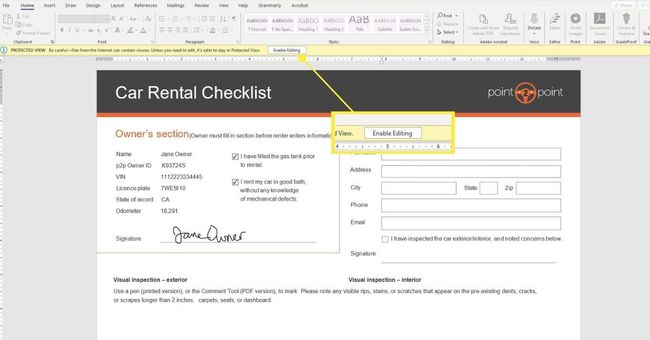
-
Um der Datei eine leere Seite hinzuzufügen, gehen Sie zu Einfügung Registerkarte, dann wählen Sie Leere Seite in der Gruppe Seiten. Fügen Sie der Seite nach Wunsch Inhalte wie Text oder Bilder hinzu.

-
Um eine vorhandene Datei einzufügen, gehen Sie zum Einfügung Tab und wählen Sie Objekt in der Gruppe Text.
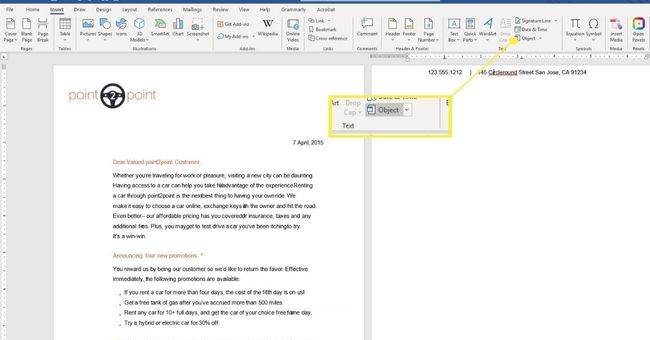
Auswählen Objekt Wenn du möchtest ein anderes Objekt einbetten, beispielsweise ein Word-Dokument oder ein Excel-Diagramm. Wählen Text aus Datei wenn Sie nur den Text aus einem anderen Dokument einfügen möchten.
Nachdem Sie alle Seiten hinzugefügt haben, wählen Sie Datei > Speichern als.
-
Auswählen PDF aus dem Dropdown-Menü Dateiformat.
Geben Sie einen neuen Dateinamen ein, um eine Kopie des Dokuments zu erstellen, wobei das Original-PDF intakt bleibt. Auswählen Speichern um die Datei zu speichern.
So fügen Sie mit DocHub Seiten zu einem PDF hinzu
DocHub ist eine Erweiterung verfügbar für Google Dokumente das gibt Ihnen die Möglichkeit, PDF-Dateien zu bearbeiten und zu signieren. Sie können DocHub auch mit einem E-Mail-Addresse oder ein Dropbox Konto.
-
Melden Sie sich zunächst mit Ihrer E-Mail-Adresse, Ihrem Google-Konto oder Ihrem Dropbox-Konto bei DocHub an.

-
Sie werden aufgefordert, den Zugriff auf Ihr Konto zuzulassen. Auswählen Erlauben.
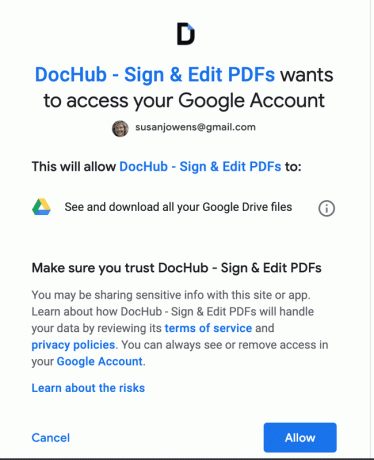
-
Um eine Seite hinzuzufügen, wählen Sie die Quadrate Symbol in der oberen linken Ecke der Seite. Dies öffnet eine Miniaturansicht der Seiten des gesamten PDFs auf der linken Seite des Bildschirms.
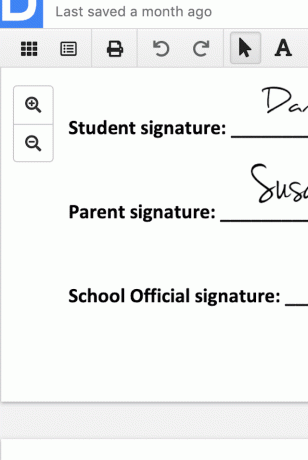
-
Wählen Sie in der unteren linken Ecke des Bildschirms das Seite+ Symbol, um eine Seite hinzuzufügen.
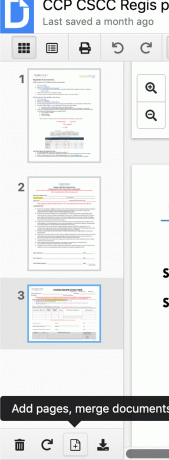
Sie können die Reihenfolge der Seiten ändern, indem Sie die Seiten im Vorschausymbol verschieben.
So fügen Sie mit Sejda. Seiten zu einem PDF hinzu
Sejda ist ein kostenloser Online-PDF-Editor, mit dem Sie auch Seiten hinzufügen können. So fügen Sie mit Sejda Seiten zu einem PDF hinzu.
Während der Dienst kostenlos ist, sind Sie auf die Verarbeitung von 200 Seiten oder 50 MB Daten pro Stunde beschränkt. Danach müssen Sie sich für einen kostenpflichtigen Dienst anmelden.
Besuchen Sie das Sejda-Online-PDF Uploader-Seite. Laden Sie ein vorhandenes Dokument hoch oder erstellen Sie ein neues.
-
Sobald Ihr Dokument hochgeladen wurde, sehen Sie die Seite hier einfügen Schaltfläche zwischen jeder Seite. Wählen Sie es aus, um die Seite hinzuzufügen, und dem Dokument wird eine leere Seite hinzugefügt.
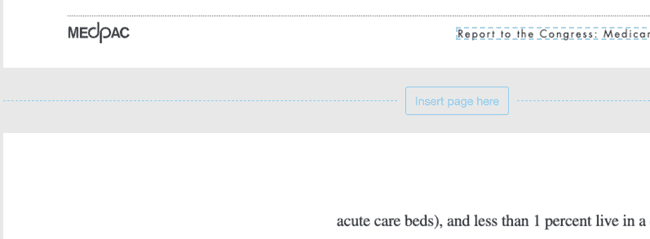
-
Auswählen Änderungen übernehmen.
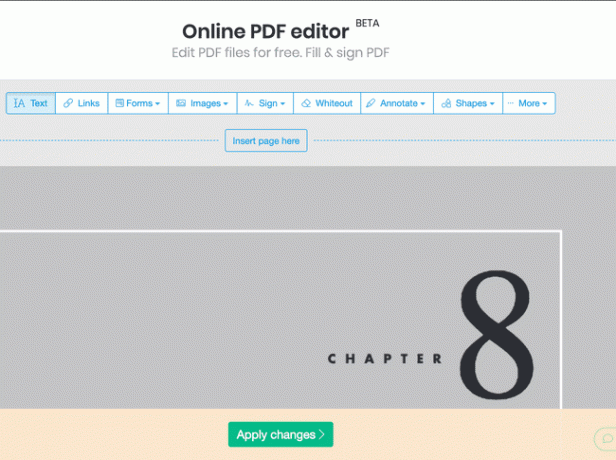
Seja verarbeitet Ihr Dokument und bietet Ihnen die Möglichkeit, die Datei auf Ihren Computer, Dropbox, Google Drive oder OneDrive herunterzuladen.
