So steuern Sie Apple TV mit dem iPhone Control Center
Was Sie wissen sollten
- Stellen Sie sicher, dass Ihr iPhone und Apple TV mit demselben Wi-Fi-Netzwerk verbunden, und schalten Sie dann das Apple TV ein.
- Gehen Sie auf Ihrem iPhone zu Einstellungen > Kontrollzentrum > Steuerelemente anpassen, dann tippe auf + Symbol neben Apple TV-Fernbedienung.
- Wischen Sie auf Ihrem iPhone vom unteren Bildschirmrand nach oben, um das Kontrollzentrum zu öffnen, tippen Sie auf Fernbedienung, und wählen Sie Ihr Apple TV aus.
In diesem Artikel erfahren Sie, wie Sie ein Apple TV mit dem iPhone-Kontrollzentrum. Die Anleitung gilt für Geräte mit iOS 11 oder später.
So fügen Sie die Apple TV-Fernbedienung zum Kontrollzentrum hinzu
Um deine zu kontrollieren Apple TV vom Control Center auf Ihrem iPhone oder iPad, fügen Sie die Remote-Funktion zum Control Center hinzu.
Offen Einstellungen.
-
Zapfhahn Kontrollzentrum.

Auswählen Steuerelemente anpassen.
-
In dem Mehr Kontrollen Tippen Sie im Abschnitt auf das + Symbol neben Apple TV-Fernbedienung.
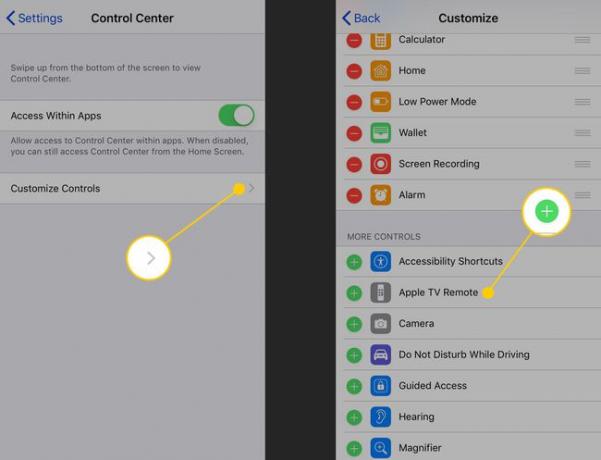
Die Remote-App wird im Kontrollzentrum angezeigt, wenn Sie darauf zugreifen, indem Sie vom unteren Bildschirmrand nach oben wischen.
So richten Sie Ihr Apple TV so ein, dass es von Ihrem iPhone oder iPad gesteuert wird
Wenn die Remote-Funktion zum Control Center hinzugefügt wurde, verbinden Sie das iPhone oder iPad und Apple TV. Diese Verbindung ermöglicht es dem Telefon, als Fernbedienung für den Fernseher zu fungieren.
Stellen Sie sicher, dass Ihr iPhone oder iPad und Apple TV mit demselben Wi-Fi-Netzwerk verbunden.
Schalten Sie Ihr Apple TV ein (und HDTV, wenn die beiden nicht verbunden sind).
-
Wischen Sie vom unteren Bildschirmrand nach oben, um das Kontrollzentrum zu öffnen.
Auf dem iPad oder iPhone X und neuer, wischen Sie von der oberen rechten Ecke nach unten.
Zapfhahn Fernbedienung.
-
Wählen Sie die Liste oben aus und wählen Sie das Apple TV aus, das Sie steuern möchten.
Für die meisten Leute wird hier nur eines angezeigt, aber wenn Sie mehr als ein Apple TV haben, müssen Sie sich entscheiden.
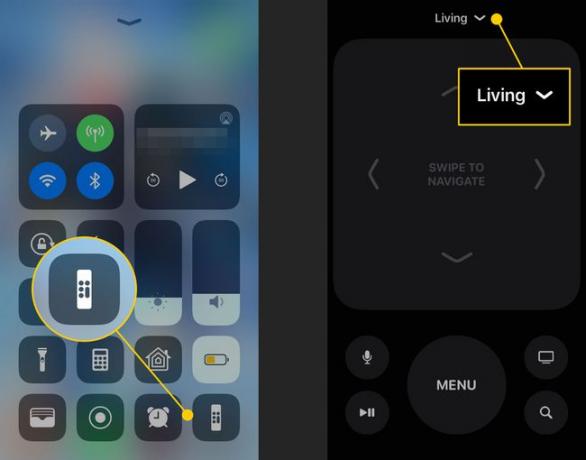
Auf Ihrem Fernseher zeigt das Apple TV einen Passcode an, um die Fernbedienung zu verbinden. Geben Sie den Passcode vom Fernseher in Ihr iPhone oder iPad ein.
Das iPhone oder iPad und Apple TV werden verbunden und Sie können die Fernbedienung im Control Center verwenden.
So steuern Sie Ihr Apple TV mit dem Kontrollzentrum
Da Ihr iPhone oder iPad und Apple TV jetzt miteinander kommunizieren können, können Sie das Telefon als Fernbedienung verwenden. Auf dem Bildschirm erscheint eine virtuelle Fernbedienung, die ähnlich aussieht wie die, die mit dem Apple TV geliefert wird.
Hier ist, was jede der Tasten auf der virtuellen Fernbedienung bewirkt:
- Steuerungsgerät:Der obere Bereich steuert, was Sie auf dem Apple TV-Bildschirm auswählen. Wischen Sie nach links und rechts oder nach oben und unten, um Menüs und Optionen auf dem Bildschirm zu verschieben. Tippen Sie auf diesen Bereich, um Optionen auszuwählen.
- 10 Sekunden zurück:Die runde Taste mit dem gebogenen Pfeil nach links springt bei Audio- und Videowiedergabe auf dem Bildschirm um 10 Sekunden zurück.
- 10 Sekunden vorwärts:Die Schaltfläche mit dem nach rechts weisenden gebogenen Pfeil springt bei Audio und Video um 10 Sekunden vor.
- Speisekarte:Die Menüschaltfläche funktioniert in verschiedenen Kontexten unterschiedlich. Im Allgemeinen funktioniert es wie eine Zurück-Taste.
- Spielpause:Die Play/Pause-Taste spielt Audio und Video ab oder hält sie an.
- Heim: Die Schaltfläche, die wie ein Fernseher aussieht, zeigt den Startbildschirm auf Ihrem Apple TV an (oder öffnet, abhängig von den Einstellungen auf Ihrem Apple TV, möglicherweise die vorinstallierte TV-App).
- Sirius:Der Knopf in Form eines Mikrofons wird aktiviert Sirius auf dem Apple TV, um eine Sprachsuche durchzuführen. Tippen und halten Sie es und sprechen Sie dann in Ihr iPhone.
- Suche: Die Lupentaste hat kein Gegenstück auf der physischen Apple TV-Fernbedienung. Es öffnet sich ein Suchbildschirm, in dem Sie in der Apple TV-App nach Filmen und Fernsehsendungen suchen können.
Die Lautstärke ist die einzige Funktion, die auf der Hardware-Apple TV-Fernbedienung verfügbar ist und nicht in der Fernbedienung im Kontrollzentrum vorhanden ist. Um die Lautstärke Ihres Fernsehers zu erhöhen oder zu verringern, müssen Sie die Hardware-Fernbedienung verwenden.
Warum das iPhone Control Center für Apple TV verwenden?
Die mit dem Apple TV mitgelieferte Fernbedienung kann etwas schwierig zu bedienen sein. Da es symmetrisch ist, ist es leicht, es falsch aufzunehmen oder den falschen Knopf zu drücken. Es ist auch klein, so dass es leicht verlegt werden kann. Wenn Sie ein iPhone oder iPad haben, können Sie die meisten der gleichen Steuerungsoptionen nutzen, ohne die Fernbedienung zu verwenden oder eine App zu installieren, indem Sie eine im Control Center integrierte Funktion verwenden.
So fahren Sie das Apple TV mit dem Kontrollzentrum herunter und starten es neu
Genau wie bei der Hardware-Fernbedienung können Sie mit der Control Center Remote-Funktion das Apple TV herunterfahren oder neu starten.
- Ausschalten:Wenn die Remote-Funktion im Control Center geöffnet ist, tippen und halten Sie die Home-Taste, bis ein Menü auf dem Apple TV-Bildschirm angezeigt wird. Verwenden Sie das Control Pad, um auszuwählen Schlaf, und tippen Sie dann auf das Control Pad, um den Fernseher auszuschalten.
- Neustart erzwingen:Wenn das Apple TV gesperrt ist und einen erzwungenen Neustart benötigt, tippen und halten Sie sowohl die Menü- als auch die Home-Taste auf der Control Center-Fernbedienung. Halten Sie die Tasten gedrückt, bis der Fernsehbildschirm dunkel wird. Wenn das Licht an der Vorderseite des Apple TV blinkt, lassen Sie die Tasten los, um den Fernseher neu zu starten.
Zusätzlich zu all den großartigen Möglichkeiten, mit denen Sie mit Control Center Ihre Geräte verwalten können, können Sie auch Anpassen des Kontrollzentrums in iOS 11.
