So fügen Sie eine sekundäre Achse in Excel hinzu
Excels Diagramme bieten Ihnen eine Vielzahl von Möglichkeiten, Ihre Daten zu visualisieren. Zum Diagramme die ein X- und Y-Achsen-Layout verwenden, haben Sie die Möglichkeit, a Serie von Daten, wodurch Sie zwei verschiedene Dinge vergleichen können, aber diese Dinge haben normalerweise die gleiche Maßeinheit. In diesem Artikel zeigen wir Ihnen, wie Sie durch das Hinzufügen einer sekundären Achse zu Excel unterschiedliche Dinge im selben Diagramm anzeigen können.

Wann Sie eine Sekundärachse in Excel verwenden sollten
Wie bereits erwähnt, werden sekundäre Achsen verwendet, um zwei Dinge zu vergleichen, die nicht dieselbe Maßeinheit haben.

Betrachten Sie das obige Beispiel, in dem wir die Einnahmen eines Unternehmens im Vergleich zu seinen Ausgaben in den letzten fünf Jahren betrachten. Beide werden in Dollar gemessen, also können wir ein Liniendiagramm erstellen Zeigen Sie beide in derselben Ansicht, um die Beziehung zu bestimmen.
Wie Sie im obigen Screenshot sehen können, zeigt die y-Achse auf der linken Seite die USD-Einheiten an, aber was ist, wenn Sie sehen möchten, ob es einen ähnlichen Trend in Bezug auf Kosten und Mitarbeiter gibt? Die Einheit für Mitarbeiter ist Menschen, nicht Dollar, daher können Sie die vorhandene y-Achse nicht sehr gut verwenden. An dieser Stelle sollten Sie eine zweite Achse hinzufügen, um sicherzustellen, dass Ihr Leser genau verstehen kann, was die Zahlen bedeuten.
Ein zweiter Grund ist, wenn die beiden Reihen nicht über Daten in derselben Größenordnung verfügen. Betrachten Sie zum Beispiel den Umsatz des Unternehmens im Vergleich zu den Mitarbeitern. Die obige Grafik zeigt, dass sie, wenn sie zusammen visualisiert wird, nicht viel Einblick bietet, da die Anzahl der Mitarbeiter so gering ist, dass Sie nicht feststellen können, was damit passiert.
Stattdessen können Sie eine zweite Achse hinzufügen, die sowohl eigene Einheiten als auch einen eigenen Maßstab hat, sodass Sie die beiden wirklich vergleichen können.
So fügen Sie eine Sekundärachse in Excel hinzu
Diese Anweisungen funktionieren in Excel in Microsoft 365, Excel 2019, Excel 2016 und Excel 2013.
-
Wählen Sie zunächst die Zeile (oder Spalten usw.) aus, die der zweiten Datenreihe zugeordnet sind.
-
Wenn Sie ein Element in einem Diagramm auswählen, wird die Registerkarte Diagrammtools im Menüband angezeigt.
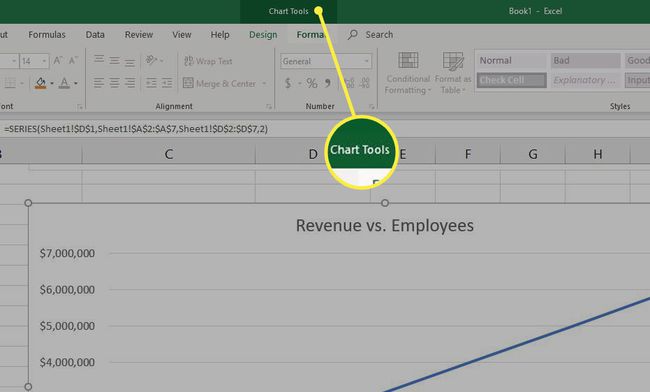
-
Wähle aus Format Tab.
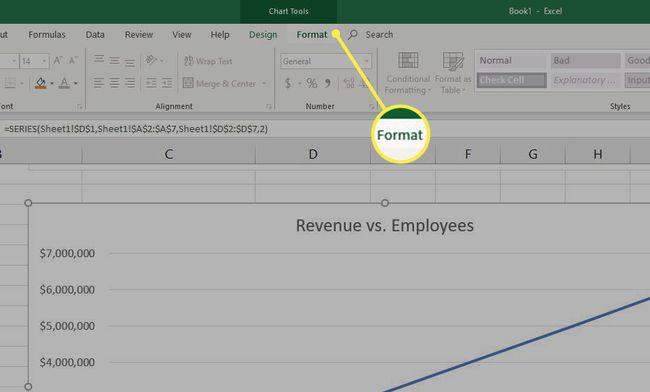
-
Ganz links sollte das Feld Aktuelle Auswahl bereits die ausgewählte Serie anzeigen. In diesem Beispiel ist es die Serie "Mitarbeiter".
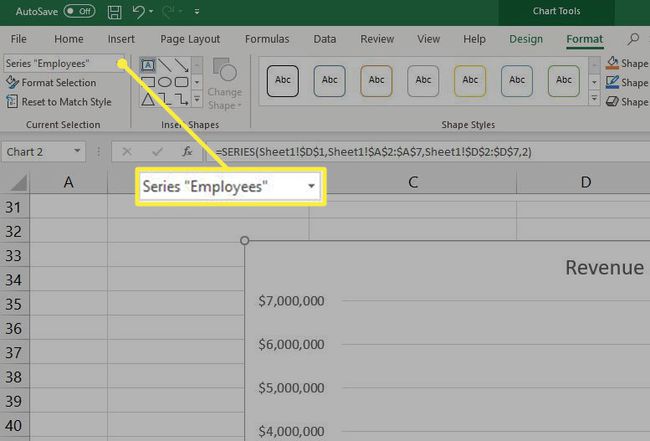
-
Auswählen Formatauswahl.
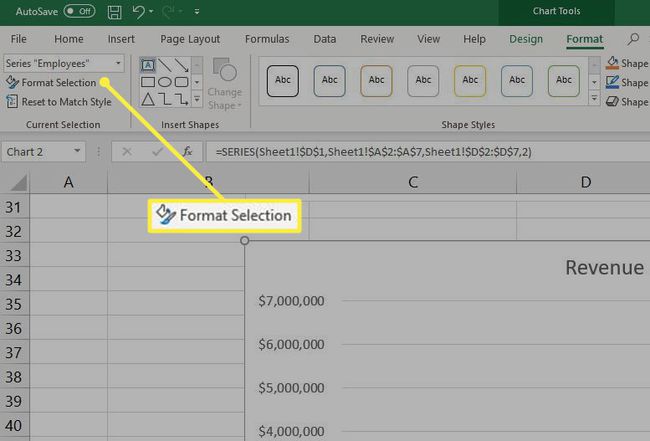
-
Wählen Sie nun im rechten Bereich unter Serienoptionen Sekundärachse.
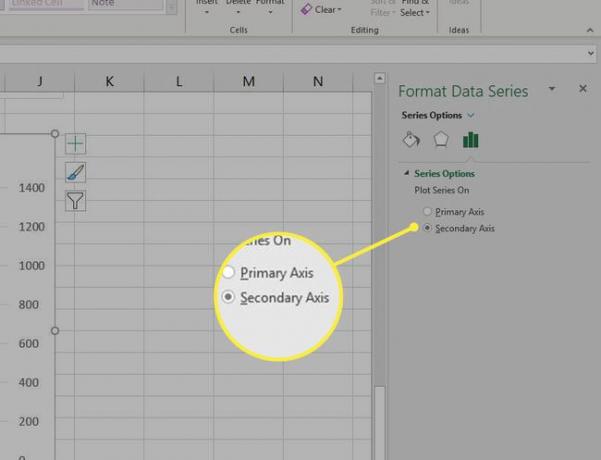
Nach dem Hinzufügen kann diese zweite Achse genau wie die Hauptachse angepasst werden. Sie können die Textausrichtung oder -richtung ändern, ihm eine eindeutige Achsenbeschriftung geben oder das Zahlenformat ändern.
-
Sehen Sie sich nun Ihr Diagramm an. Die sekundäre Achse wird auf der rechten Seite angezeigt, und Excel nimmt sogar einige Standardschätzungen bezüglich des Maßstabs an. Im Vergleich zur ersten Version dieses Diagramms ist es durch das Hinzufügen einer zweiten Achse viel einfacher, die Trends zu vergleichen.
