So beschleunigen Sie Ubuntu 18.04
Wenn Sie die LTS-Version 18.04 von ausführen Ubuntu auf Ihrem Desktop helfen diese einfachen Tipps, dass Ihr Computer schnell und reibungslos läuft.
01
von 06
Starte deinen Computer neu
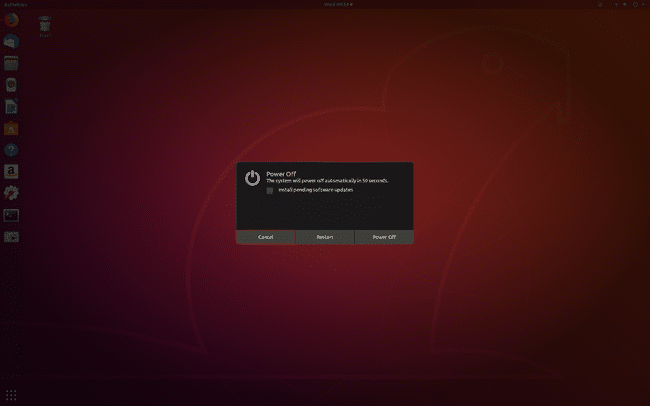
Das ist einer von vielen Linux Benutzer vergessen, weil Linux im Allgemeinen nicht neu gestartet werden muss. Linux ist dafür bekannt, dass es lange läuft, ohne dass ein Neustart des Computers erforderlich ist. Dies kann jedoch zu Problemen führen, wenn sich temporäre Dateien und nicht autorisierte Prozesse anhäufen.
Anstatt temporäre Dateien manuell zu löschen und betrügerische Prozesse zu beenden, starten Sie den Computer neu. Um Ubuntu Desktop neu zu starten, klicken Sie auf den Dropdown-Pfeil in der oberen rechten Ecke und dann (wenn Sie dazu aufgefordert werden) auf Neu starten. Ihr Computer wird neu gestartet und Sie können ein verbessertes Erlebnis genießen.
02
von 06
Bleiben Sie mit den Updates auf dem Laufenden
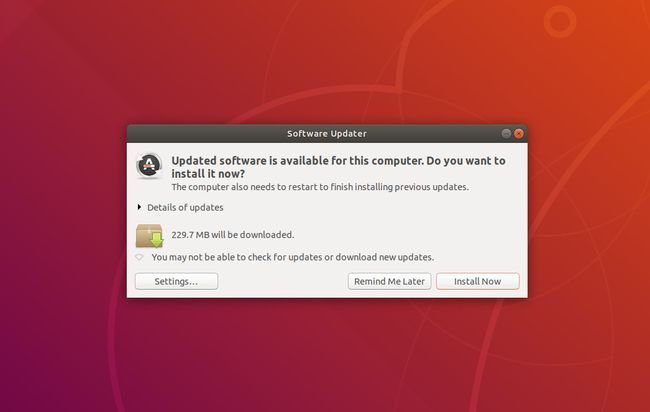
Rechner Software Updates passieren aus einem bestimmten Grund. Oft sind diese Gründe sicherheitsbezogen (was Ihnen alle Gründe geben sollte, die Sie brauchen, um Ihren Computer auf dem neuesten Stand zu halten). Durch einige Updates wird der Computer jedoch effizienter ausgeführt. Diese Arten von Updates können in Form von Codebereinigung, Fehlerbehebung und mehr erfolgen.
Um Ubuntu zu aktualisieren, müssen Sie kein Terminalfenster öffnen und Befehle ausgeben. Stattdessen können Sie Folgendes tun:
- Wählen Sie die Dash-Schaltfläche in der unteren linken Ecke des Desktops aus.
- Typ Aktualisierung.
- Wähle aus Aktualisierung Symbol.
- Wenn Updates verfügbar sind, wählen Sie Jetzt installieren.
- Lassen Sie die Aktualisierungen abschließen.
- Wenn Ihr Computer einen Neustart erfordert (wenn der Kernel aktualisiert wird), werden Sie dazu aufgefordert.
03
von 06
Halten Sie Startanwendungen im Check
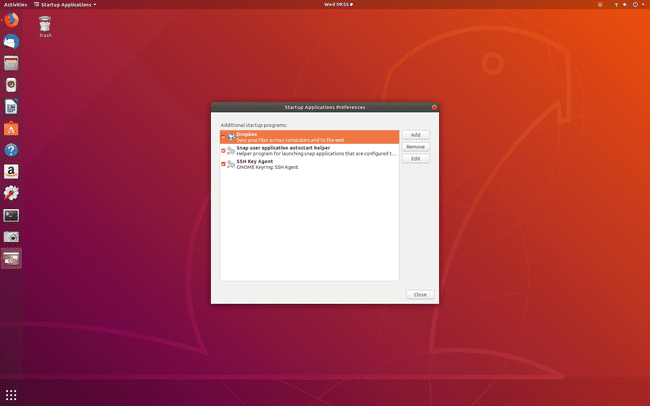
Je mehr Sie Ubuntu verwenden, desto mehr Anwendungen können Sie installieren. Einige dieser Anwendungen werden erst gestartet, wenn Sie die Apps öffnen. Auf der anderen Seite können einige als Startanwendung hinzugefügt werden. Das bedeutet, dass die Anwendung automatisch gestartet wird, wenn Sie sich am Gerät anmelden. Dies kann sich auf die Geschwindigkeit auswirken, mit der Ihr Computer den Anmeldevorgang abschließt, sowie Systemressourcen beanspruchen.
Um zu verhindern, dass eine Anwendung bei der Anmeldung gestartet wird, gehen Sie wie folgt vor:
- Wähle aus Bindestrich Schaltfläche in der unteren linken Ecke des Desktops.
- Typ Anlaufen.
- Wählen Startup-Anwendungen.
- Wählen Sie die Anwendung aus, um sie aus der Liste zu entfernen.
- Auswählen Entfernen.
Seien Sie vorsichtig, wenn Sie Anwendungen aus Startup entfernen. Wenn Sie sich nicht sicher sind, belassen Sie die Anwendung am besten in der Liste.
04
von 06
Installieren Sie eine leichte Desktop-Alternative
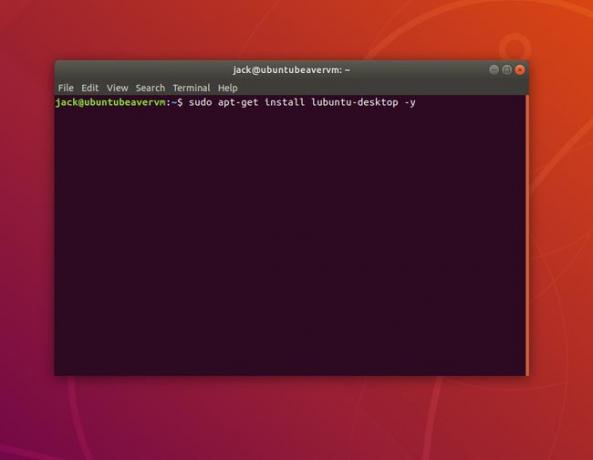
Dieser ist schwieriger, weil Sie nicht nur mehr Software installieren, sondern auch einen neuen Desktop lernen. Wenn Sie die Standardeinstellung finden GNOME-Desktop Um zu träge zu sein, versuchen Sie es mit einem Leichtgewicht, zum Beispiel Lubuntu.
Gehen Sie folgendermaßen vor, um Lubuntu zu installieren:
- Öffnen Sie ein Terminalfenster.
- Geben Sie den Befehl aus sudo apt-get install lubuntu-desktop -y.
- Wenn Sie dazu aufgefordert werden, geben Sie Ihr. ein sudo-Passwort.
- Wählen Sie während der Installation lightdm als Standard-Display-Manager.
- Warten Sie, bis die Installation abgeschlossen ist.
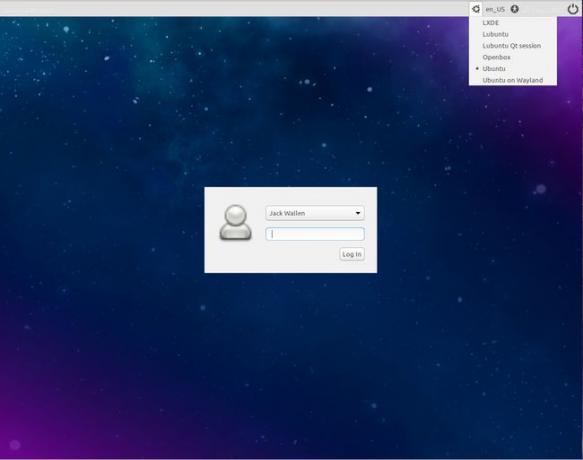
Wenn die Installation abgeschlossen ist, starten Sie den Desktop neu und wählen Sie (an der Anmeldeaufforderung) Lubuntu aus dem Dropdown-Menü, bevor Sie sich bei Ihrem neuen, schlanken Desktop anmelden.
05
von 06
Vorinstallieren
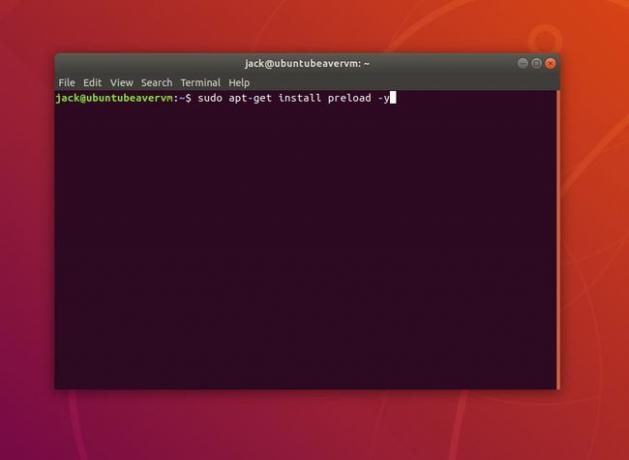
Preload ist ein System, das im Hintergrund läuft und die häufig ausgeführten Anwendungen verfolgt. Wenn eine solche App vorab geladen wird, werden die zugehörigen Abhängigkeiten in den Systemspeicher geladen. Dadurch werden Apps schneller geladen als sonst.
Um Preload zu installieren, öffnen Sie ein Terminalfenster und geben Sie den Befehl aus:
sudo apt-get install preload -y
Nachdem Preload installiert wurde, können Sie Ihren Computer verwenden. Geben Sie dem Preload genügend Zeit, um Ihre Gewohnheiten zu erlernen, und Ihr Desktop wird schließlich effizienter ausgeführt.
06
von 06
Bereinigen Sie Ihren Browserverlauf
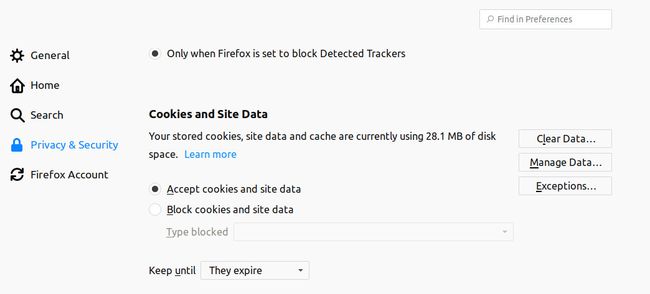
EIN Webbrowser ist wahrscheinlich das am häufigsten verwendete Tool auf Ihrem Desktop. Sie verwenden es jeden Tag aus vielen, vielen Gründen. Im Laufe der Zeit können diese Browser träge werden. Wenn der Webbrowser das einzige Tool ist, das Sie unter Ubuntu verwenden, und es beginnt, sich zu verzetteln, ist es leicht anzunehmen, dass Ubuntu der Übeltäter ist. Wenn Ihr Webbrowser träge ist, öffnen Sie eine andere Anwendung und prüfen Sie, ob sie ebenfalls langsam reagiert. Wenn nicht, ist es wahrscheinlich nur der Browser.
Das Bereinigen des Browserverlaufs ist einfach. Da Ubuntu standardmäßig die Firefox-Browser, so machst du es:
- Öffnen Sie Firefox.
- Wähle aus Speisekarte Schaltfläche in der oberen rechten Ecke des Browserfensters.
- Wählen Einstellungen.
- Auswählen Privatsphäre & Sicherheit.
- Scrollen Sie nach unten zu Cookies und Websitedaten.
- Auswählen Daten löschen.
- Wenn Sie dazu aufgefordert werden, wählen Sie Klar.
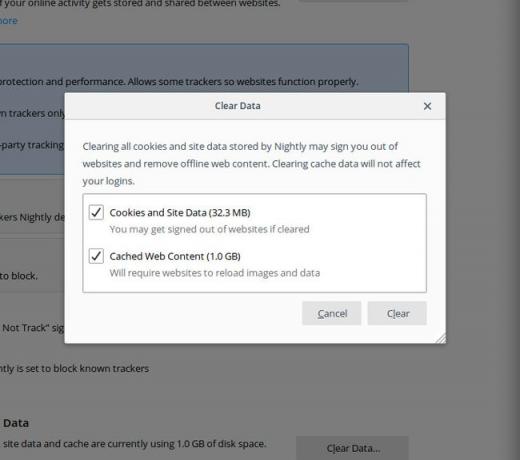
Beim Reinigen der Browserverlauf, können Sie gespeicherte Passwörter und andere Informationen verlieren. Stellen Sie daher sicher, dass Sie Ihre Passwörter für die Websites und Dienste kennen, von denen Sie abhängig sind.
