So zeigen Sie einen beliebigen Telefonbildschirm auf einem Windows-Computer an
Was Sie wissen sollten
- Öffnen Sie auf Android das Dein Telefon App, einrichten Verbinden Sie Ihr Telefon und Ihren PC. Öffne das Dein Telefon Windows 10-App, um die Verbindung herzustellen.
- iOS-Geräte erfordern die Verwendung von Spiegelungs-Apps von Drittanbietern.
In diesem Artikel wird erläutert, wie Sie die App „Ihr Telefon“ verwenden, um ein Android-Telefon mit einem Windows 10-Computer zu verbinden, sowie Software von Drittanbietern, die Sie für das Screencasting verwenden können.
Ihr Telefon für Windows 10
Im Jahr 2018 hat Microsoft eine App namens Your Phone veröffentlicht, die in Verbindung mit der Your Phone Companion-App für Android, unterstützt die Wi-Fi-Kopplung, damit Ihr Telefon direkt mit dem mobilen Betriebssystem interagieren kann.
Diese Anweisungen gelten für Windows 10-PCs und Android-Geräte mit Android 7.0 (Nougat) oder höher.
Stellen Sie nach der Installation der Your Phone-App sicher, dass sich Ihr PC und Ihr Android-Gerät in der Nähe befinden, eingeschaltet und mit WLAN verbunden.
Öffne das Dein Telefon App auf Ihrem Telefon.
Auswählen Verbinden Sie Ihr Telefon und Ihren PC.
Melden Sie sich bei der Your Phone Companion-App mit demselben Microsoft-Konto an, das Sie auf Ihrem PC verwenden, wenn Sie dazu aufgefordert werden. Auswählen Weitermachen.
-
Auswählen Weitermachen und wähle Erlauben Berechtigungen zu aktivieren.
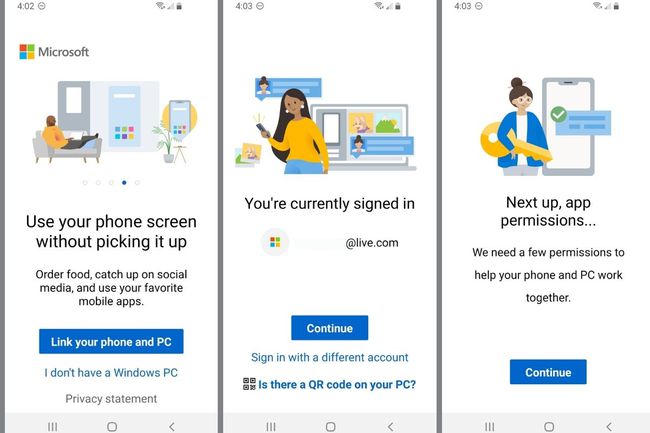
Kehren Sie zum PC zurück, um die Verknüpfung Ihres Telefons mit der Windows 10-App abzuschließen.
-
Geben Sie in das Windows-Suchfeld ein dein Telefon und wählen Sie aus den Ergebnissen die App Your Phone aus.
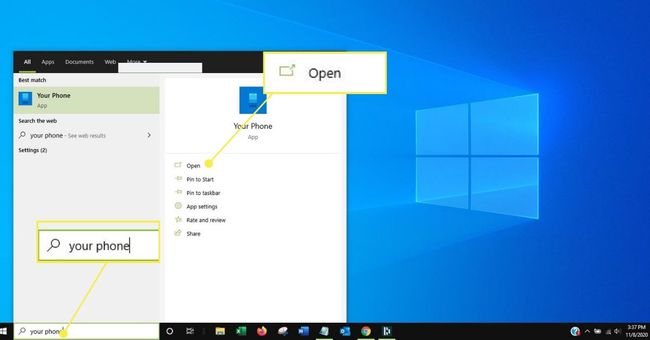
-
Auswählen Loslegen.
-
Melden Sie sich bei Ihrem Microsoft-Konto an, wenn Sie dazu aufgefordert werden.
Sie müssen sich auf Ihrem Telefon und Ihrem PC bei demselben Microsoft-Konto anmelden, um die Geräte erfolgreich zu verbinden.
-
Folgen Sie dem geführten Einrichtungsprozess.
-
Warten Sie, während sich die App mit Ihrem Telefon verbindet.
-
Wählen Sie die Elemente von Ihrem Telefon aus, die Sie auf Ihrem Computer anzeigen möchten.
Die Your Phone-App kann:
- Zeigen Sie Android-Benachrichtigungen in der Windows-Benachrichtigungsliste an.
- Senden und empfangen Sie Textnachrichten über das Telefon mit der Windows-App.
- Zeigen Sie Gerätefotos an und verwalten Sie den Dateizugriff per Drag-and-Drop zwischen dem Telefon und Windows.
- Spiegeln Sie den Android-Bildschirm in Echtzeit und unterstützen Sie die Fernbedienung des Telefons über die App.
- Senden und empfangen Sie Anrufe über Windows, indem Sie das Telefon als Pass-Through-Gerät verwenden, vorausgesetzt, das Telefon unterstützt eine bestimmte (und neue) Form der Bluetooth-Konnektivität.
Für ausgewählte Samsung-Geräte ist die Link zu Windows Begleit-App ist bereits installiert. Greifen Sie darauf zu, indem Sie zu. gehen Einstellungen > Erweiterte Funktionen > Link zu Windows.
Für die Bildschirmspiegelung mit Ihrem Telefon ist die Funktion „Link zu Windows“ erforderlich, die in einer begrenzten Anzahl von Testmärkten für Android 9 und breiter in Android 10 verfügbar ist.
Screencasting
Apple priorisiert die Interoperabilität zwischen iOS und iPadOS mit Windows 10 nicht. Um einen iPhone- oder iPad-Bildschirm auf ein Windows-Display zu übertragen, benötigen Sie eine spezielle Software, die den AirPlay-Standard übersetzt.
Für Android ist das Bild etwas unscharfer. Die Miracast-Technologie, die die Bildschirmfreigabe unterstützt, ist in einige Android-Telefone integriert, andere jedoch nicht. Google beispielsweise hat die Funktion von Nexus-Geräten entfernt, weil sie mit Chromecast konkurriert.
Wenn Ihre Android-Einstellungs-App eine Cast- oder eine Wireless-Display-Funktion enthält, kann Windows durch Ausführen der integrierten Connect-App unter Windows 10 den Bildschirm anzeigen. Wenn diese Android-Optionen jedoch nicht vorhanden sind, kann Windows den Bildschirm des Telefons nicht anzeigen.
Drittanbieter-Apps
Ein breites Ökosystem von Apps schließt die Lücke zwischen Android-, iOS-, iPadOS-Geräten und Windows 10-Computern. Diese Apps unterscheiden sich in Leistung und Preis. Da diese Programme die schwere Aufgabe übernehmen, als Vermittler zu fungieren, neigen sie dazu, unabhängig von der spezifischen Version eines Betriebssystems zu funktionieren. Zu den Optionen gehören:
- ApowerMirror: Unterstützt AirPlay-Spiegelung für iOS und iPadOS und Spiegelung sowie eine Fernbedienung für Android-Geräte ab Android 5.0.
- LetsView: Eine Windows-App, die Android-, iOS- und iPadOS-Bildschirme widerspiegelt. Es bietet zusätzliche Vorteile wie Whiteboarding und PowerPoint-Fernsteuerung, um Geschäfts- und Bildungsanforderungen zu erfüllen.
- Scrcpy: Scrcpy ist eine vollständig plattformübergreifende Open-Source-Lösung und funktioniert als Shell-Dienstprogramm. Es spiegelt einen Bildschirm mit Android 5.0 oder höher über eine USB- oder drahtlose Verbindung. Dieses Tool ist ideal für Leute mit etwas technischem Geschick und keine Lust auf die bezahlten Erweiterungen kommerzieller Alternativen.
- Vysor: Anzeigen und Steuern eines Android-Telefons. Es kommt in kostenlose und kostenpflichtige Versionen. Die kostenpflichtige Version bietet erhebliche Zusatzfunktionen.
